怎么设置文件打开密码 给文件夹加密后如何设置密码打开
更新时间:2024-01-10 16:46:47作者:xtyang
在现代社会我们经常会面临着保护个人隐私和保密文件的需求,为了确保我们的重要文件不被他人随意查看或修改,设置文件打开密码成为一种常见的保护手段。而当我们给文件夹加密后,如何设置密码打开成为了我们需要解决的问题。在本文中我们将探讨如何设置文件打开密码和给文件夹加密后如何设置密码打开,为我们的文件安全提供更加可靠的保障。
具体方法:
1.鼠标右键单击需要加密的文件夹,选择“属性”。
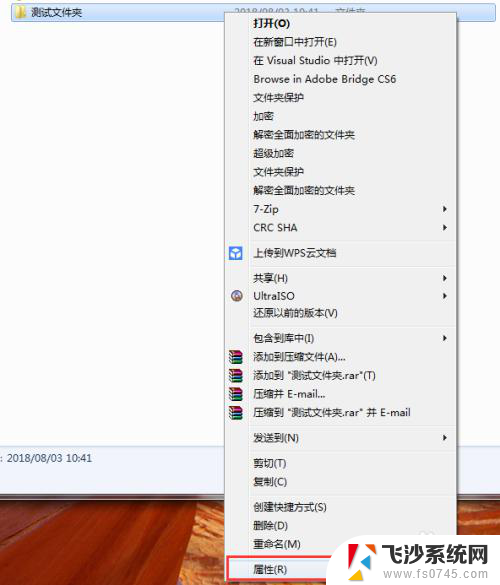
2.在属性窗口常规选项卡中,单击“高级”。
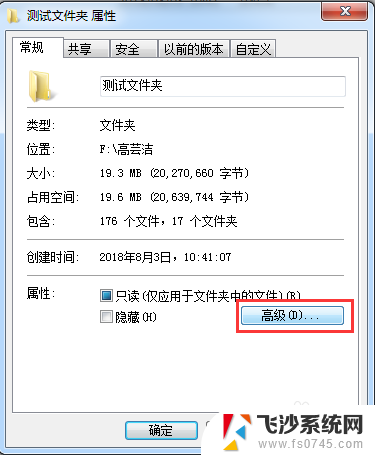
3.在弹出的高级属性窗口中,勾选“加密内容以便保护数据”。然后点击确定。
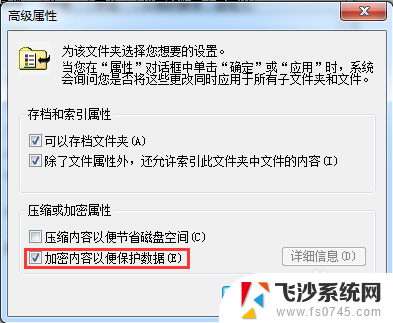
4.在文件夹属性窗口点击确定,会弹出加密确认框。根据需要选择“加密此文件夹”还是“加密此文件夹及里面的子文件夹和文件”,然后点击确定。
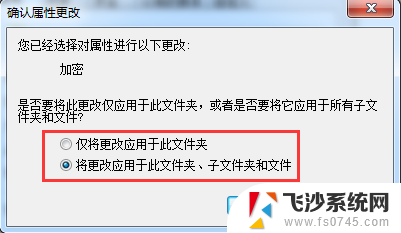
5.加密完成后,win7电脑文件夹名字颜色显示为绿色。win10电脑文件夹图标上有小锁。

6.加密后,别忘记备份加密证书。点击开始菜单-控制面板-用户账户,然后选择“管理文件加密证书”。
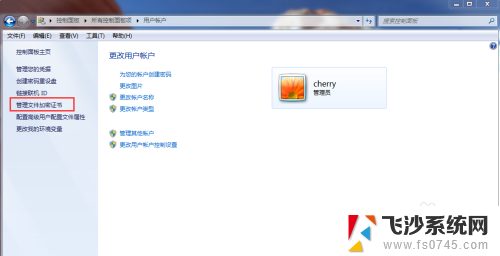
7.在弹出的加密文件系统窗口中,选择“下一步”。
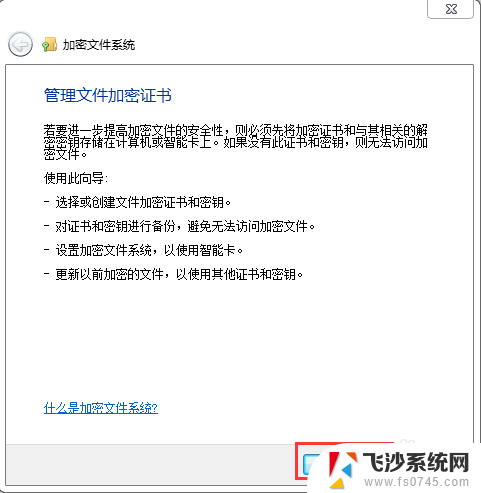
8.选择加密证书,然后点击“下一步”。
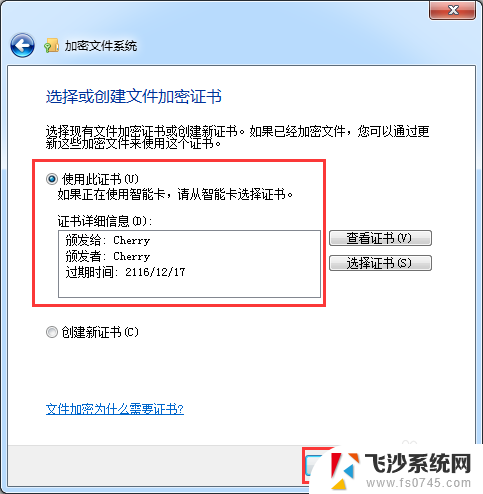
9.选择加密证书备份位置,设置密码,然后点击“下一步”。
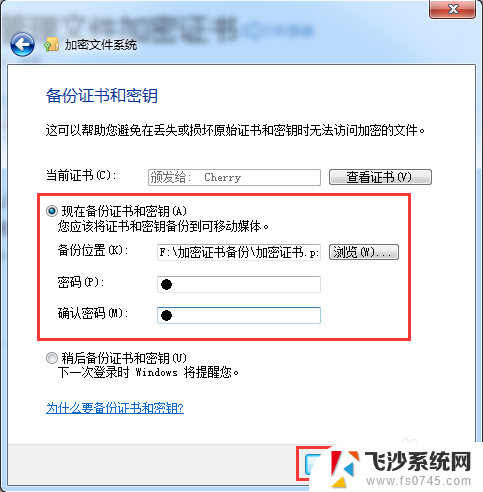
10.选择刚才加密的文件夹,将备份的加密证书与之关联,然后点击“下一步”。
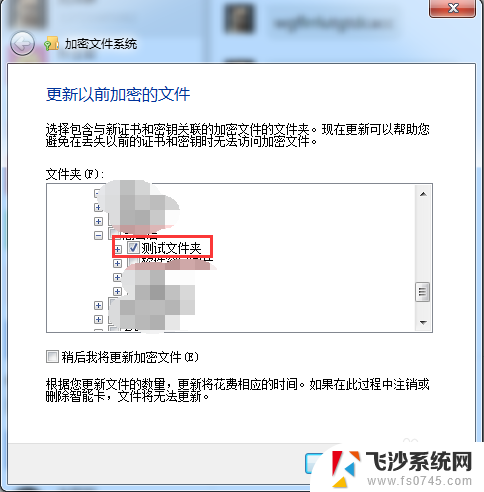
11.备份成功后,点击“关闭”。
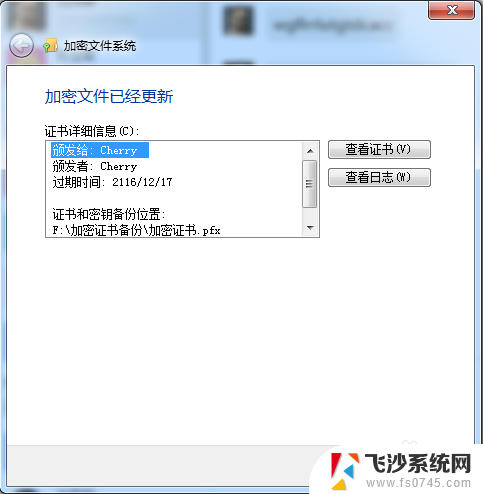
以上是如何设置文件打开密码的全部内容,如果还有不清楚的用户,可以参考以上步骤进行操作,希望对大家有所帮助。
怎么设置文件打开密码 给文件夹加密后如何设置密码打开相关教程
-
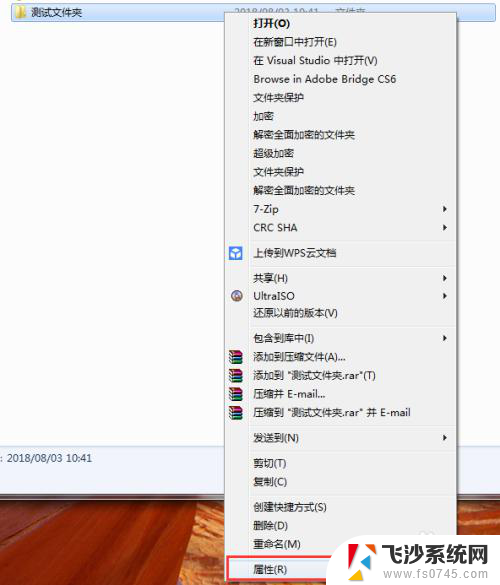 怎么给文件夹密码 怎么给文件夹设置打开密码保护
怎么给文件夹密码 怎么给文件夹设置打开密码保护2024-05-09
-
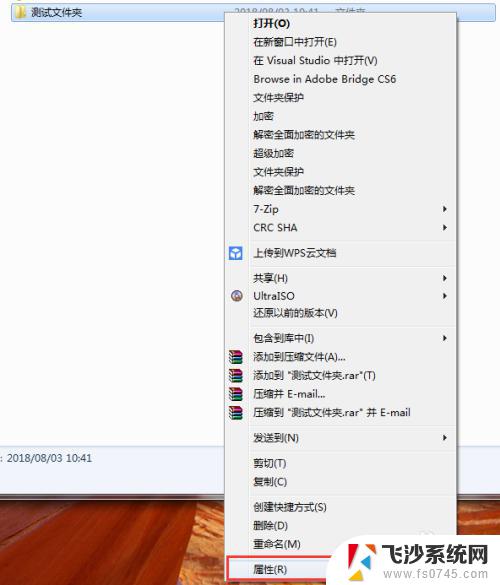 如何设置电脑文件夹的密码 文件夹设置打开密码方法
如何设置电脑文件夹的密码 文件夹设置打开密码方法2023-10-26
-
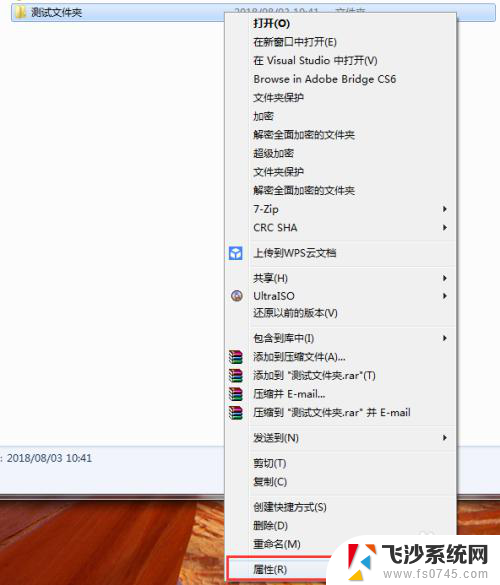 怎么给一个文件夹设置密码 如何在Mac系统中给文件夹设置打开密码
怎么给一个文件夹设置密码 如何在Mac系统中给文件夹设置打开密码2024-02-29
-
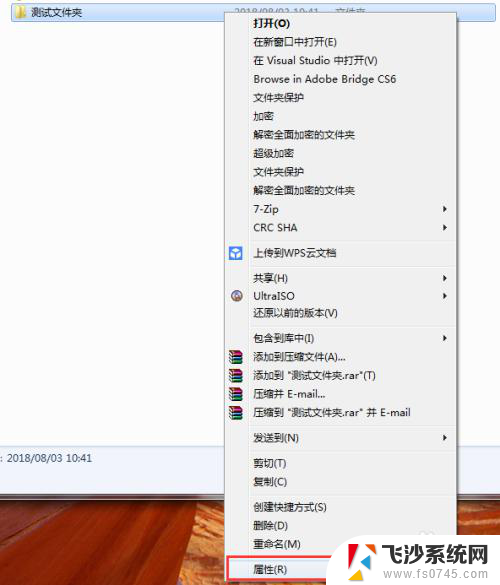 电脑文件夹怎么设密码 文件夹设置打开密码步骤
电脑文件夹怎么设密码 文件夹设置打开密码步骤2024-02-23
- 如何给电脑的文件夹设置密码 怎样给文件夹设置打开密码
- 怎么给压缩文件设置密码? 如何给压缩文件设置密码
- windows文件夹怎么加密码 如何在电脑上设置文件夹密码
- 加密文件夹忘记密码了怎么打开 使用密码恢复功能找回加密文件夹密码
- 怎么把文件夹设置加密 如何在电脑上设置文件夹密码
- 文件夹可以设密码吗 给文件夹设置密码的方法
- win 10电脑连不上网络怎么办 笔记本连接不上无线网络怎么办
- windows电脑如何复制粘贴 笔记本电脑复制文件的方法
- window 企业版 Windows 10各版本功能区别
- windows pdf 笔记 自由笔记APP的笔记怎样导入PDF
- windows是如何开启电脑高性能? 电脑开启高性能模式的步骤
- windous怎么分屏 电脑屏幕分屏操作步骤
电脑教程推荐
- 1 windows字体全部显示黑体 文字黑色背景怎么设置
- 2 苹果装了windows如何进去bois 怎么在开机时进入BIOS系统
- 3 window联不上网 笔记本无法连接无线网络怎么办
- 4 如何关闭检查windows更新 笔记本电脑如何关闭自动更新程序
- 5 windowsx怎么设置开机密码 笔记本电脑开机密码设置方法
- 6 windows七笔记本电脑动不了怎么办 笔记本无法启动黑屏怎么办
- 7 win0默认游览器 电脑默认浏览器设置方法
- 8 win0忘记密码 笔记本电脑登录密码忘记怎么办
- 9 thinkpad在bios里设置电池 笔记本BIOS中自带电池校正功能使用方法
- 10 windowsserver文件服务器搭建 Windows Server 2012搭建网络文件服务器步骤