win7多显示器设置方法 Windows 7多屏幕显示设置步骤
win7多显示器设置方法,在当今数字时代,多显示器设置已成为许多人提高工作效率和体验视觉娱乐的常用方式,作为一种在Windows 7操作系统上实现多屏幕显示的方法,它不仅可以提供更大的工作空间,还可以让用户同时查看多个应用程序和窗口。对于一些没有经验的用户来说,Windows 7多显示器设置可能会显得有些复杂和混乱。本文旨在为大家详细介绍Windows 7多屏幕显示设置的步骤,帮助用户轻松配置多个显示器,以便更好地满足个人需求和提升工作效率。无论是需要同时处理多个任务还是享受更大的屏幕空间,Windows 7多显示器设置都将成为您的好帮手。
具体方法:
1.桌面点击右键,选择屏幕分辨率。
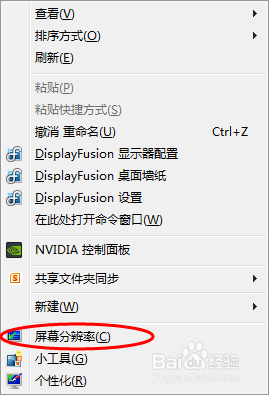
2.如图所示,本机连接了两块屏幕所以显示了1和2。
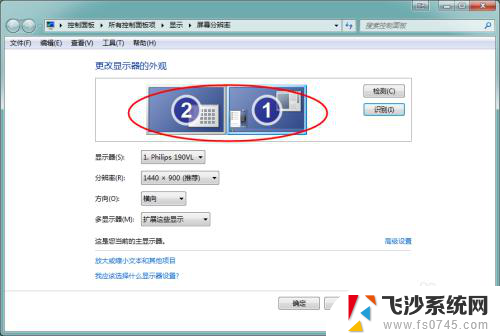
3.点击识别按钮可以识别出具体那块屏幕是1,哪块是2号,如下图。
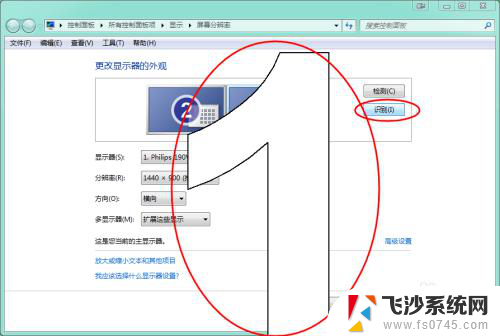
4.显示器下拉列表选择需要设置的显示器,然后对该显示器进行分辨率。方向的设置,在多显示器下拉列表中选择扩展显示,即可实现两块屏幕的显示。软件窗口可以在两块屏幕间自由拖动,鼠标也可以同时操作两块屏幕。
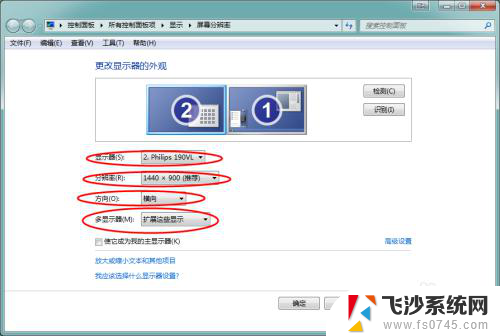
5.同时可以通过下边的‘使它成为我的主显示器’选项来设置主显示器,主显示器的作用就是任务栏和桌面图标的显示在主显示器上。
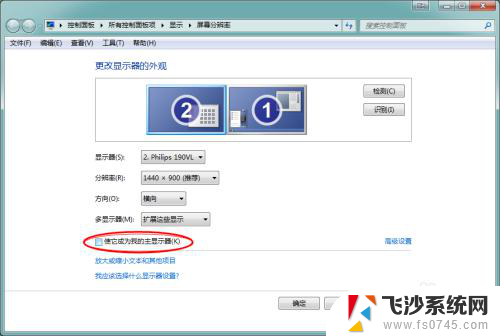
6.通过拖动屏幕编号的顺序可以实现屏幕的显示顺序和摆放顺序一直,如下图所示。
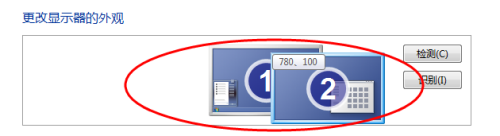
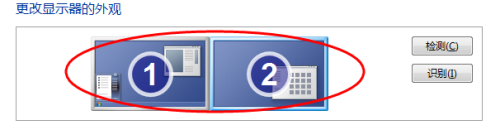
以上是Win7多显示器设置方法的全部内容,如果你遇到这种情况,你可以按照小编的步骤来解决,非常简单快速,一步到位。
win7多显示器设置方法 Windows 7多屏幕显示设置步骤相关教程
-
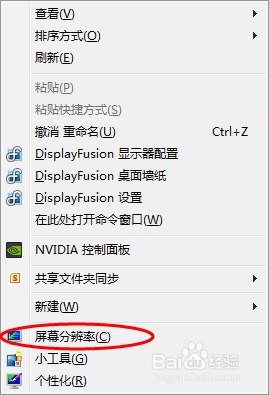 win7电脑多屏显示设置方法 Windows 7多屏幕显示设置步骤
win7电脑多屏显示设置方法 Windows 7多屏幕显示设置步骤2023-11-29
-
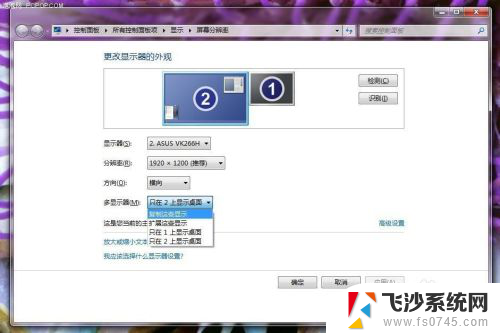 win7设置双屏幕显示 Windows7 系统如何设置双显示器
win7设置双屏幕显示 Windows7 系统如何设置双显示器2023-12-03
-
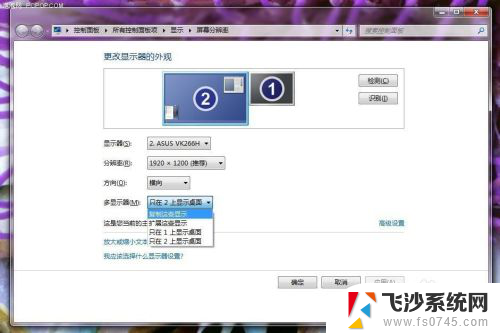 win7如何设置两个显示器 Windows7 系统如何设置双显示器
win7如何设置两个显示器 Windows7 系统如何设置双显示器2024-08-24
-
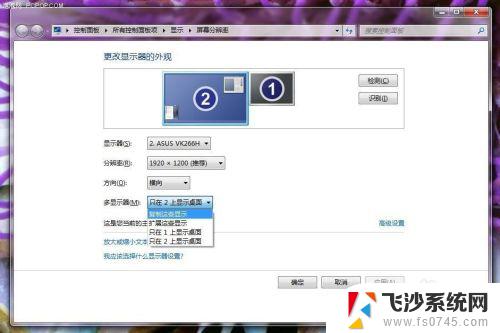 win7怎么设置第二屏幕 Windows7系统如何连接两个显示器
win7怎么设置第二屏幕 Windows7系统如何连接两个显示器2023-10-26
- win7切屏幕输出 WIN7如何切换多屏显示
- windows7电脑屏幕常亮怎么设置 win7系统屏幕常亮设置方法
- windows7显示文件后缀怎么设置 win7如何显示文件扩展名
- win7系统电脑屏幕显示设置 win7系统设置屏幕分辨率的教程
- win7屏幕密码怎么设置 Win7如何设置锁屏密码步骤
- win7显示时间 WIN7桌面右下角时间日期设置方法
- win7耳机插在电脑上还是外放 win7耳机插上外放有声音怎么办
- 电脑window7怎么连接wifi Win7怎么连接WiFi网络
- 电脑连不上网有个黄色感叹号 Win7连不上网出现黄色感叹号怎么处理
- windows7桌面图标消失怎么办 win7桌面上我的电脑图标不见了怎么办
- 电脑中怎样把游戏彻底删除,win 7 win7自带游戏删除方法
- windows7网络连接不上 win7网络连接无法使用怎么办
win7系统教程推荐
- 1 win7电脑之间怎么共享文件 WIN7共享文件给其他电脑步骤
- 2 w7图标大小怎么设置在哪里 win7如何调整桌面图标大小
- 3 win7扩展屏不显示任务栏 win7双显示器如何显示相同任务栏
- 4 win7自带键盘怎么打开 win7内置键盘如何打开
- 5 win8快速换成win7系统 联想电脑win8换win7图文教程
- 6 win7笔记本没有wifi连接功能 win7无线网络连接无法连接
- 7 windows图标字体颜色 Win7/8桌面图标字体颜色改变技巧
- 8 win7代码0×0000050 win7系统蓝屏代码0x00000050解决步骤
- 9 windows 如何切换windows 系统版本 电脑怎么切换到win7系统
- 10 怎么激活windows 7系统 win7激活后出现黑屏怎么处理