电脑上的语音输入法怎么用 Win10语音输入快捷键
在Win10系统中,使用语音输入法可以极大地提高输入效率和便利性,通过设置快捷键,我们可以轻松地开启语音输入功能,只需简单的操作就可以完成文字的录入。这种便捷的输入方式不仅适用于办公场合,也可以在日常生活中带来极大的便利。通过学习和掌握Win10系统中的语音输入快捷键,我们可以更加高效地利用电脑,提升工作效率和用户体验。
操作方法:
1.首先,在屏幕左下角的搜索框中输入“语音识别”。然后在找到的结果中点击“Windows 语音识别”。
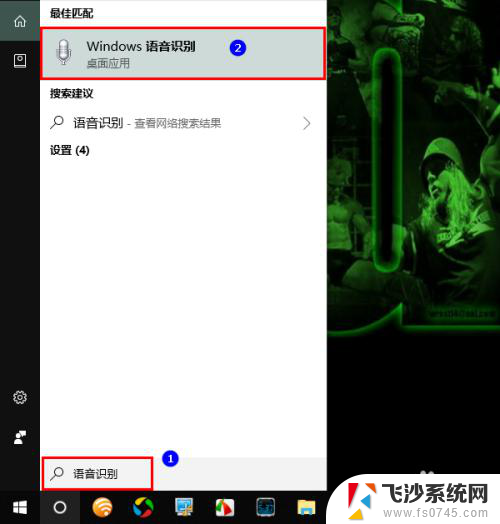
2.打开语音识别以后,会在屏幕顶部出现一个语音识别的控制条。在默认情况下,它是关闭的。
在此需要提醒大家的是,如果你是第一次使用语音识别。那么,打开语音识别之后,系统会要求你进行一系列的初始化设置。
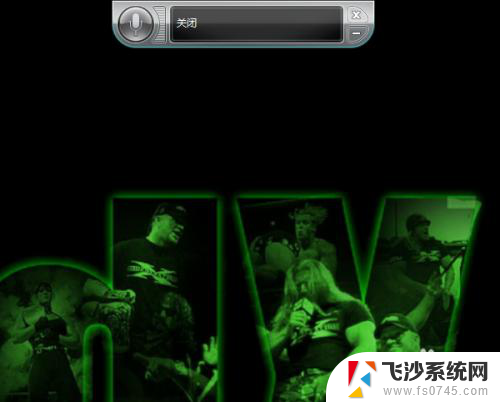
3.出现控制条以后,我们再将麦克风连上电脑。
麦克风连接好以后,我们打开一个文档编辑器(比如Word),再点击控制条上的麦克风图标。
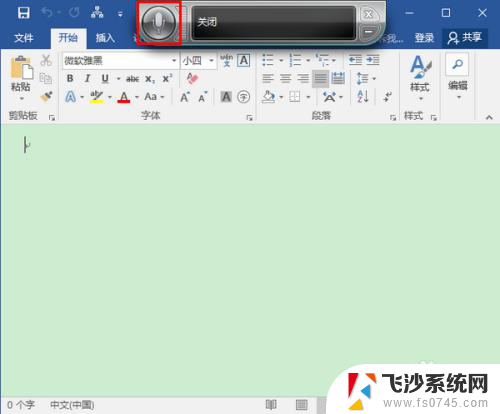
4.点击之后,语音识别就立刻被激活了。此时,控制条上的麦克风图标会变成彩色,而且提示框内也会显示“聆听”两个字。
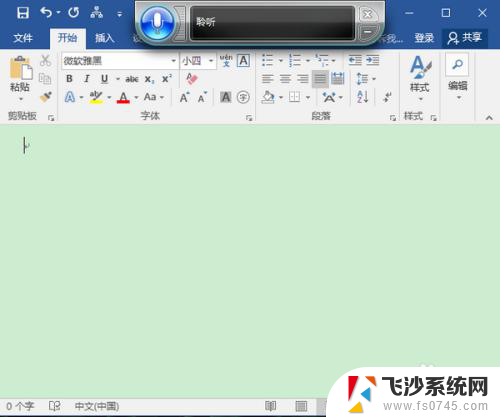
5.处于聆听状态时,我们便可以对麦克风说话了。当我们说话时,麦克风图标会根据你的声音一闪一闪,同时在文档编辑器内输出通过语音识别得到的文字。
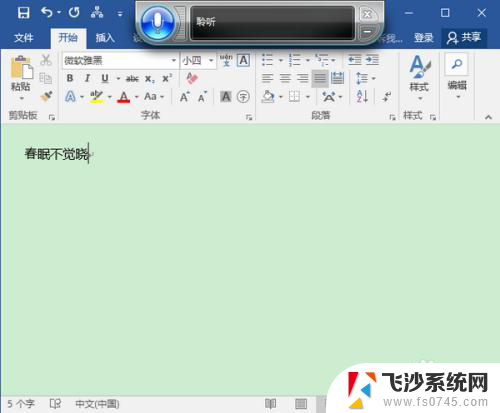
6.注意,如果在识别的过程中。系统无法判断你所说的内容,那么,麦克风的图标则会变成黄色,同时发出间断的嘟嘟声,以示警告。
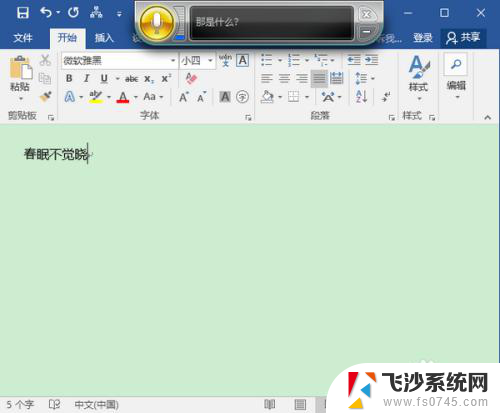
7.当然,即使是语音成功被识别了,有时候也有可能出现失误。这个时候,我们就需要自己手动去修改了。
最后,当输入完成以后,若想关闭语音识别,我们可以重新点击麦克风图标,将其失活。或者,如果确定不再需要使用语音识别了,可以点击控制条右上角的小叉,将语音识别组件关闭。
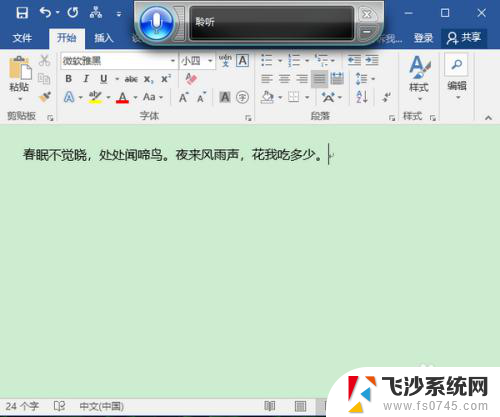
以上是关于如何使用计算机上的语音输入法的全部内容,如果遇到这种情况,您可以根据本文的操作进行解决,非常简单快速,一步到位。
电脑上的语音输入法怎么用 Win10语音输入快捷键相关教程
-
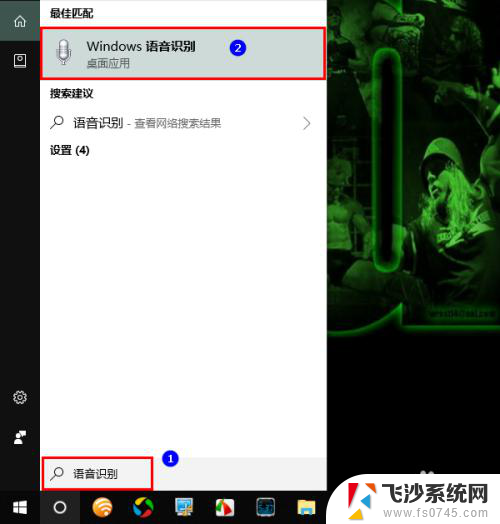 电脑如何用语音输入法 Win10语音输入快捷键
电脑如何用语音输入法 Win10语音输入快捷键2024-08-12
-
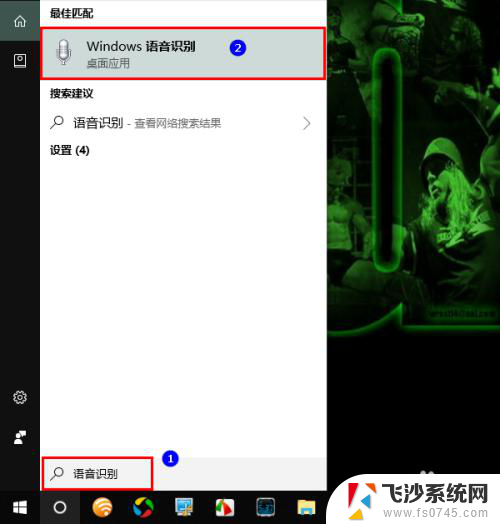 电脑上如何语音输入文字 Win10语音输入快捷键
电脑上如何语音输入文字 Win10语音输入快捷键2024-04-22
-
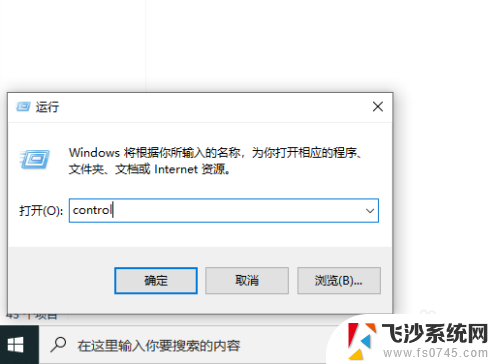 电脑能否语音输入打字 win10语音输入打字快捷键
电脑能否语音输入打字 win10语音输入打字快捷键2024-05-15
-
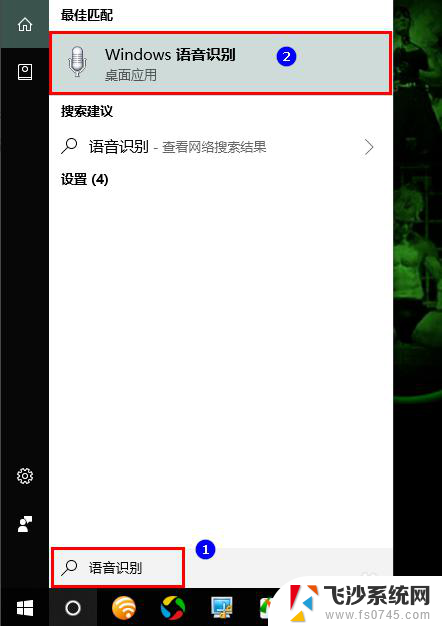 word如何语音输入文字 Win10 Word语音输入步骤
word如何语音输入文字 Win10 Word语音输入步骤2024-07-28
- win10怎么用输入法 Win10输入法快捷键
- windows输入法快捷键设置 win10输入法切换快捷键设置方法
- 切换输入法用哪个键 Win10输入法切换快捷键设置方法
- 怎么修改电脑输入法 Win10输入法快捷键
- 电脑使用拼音输入法 win10电脑微软拼音输入法设置教程
- win10系统如何设置输入法的快捷键 win10输入法如何设置切换中文输入法的快捷键
- win8.1开始菜单改win10 Windows 8.1 升级到 Windows 10
- 文件:\windows\system32\drivers Win10系统C盘drivers文件夹可以清理吗
- windows10移动硬盘在电脑上不显示怎么办 移动硬盘插上电脑没有反应怎么办
- windows缓存清理 如何清理Win10系统缓存
- win10怎么调电脑屏幕亮度 Win10笔记本怎样调整屏幕亮度
- 苹果手机可以连接联想蓝牙吗 苹果手机WIN10联想笔记本蓝牙配对教程
win10系统教程推荐
- 1 苹果手机可以连接联想蓝牙吗 苹果手机WIN10联想笔记本蓝牙配对教程
- 2 win10手机连接可以卸载吗 Win10手机助手怎么卸载
- 3 win10里此电脑的文档文件夹怎么删掉 笔记本文件删除方法
- 4 win10怎么看windows激活码 Win10系统激活密钥如何查看
- 5 电脑键盘如何选择输入法 Win10输入法切换
- 6 电脑调节亮度没有反应什么原因 Win10屏幕亮度调节无效
- 7 电脑锁屏解锁后要按窗口件才能正常运行 Win10锁屏后程序继续运行设置方法
- 8 win10家庭版密钥可以用几次 正版Windows10激活码多少次可以使用
- 9 win10系统永久激活查询 如何查看Windows10是否已经永久激活
- 10 win10家庭中文版打不开组策略 Win10家庭版组策略无法启用怎么办