联想笔记本怎么显示电量百分比 联想笔记本如何在任务栏显示电池电量百分比
更新时间:2024-03-28 16:46:18作者:xtyang
联想笔记本是很多人工作学习的重要工具,而了解电池电量的剩余情况也是使用笔记本时必不可少的一项功能,很多用户可能在使用联想笔记本时,想要在任务栏上显示电池电量的百分比,以便及时了解电量的消耗情况。联想笔记本如何在任务栏显示电池电量百分比呢?接下来就让我们来详细了解一下这个操作方法。
操作方法:
1.点击图标打开联想笔记本中预装的联想电脑管家软件。
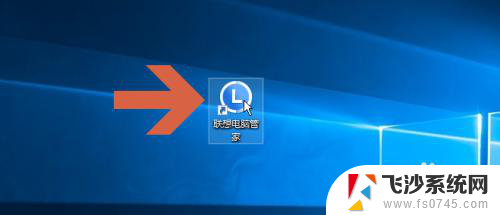
2.点击联想电脑管家软件主界面图示的主菜单按钮。
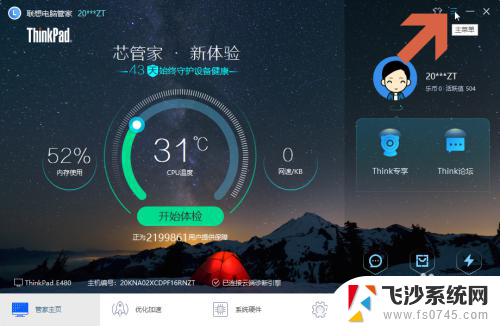
3.点击主菜单中的【设置中心】选项。
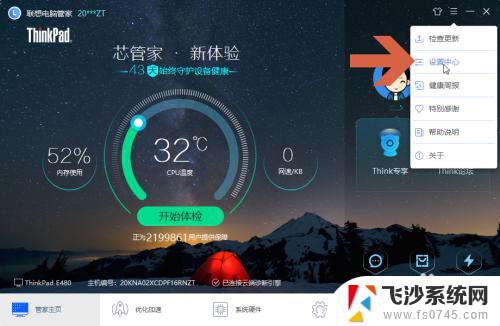
4.此时应打开常规设置选项卡。
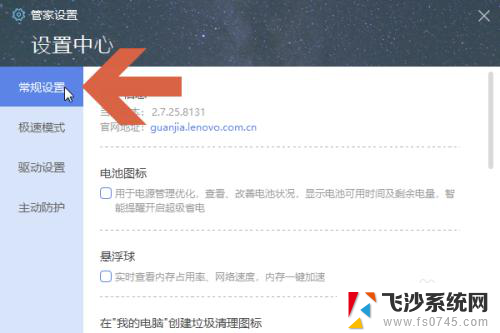
5.点击勾选常规设置选项卡中图示的【电池图标】选项。
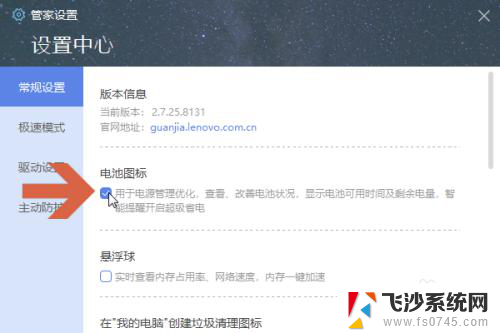
6.关闭联想电脑管家界面。
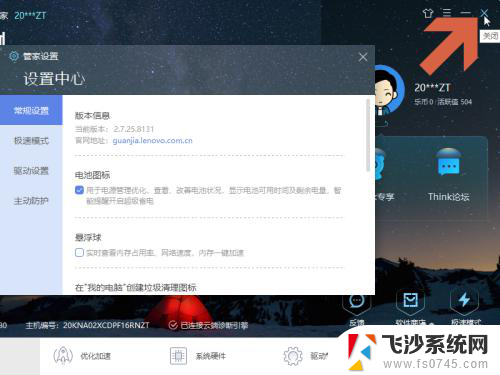
7.这样,任务栏就显示电池电量百分比图标了。

以上就是如何在联想笔记本上显示电量百分比的全部内容,如果您遇到这种情况,不妨尝试按照以上方法解决,希望对大家有所帮助。
联想笔记本怎么显示电量百分比 联想笔记本如何在任务栏显示电池电量百分比相关教程
-
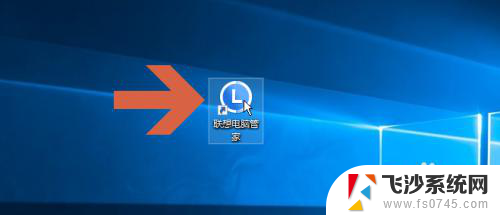 联想pro16电量显示 联想笔记本如何在任务栏显示电池电量百分比
联想pro16电量显示 联想笔记本如何在任务栏显示电池电量百分比2024-07-09
-
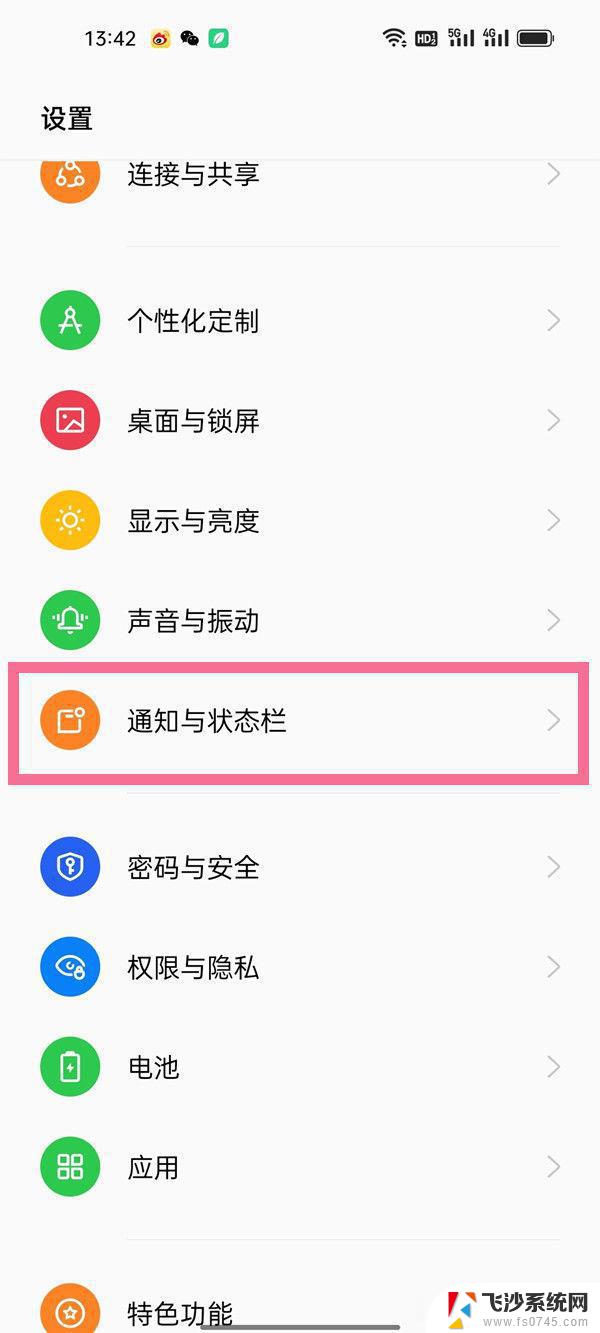 opporeno8的电量百分比在哪里 oppo reno8如何设置显示电量百分比
opporeno8的电量百分比在哪里 oppo reno8如何设置显示电量百分比2024-04-19
-
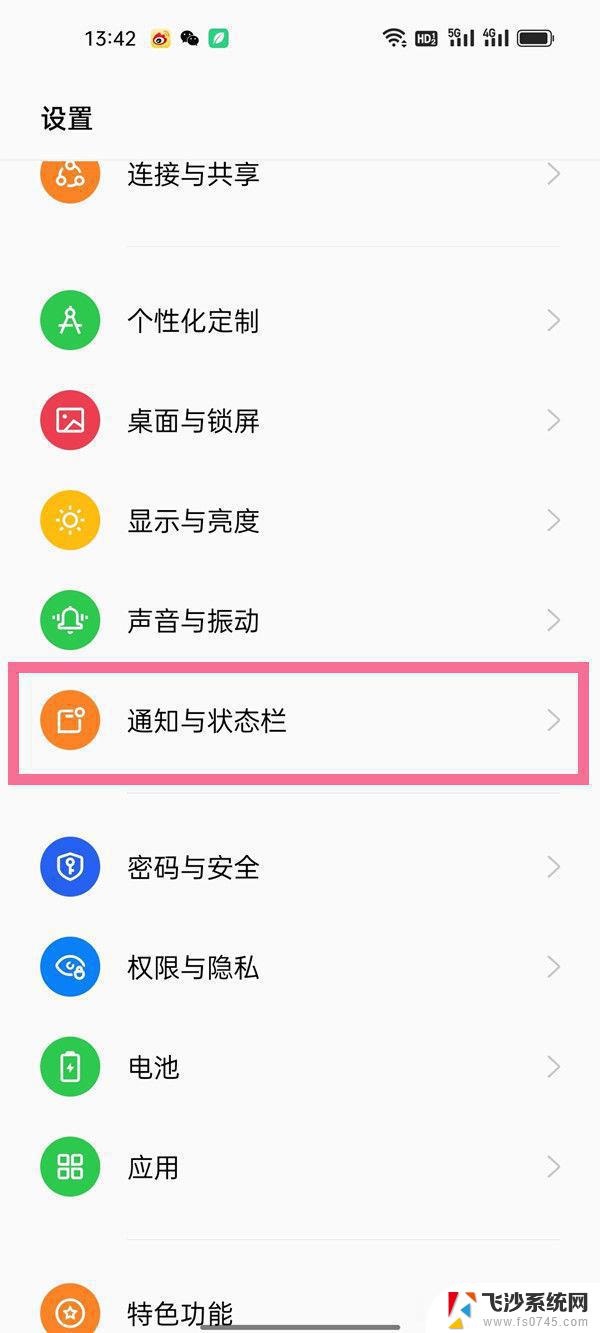 opporeno8怎么把电池百分比调出来 oppo reno8 电量百分比显示方法
opporeno8怎么把电池百分比调出来 oppo reno8 电量百分比显示方法2024-07-04
-
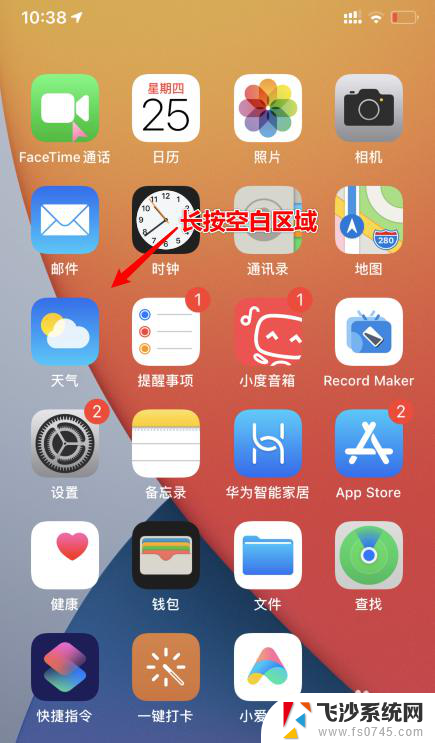 苹果系统电池显示电量百分比 苹果iOS14显示电池百分比设置方法
苹果系统电池显示电量百分比 苹果iOS14显示电池百分比设置方法2024-07-29
- iphone电池百分比怎么设置 苹果X电池百分比如何显示
- xr设置电池百分比在哪里 苹果XR怎么显示电池百分比
- 苹果11怎么开启电量百分比显示 iphone11电池百分比在哪里显示
- 苹果12如何设置电池显示百分比 iPhone12如何设置显示电量百分比
- 苹果怎么把电量显示百分比 苹果手机电量显示百分比设置步骤
- 苹果手机可以显示电量百分比么 苹果手机电量百分比显示设置教程
- 手机如何开锁 如何解锁手机屏幕锁
- 怎么识别有没有摄像头 怎么判断设备有没有摄像头
- 路由器跟电脑怎么连接 路由器连接电脑的方法
- 电脑上怎么卸载360安全卫士 360安全卫士怎么卸载不干净
- 怎么给平板刷系统 平板电脑刷机教程视频
- 寻找打印机ip的地址 怎样找到打印机的IP地址
电脑教程推荐
- 1 怎么识别有没有摄像头 怎么判断设备有没有摄像头
- 2 寻找打印机ip的地址 怎样找到打印机的IP地址
- 3 如何屏蔽edge浏览器 Windows 10 如何禁用Microsoft Edge
- 4 如何调整微信声音大小 怎样调节微信提示音大小
- 5 怎样让笔记本风扇声音变小 如何减少笔记本风扇的噪音
- 6 word中的箭头符号怎么打 在Word中怎么输入箭头图标
- 7 笔记本电脑调节亮度不起作用了怎么回事? 笔记本电脑键盘亮度调节键失灵
- 8 笔记本关掉触摸板快捷键 笔记本触摸板关闭方法
- 9 word文档选项打勾方框怎么添加 Word中怎样插入一个可勾选的方框
- 10 宽带已经连接上但是无法上网 电脑显示网络连接成功但无法上网怎么解决