联想笔记本电脑怎么开vt 联想笔记本VT模式如何开启
联想笔记本电脑作为一款功能强大的设备,拥有众多实用的功能,其中之一就是VT模式,VT(Virtualization Technology)模式可以帮助用户在电脑上运行虚拟机,提供更好的性能和使用体验。有些用户可能不清楚如何开启这一功能。在本文中我们将介绍如何在联想笔记本电脑上开启VT模式,以便用户可以充分利用这一功能,满足各种需求。
步骤如下:
1.想要开启联想笔记本的vt功能时,首先点击左下角的“windows”图标
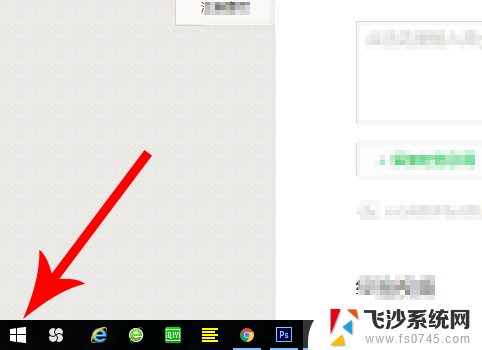
2.接着点击关机按钮,弹窗选项后点击“重启”,想要开启vt功能,需要先重启电脑
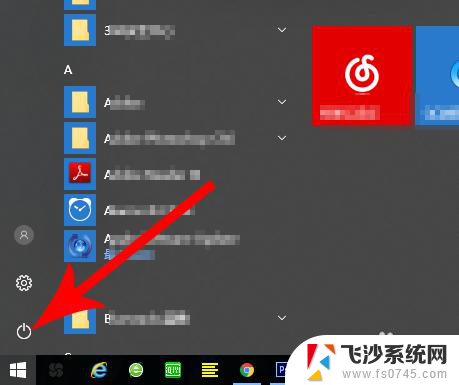
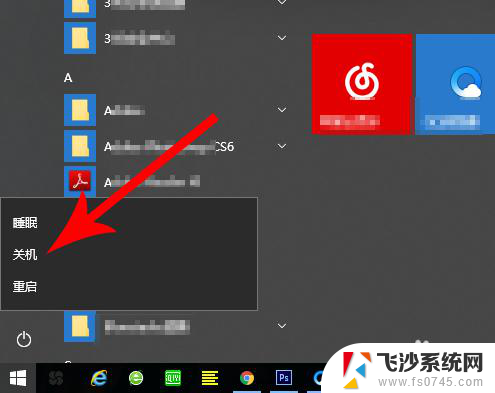
3.点击“重启”按钮后笔记本会先关机,这时就开始点击“Fn+F12”。注意是一直点击到笔记本发出“嘟——”的一声响,然后松开按键手指
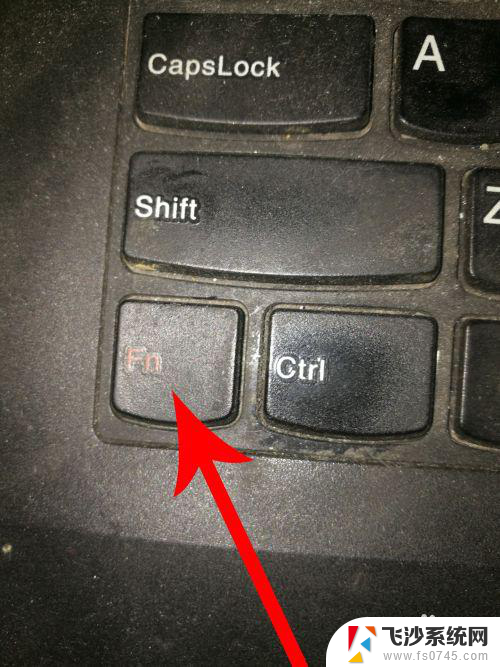
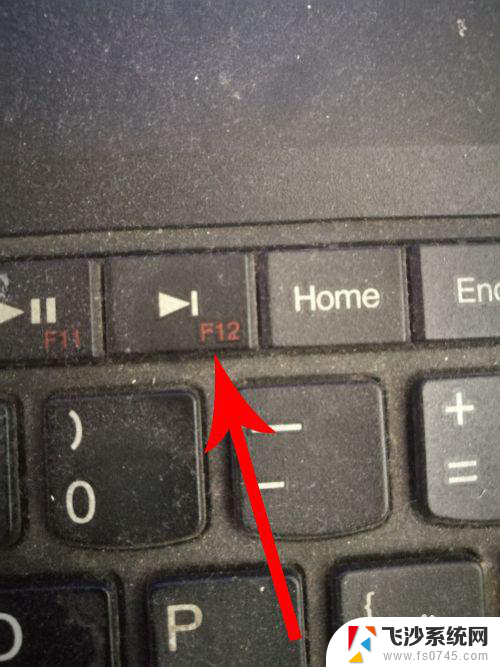
4.这时联想笔记本会打开“boot menu”分类界面,然后点击“tab”键
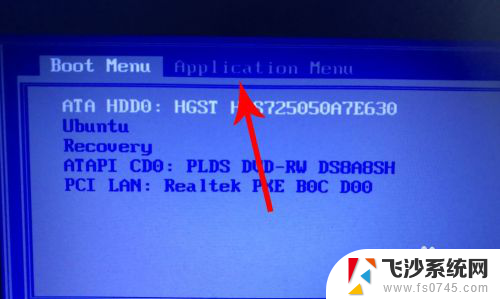
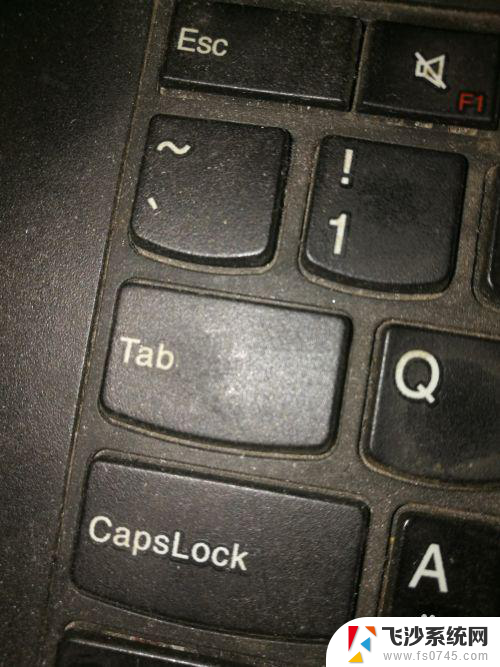
5.点击“tab”键以后便可打开“application menu”分类界面,然后点击“enter”键
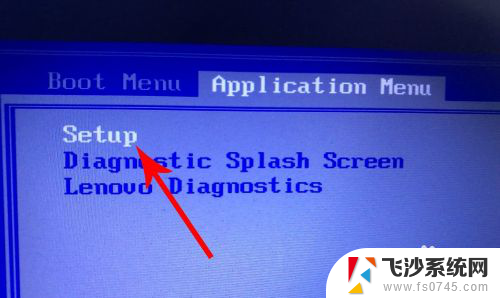
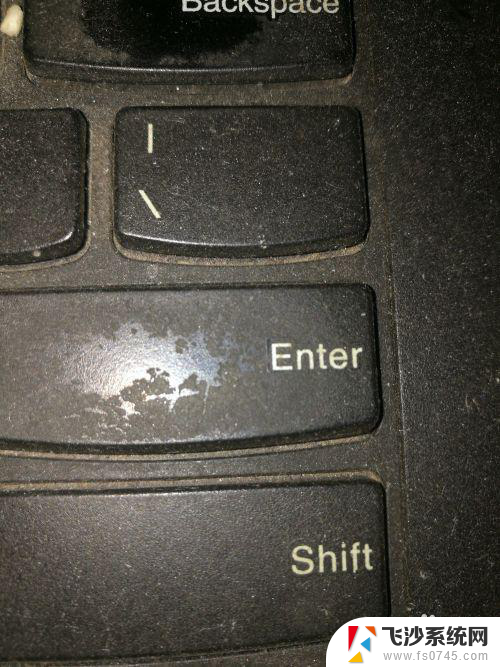
6.打开“main”分类界面后点击三次“tab”键
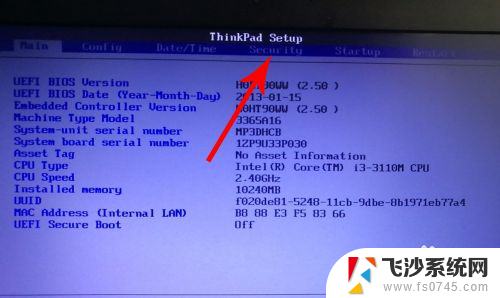
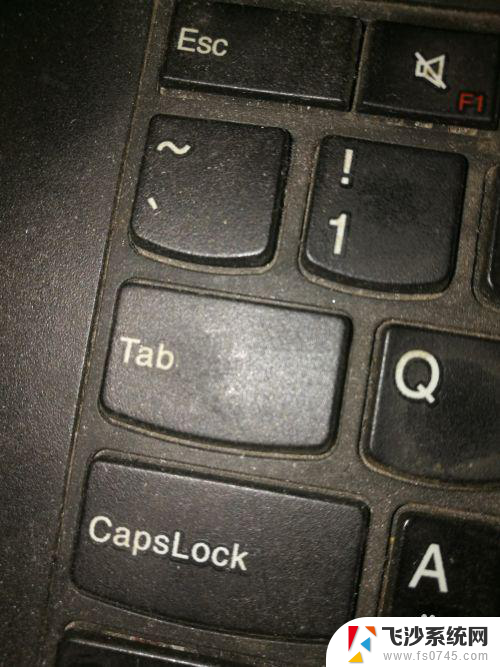
7.打开“security”分类界面后,点击三次“向下”键选中“virtualization”设置项。然后再去点击“enter”键
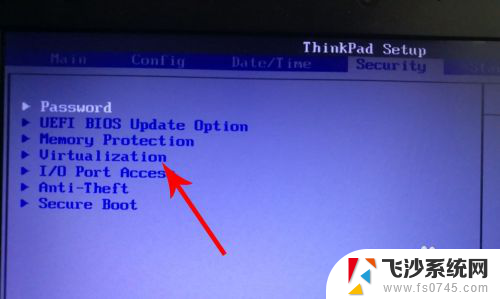
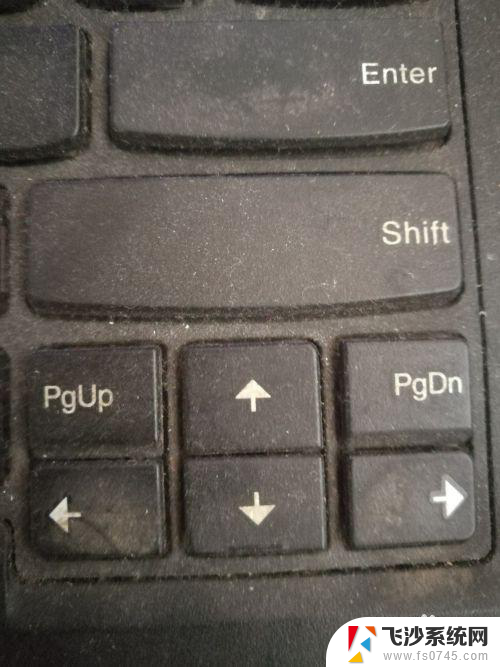
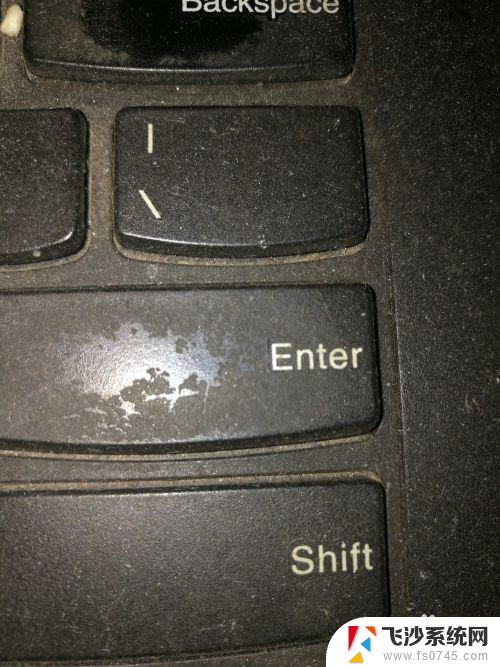
8.打开“virtualization”界面后点击“enter”键
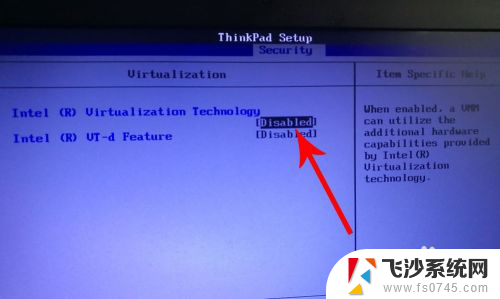
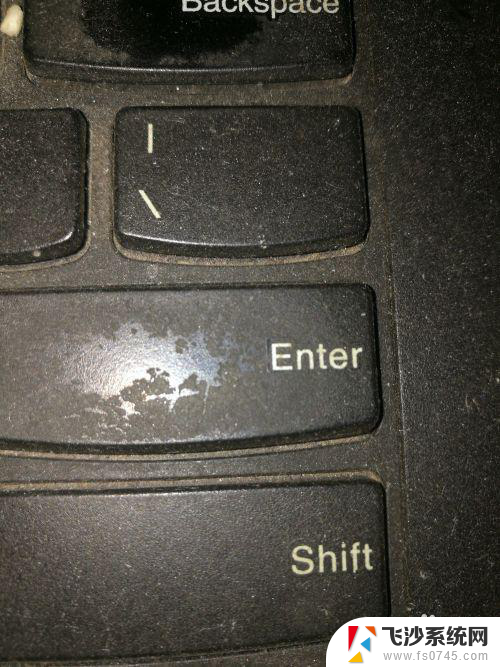
9.打开弹窗以后点击“向下”键选中“enabled”,然后再去点击“enter”
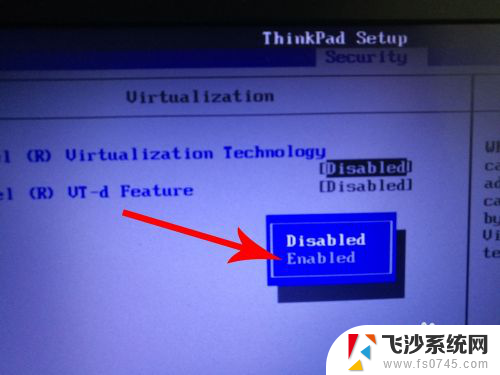

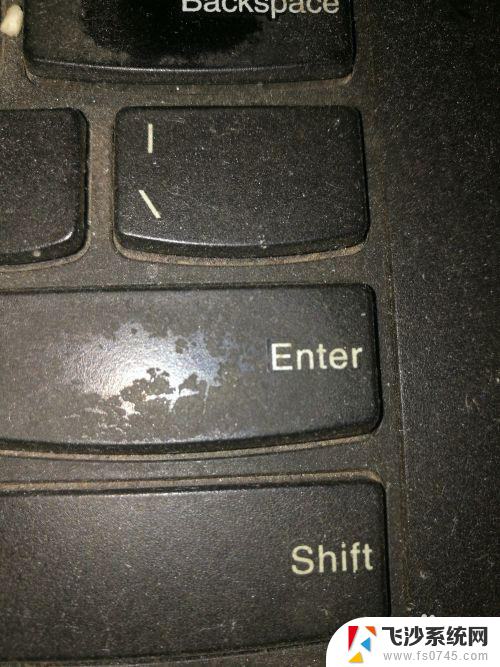
10.打开“setup confirmation”弹窗后点击“enter”,这样联想笔记本就会开始重启。重启以后vt功能就打开了
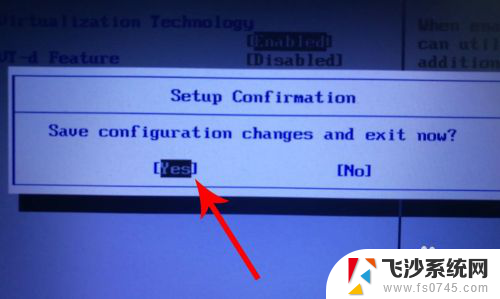
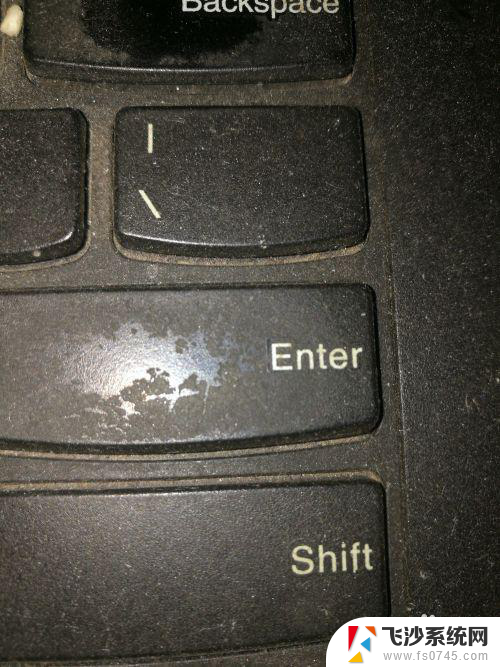
以上就是联想笔记本电脑如何启用VT的全部内容,如果您遇到这种情况,可以按照以上方法解决,希望对大家有所帮助。
联想笔记本电脑怎么开vt 联想笔记本VT模式如何开启相关教程
-
 联想电脑vt怎么开启 联想笔记本开启vt模式的方法
联想电脑vt怎么开启 联想笔记本开启vt模式的方法2025-03-29
-
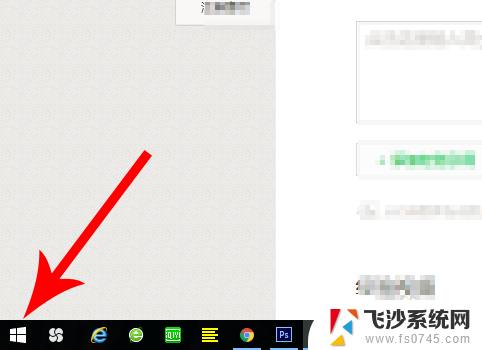 联想电脑tv怎么开启 联想笔记本vt模式如何开启
联想电脑tv怎么开启 联想笔记本vt模式如何开启2024-02-15
-
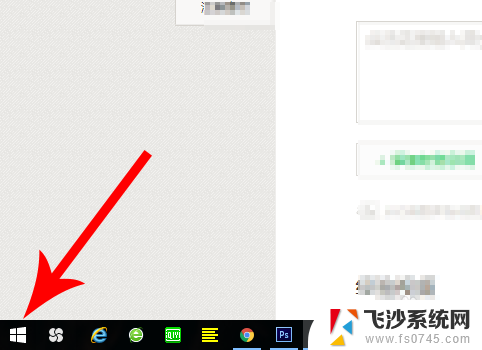 联想笔记本电脑如何开启vt 联想笔记本vt模式如何开启
联想笔记本电脑如何开启vt 联想笔记本vt模式如何开启2024-04-10
-
 联想电脑vt怎么开启 联想电脑如何开启VT模式
联想电脑vt怎么开启 联想电脑如何开启VT模式2024-01-13
- 联想笔记本的触控板 联想笔记本如何打开触控板设置
- 联想笔记本电脑蓝牙打开 联想笔记本蓝牙设置教程
- 联想电脑如何开机 联想笔记本怎么开机不了
- 联想笔记本如何打开无线网络开关 联想笔记本无线网络开启步骤
- 联想摄像头怎么开 联想笔记本电脑摄像头打开方法
- 联想笔记本怎么打开此电脑 联想笔记本怎样在桌面上创建我的电脑快捷方式
- 电脑如何硬盘分区合并 电脑硬盘分区合并注意事项
- 连接网络但是无法上网咋回事 电脑显示网络连接成功但无法上网
- 苹果笔记本装windows后如何切换 苹果笔记本装了双系统怎么切换到Windows
- 电脑输入法找不到 电脑输入法图标不见了如何处理
- 怎么卸载不用的软件 电脑上多余软件的删除方法
- 微信语音没声音麦克风也打开了 微信语音播放没有声音怎么办
电脑教程推荐
- 1 如何屏蔽edge浏览器 Windows 10 如何禁用Microsoft Edge
- 2 如何调整微信声音大小 怎样调节微信提示音大小
- 3 怎样让笔记本风扇声音变小 如何减少笔记本风扇的噪音
- 4 word中的箭头符号怎么打 在Word中怎么输入箭头图标
- 5 笔记本电脑调节亮度不起作用了怎么回事? 笔记本电脑键盘亮度调节键失灵
- 6 笔记本关掉触摸板快捷键 笔记本触摸板关闭方法
- 7 word文档选项打勾方框怎么添加 Word中怎样插入一个可勾选的方框
- 8 宽带已经连接上但是无法上网 电脑显示网络连接成功但无法上网怎么解决
- 9 iphone怎么用数据线传输文件到电脑 iPhone 数据线 如何传输文件
- 10 电脑蓝屏0*000000f4 电脑蓝屏代码0X000000f4解决方法