鼠标光标锁定位置 win10鼠标被锁定了怎么办解决方法
更新时间:2024-02-09 16:43:56作者:xtliu
当我们使用电脑时,鼠标是我们操作界面的重要工具之一,有时候我们可能会遇到一种情况,就是鼠标光标在屏幕上被锁定在某个位置,无法自由移动。尤其是在使用Windows 10系统时,这个问题可能会更加普遍。当我们的鼠标被锁定时,我们应该如何解决呢?本文将介绍一些解决方法,帮助大家顺利解决Win10鼠标光标锁定的困扰。
win10鼠标被锁定了动不了解决方法 方法一:
1、进入到Win10系统界面,然后通过键盘快捷键WIn+i打开设置界面。然后搜索框搜索【控制面板】单击打开。
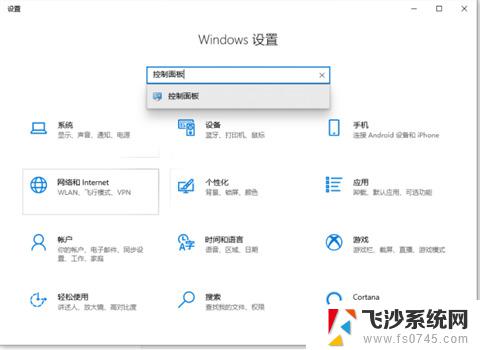
2、然后在控制面板中心找到鼠标打开。
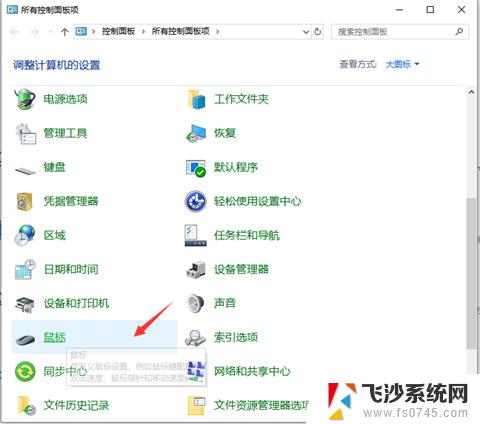
3、进入到数据属性界面,下方可以看到一项启动单击锁定。勾选后就可以锁定鼠标,然后单击确定完成。再次单机鼠标可解除锁定。
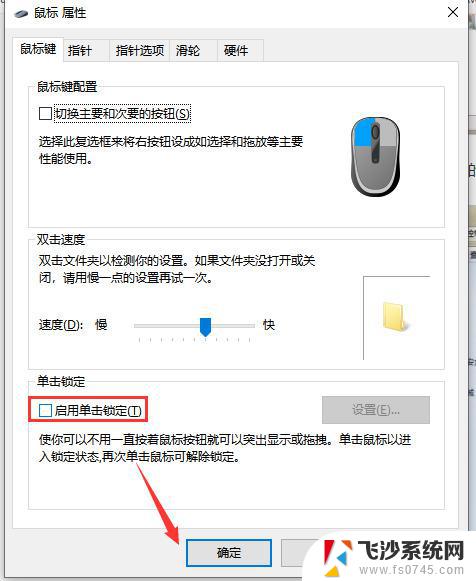

2、重新连接鼠标后,按下键盘的F5按键进行刷新,再同时按下Win键与D键,即可回到桌面。接着打开计算机,找到键盘右侧的Win按键和Ctrl按键,同时按下这两个按键后,点击管理。
3、进入管理页面后,点击设备管理器。并按下Tab按键,接着按下方向键,点击鼠标和其它指针设备,按下右方向键,选择鼠标型号之后,按下回车按键,检查设备是否处于正常状态。将Tab按键与右方向按键同时按下,再按下Tab按键,点击更新驱动程序,鼠标即可恢复使用。

以上就是鼠标光标锁定位置的全部内容,如果有任何问题,请按照以上方法操作,希望这能对大家有所帮助。
鼠标光标锁定位置 win10鼠标被锁定了怎么办解决方法相关教程
-
 电脑鼠标怎么锁定在指定区域 win10鼠标被锁定了怎么解决
电脑鼠标怎么锁定在指定区域 win10鼠标被锁定了怎么解决2024-05-21
-
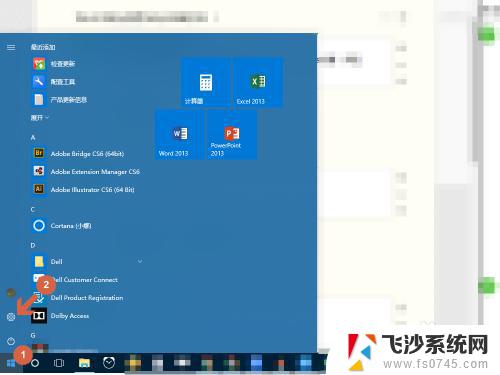 win10鼠标定位不准 Win10鼠标像素坐标位置不准怎么调整
win10鼠标定位不准 Win10鼠标像素坐标位置不准怎么调整2023-10-24
-
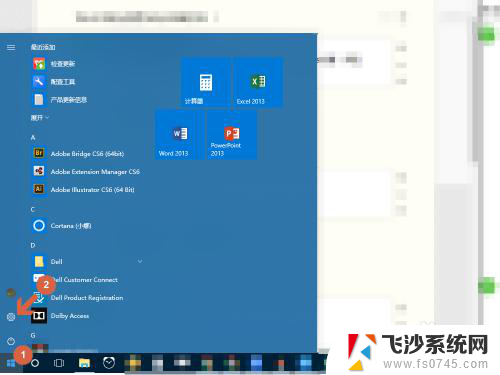 win10光标位置偏移 Win10鼠标像素坐标位置偏移怎么办
win10光标位置偏移 Win10鼠标像素坐标位置偏移怎么办2023-11-10
-
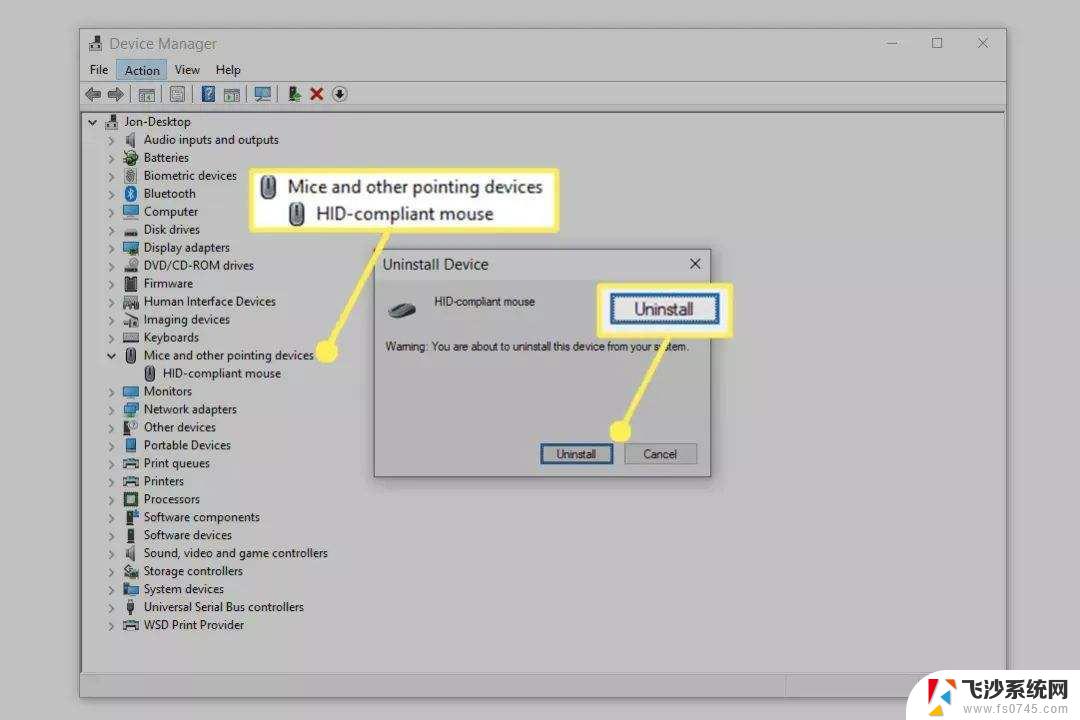 windows10鼠标光标 win10鼠标光标消失解决方法
windows10鼠标光标 win10鼠标光标消失解决方法2024-09-16
- win10电脑如何锁定图标排列 Win10桌面图标锁定方法
- win10鼠标不动了怎么办 鼠标不动了怎么解决
- 鼠标没电了如何控制电脑 win10鼠标不供电解决方法
- 鼠标右键失灵办 Win10鼠标右键失灵怎么解决
- win10鼠标光标怎么换 Win10系统怎么更换鼠标指针
- 在windows操作中若鼠标指针变成了 Win10系统鼠标指针变成手状图标的原因和解决方法
- 输入法 顿号 win10默认输入法怎么打顿号符号
- 电脑切换打字键在哪里 Win10输入法怎么关闭
- 桌面壁纸更换设置方法 Win10怎么更换桌面背景图片
- 怎样提高电脑音量 Win10电脑声音调整不够大怎么办
- 系统自带的软件卸载了怎么恢复 Windows10自带应用卸载与恢复教程
- win10专业版插上耳机无声音解决办法 电脑插耳机没声音怎么调整设置
win10系统教程推荐
- 1 电脑切换打字键在哪里 Win10输入法怎么关闭
- 2 系统自带的软件卸载了怎么恢复 Windows10自带应用卸载与恢复教程
- 3 win10专业版插上耳机无声音解决办法 电脑插耳机没声音怎么调整设置
- 4 win10系统装网络打印机 Windows10 IP地址添加网络打印机教程
- 5 手柄怎么校准 WIN10游戏手柄校准方法
- 6 电脑开机windows一直转圈 Win10开机一直转圈圈怎么解决
- 7 怎么删除另一个系统 win10系统开机双系统如何删除多余的系统
- 8 windows10怎么查看wifi密码 win10系统WiFi密码怎么查看
- 9 win10系统清理垃圾代码 Win10清理系统垃圾指令代码
- 10 桌面任务栏如何隐藏 Win10任务栏隐藏方法