win10系统怎么删除垃圾 Win10系统删除C盘系统更新垃圾文件的步骤
Win10系统作为目前最流行的操作系统之一,随着系统的不断更新,会产生大量的垃圾文件占用C盘空间,为了保持系统运行的顺畅,及时清理这些垃圾文件是非常必要的。下面将介绍如何删除Win10系统中C盘的垃圾文件,以释放更多的存储空间。
两种方法
win10如何删除升级文件(如何删除更新文件):
方法一:
1.进入系统桌面,双击此电脑打开。然后鼠标右键C盘,选择属性打开,进入下一步。
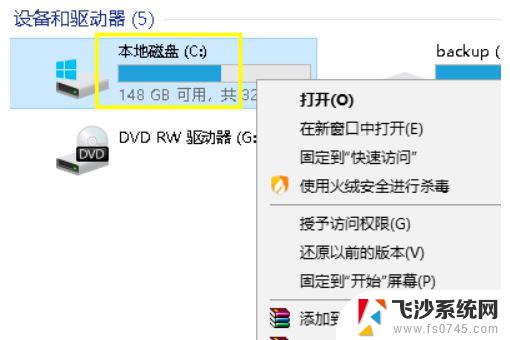
2.在打开的磁盘属性界面点击磁盘清理,进入下一步。
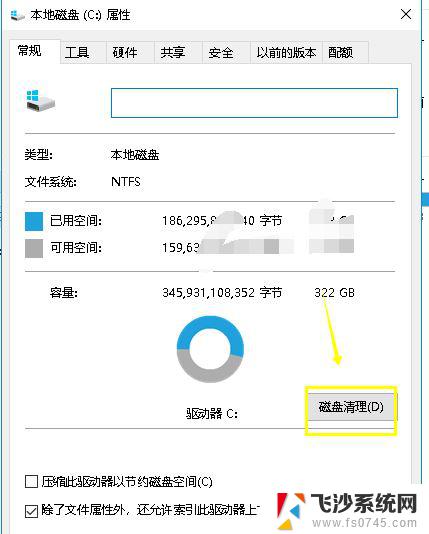
3.这是系统会自动扫描电脑中存在的垃圾文件,耐心等待即可。
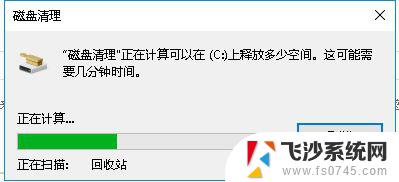
4.扫描结果出来之后,点击界面左下方的清理系统文件按钮。进入下一步。
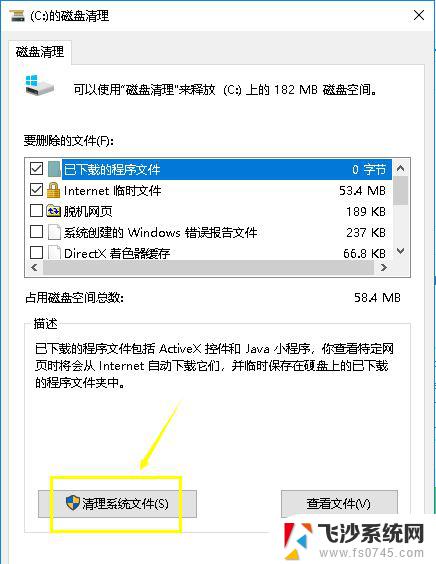
5.这是系统会扫描电脑中的系统更新文件和驱动包文件,耐心等待即可。
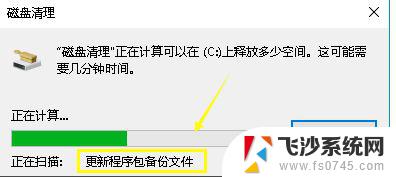
6.出现扫描结果后,将需要删除的文件勾选。然后点击确定按钮,进入下一步。
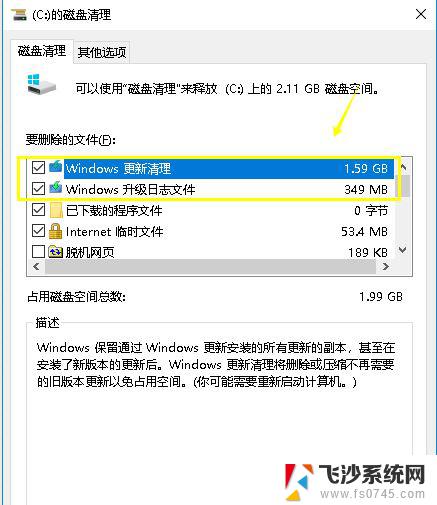
7.在弹出的磁盘清理提示框中,点击删除文件,进入下一步。
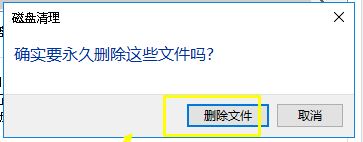
8.接下来系统就会自动清理各种垃圾了,耐心等待清理完毕即可。
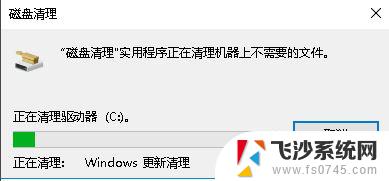
或者大家也可以使用360安全卫士等软件进行清理更新文件:
需要下载360安全卫士---下载在地址:
方法二、
1.打开360安全卫士,点击电脑清理>全面清理,如图
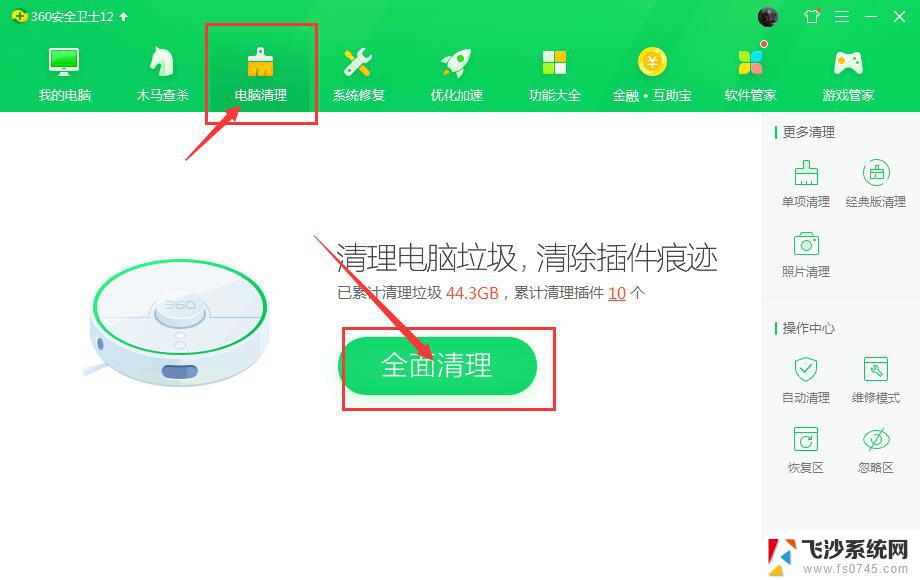
2.等待扫描完成,如图
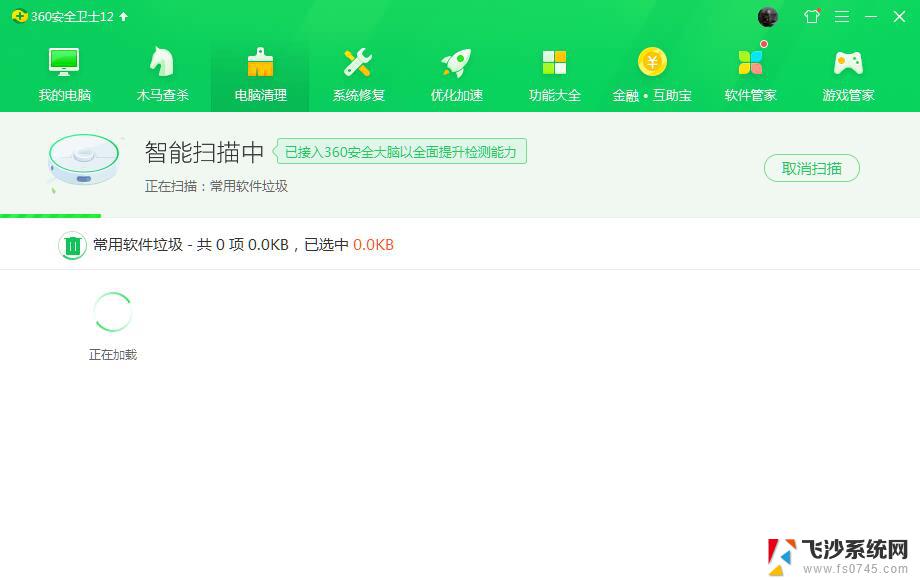
3.扫描完成后,点击一键清理,如图
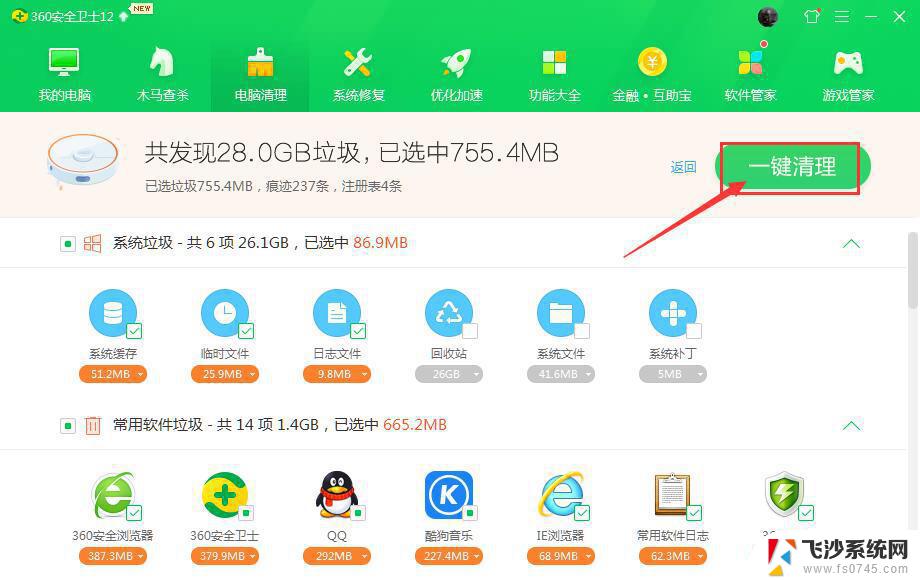
4.等待清理完成,如图
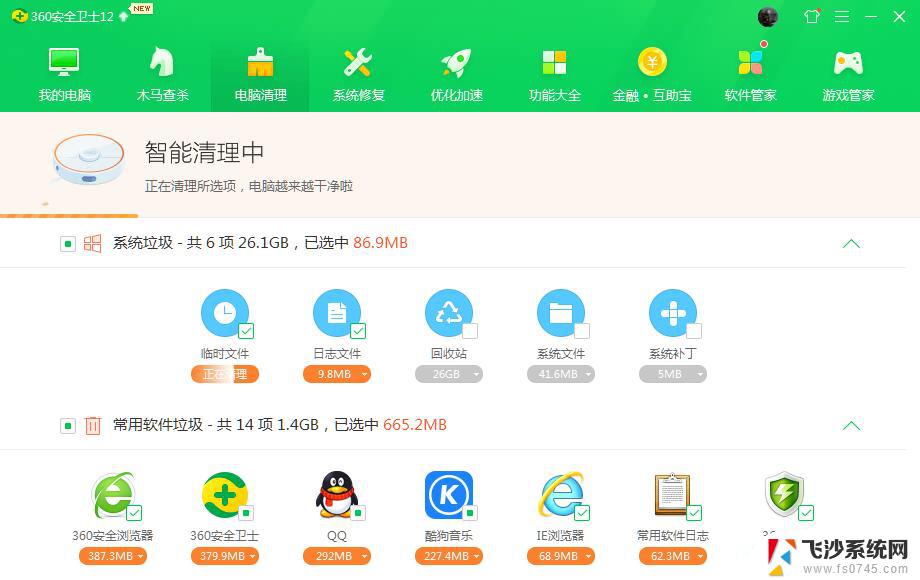
5.清理完成,操作简单功能强大。如图
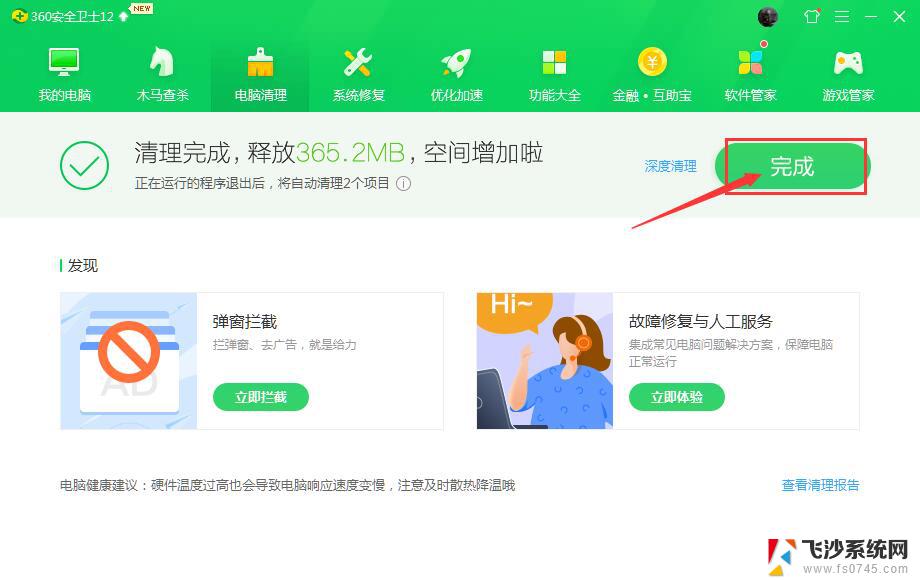
以上就是如何删除win10系统中的垃圾文件的全部内容,如果需要的话,您可以按照小编提供的步骤进行操作,希望这对大家有所帮助。
win10系统怎么删除垃圾 Win10系统删除C盘系统更新垃圾文件的步骤相关教程
-
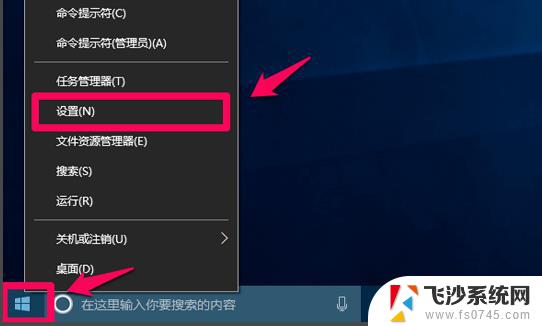 win10系统更新后怎么清理原来的系统垃圾 win10系统垃圾清理教程
win10系统更新后怎么清理原来的系统垃圾 win10系统垃圾清理教程2024-12-18
-
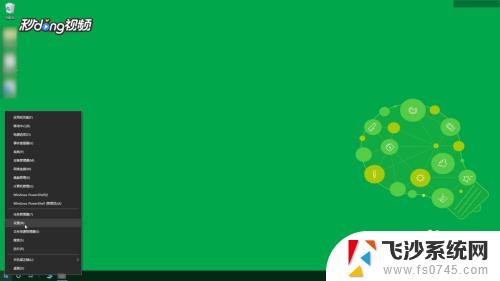 win10 如何c盘瘦身 win10系统如何清理C盘垃圾文件
win10 如何c盘瘦身 win10系统如何清理C盘垃圾文件2023-10-31
-
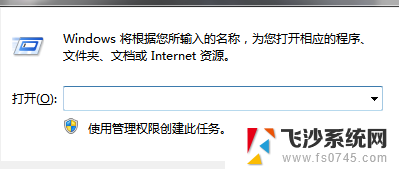 清理c盘快捷键 Win10系统如何快速清理C盘垃圾
清理c盘快捷键 Win10系统如何快速清理C盘垃圾2024-03-20
-
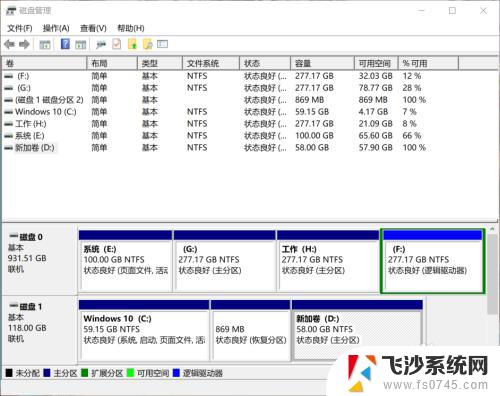 win10 恢复分区 删除 WIN10系统删除系统恢复分区的步骤
win10 恢复分区 删除 WIN10系统删除系统恢复分区的步骤2024-04-07
- win7win10双系统怎么删除一个 win7双系统删除一个系统步骤
- 如何清理win10系统c盘哪些文件可以删除 如何清除Win10电脑C盘中的文件
- 系统盘里的用户可以删除吗 Win10电脑C盘用户文件夹里可以删除的文件类型
- win10怎么删除另一个系统 如何删除win10开机多余系统
- win10系统删除输入法 win10系统删除自带输入法的方法
- win10系统映像怎么删除 Win10 如何删除系统备份
- win8.1开始菜单改win10 Windows 8.1 升级到 Windows 10
- 文件:\windows\system32\drivers Win10系统C盘drivers文件夹可以清理吗
- windows10移动硬盘在电脑上不显示怎么办 移动硬盘插上电脑没有反应怎么办
- windows缓存清理 如何清理Win10系统缓存
- win10怎么调电脑屏幕亮度 Win10笔记本怎样调整屏幕亮度
- 苹果手机可以连接联想蓝牙吗 苹果手机WIN10联想笔记本蓝牙配对教程
win10系统教程推荐
- 1 苹果手机可以连接联想蓝牙吗 苹果手机WIN10联想笔记本蓝牙配对教程
- 2 win10手机连接可以卸载吗 Win10手机助手怎么卸载
- 3 win10里此电脑的文档文件夹怎么删掉 笔记本文件删除方法
- 4 win10怎么看windows激活码 Win10系统激活密钥如何查看
- 5 电脑键盘如何选择输入法 Win10输入法切换
- 6 电脑调节亮度没有反应什么原因 Win10屏幕亮度调节无效
- 7 电脑锁屏解锁后要按窗口件才能正常运行 Win10锁屏后程序继续运行设置方法
- 8 win10家庭版密钥可以用几次 正版Windows10激活码多少次可以使用
- 9 win10系统永久激活查询 如何查看Windows10是否已经永久激活
- 10 win10家庭中文版打不开组策略 Win10家庭版组策略无法启用怎么办