怎么更新华硕主板bios 华硕主板bios升级教程及常见问题解答
华硕主板作为一款优质的硬件设备,在使用过程中可能会遇到一些问题或需要进行一些更新升级的操作,其中更新华硕主板BIOS是一项重要的任务。通过对华硕主板BIOS升级教程及常见问题解答的了解,我们可以更加深入地了解如何正确地更新华硕主板BIOS,以及在此过程中可能遇到的一些常见问题及其解决方法。本文将对此进行详细讲解,以帮助读者更好地进行华硕主板BIOS的更新和升级。
方法如下:
1.进入华硕官网、找到首页导航中的服务与支持下面的服务与支持
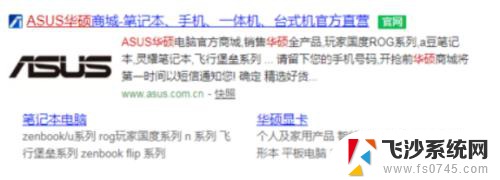

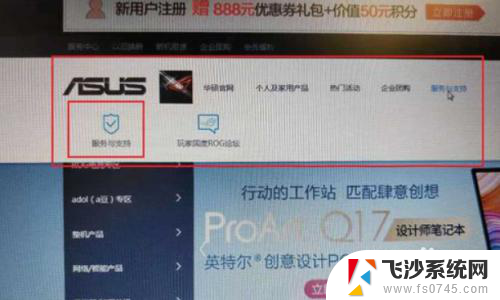
2.
点击服务与支持图标进入下一个界面,找到主板服务与支持,选择驱动程序和手册
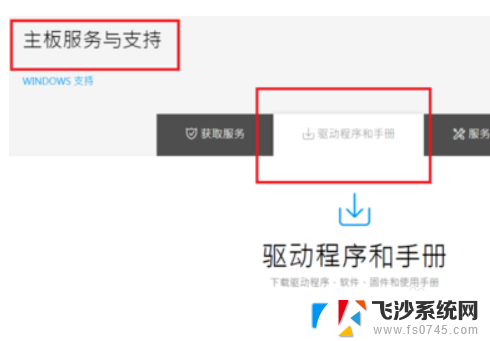
3.点击前往下载中心
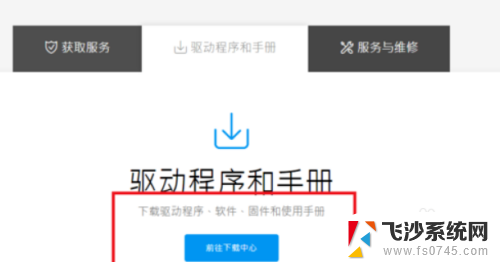
4.输入你的产品型号,系统会帮你查找和是的驱动程序
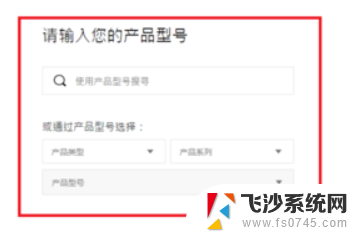
5.把优盘连接上电脑,把刚刚下载的驱动程序解压到优盘
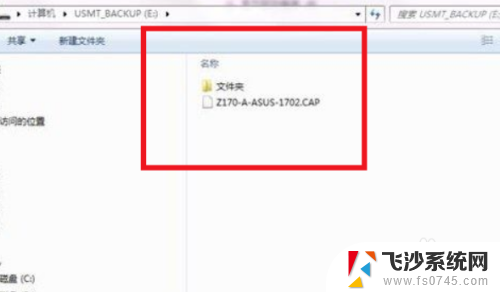
6.重启电脑,在开机的时候。反复按键盘上的“DEL”键进入华硕主板Bios设置界面,然后切换至“Tool”选项卡中,并点击“ASUS EZ Flash”
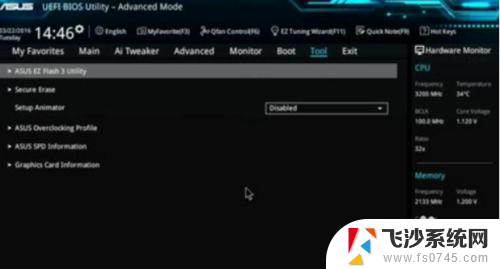
7.BIOS升级有 Storage 和 Internet(联网)两种升级BIOS方式。一般不建议使用网络来更新主板BIOS,万一网络不好。导致BIOS程序更新失败就麻烦了,而选择 Storage模式 升级相当于是本地更新,更为安全。
选择 Storage模式 后,点击后面的 【Next】进入下一步操作
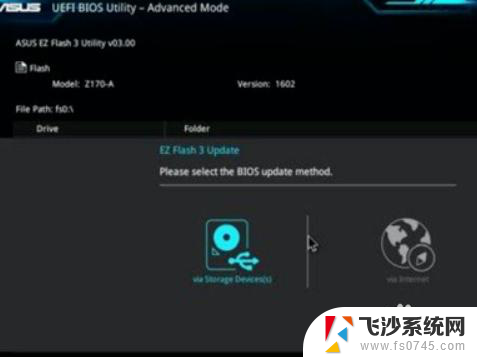
8.选择Storage模式之后,之后就可以看到U盘中存放好的BIOS升级文件。选中我们在U盘中下载好的BIOS文件,提示是否验证并刷新bios。我们点击Yes键确定,下面EZ Flash就开始自动进行BIOS的更新了
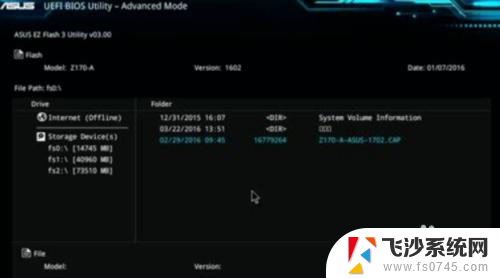
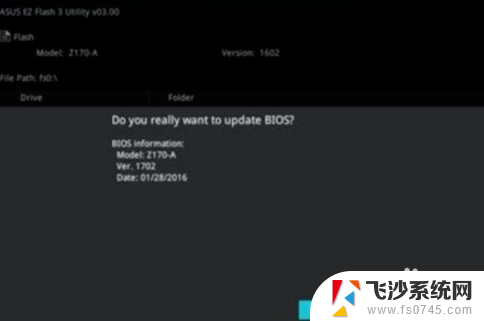
9.更新BIOS完毕之后,重新启动电脑,再次进入主板BIOS中,就可以看到更新好的BIOS版本了
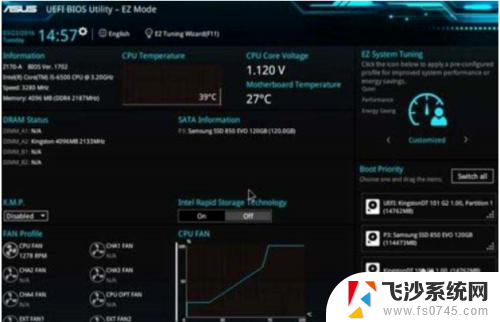
以上就是如何更新华硕主板BIOS的全部内容,还有不熟悉操作的用户可以按照我的方法来进行操作,希望可以帮助到大家。
怎么更新华硕主板bios 华硕主板bios升级教程及常见问题解答相关教程
-
 华硕主板的bios是什么键 华硕进入bios按哪个键设置介绍
华硕主板的bios是什么键 华硕进入bios按哪个键设置介绍2024-01-11
-
 华硕主板开启usb 光驱 华硕主板光驱启动设置教程
华硕主板开启usb 光驱 华硕主板光驱启动设置教程2024-08-21
-
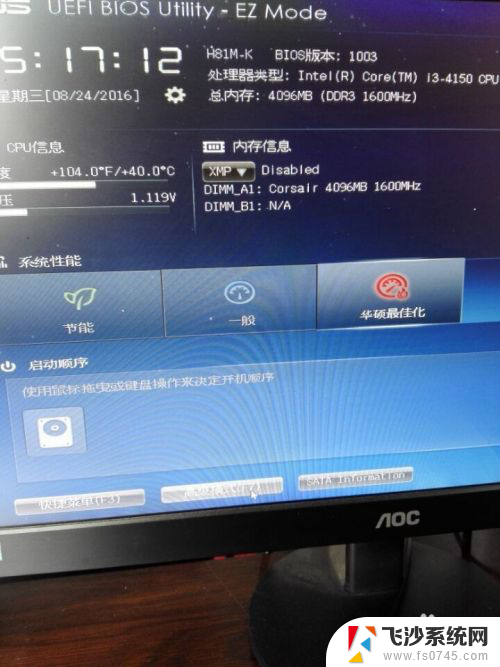 华硕bios网卡设置在哪 华硕主板ASUS网卡启动设置步骤
华硕bios网卡设置在哪 华硕主板ASUS网卡启动设置步骤2023-11-30
-
 华硕b660u盘启动 怎样设置华硕主板BIOS从U盘启动
华硕b660u盘启动 怎样设置华硕主板BIOS从U盘启动2023-12-17
- 华硕超频bios设置 华硕主板超频技巧
- 华硕bios怎么u盘启动 华硕主板如何设置BIOS从U盘启动
- 华硕主板启动项按f几 华硕主板u盘启动功能键
- 华硕主板 u盘启动 华硕主板如何设置U盘启动
- 华硕主板关闭uefi启动 华硕主板关闭uefi启动选项
- 映泰主板bios中文对照 BIOS设置常见问题
- 电脑如何硬盘分区合并 电脑硬盘分区合并注意事项
- 连接网络但是无法上网咋回事 电脑显示网络连接成功但无法上网
- 苹果笔记本装windows后如何切换 苹果笔记本装了双系统怎么切换到Windows
- 电脑输入法找不到 电脑输入法图标不见了如何处理
- 怎么卸载不用的软件 电脑上多余软件的删除方法
- 微信语音没声音麦克风也打开了 微信语音播放没有声音怎么办
电脑教程推荐
- 1 如何屏蔽edge浏览器 Windows 10 如何禁用Microsoft Edge
- 2 如何调整微信声音大小 怎样调节微信提示音大小
- 3 怎样让笔记本风扇声音变小 如何减少笔记本风扇的噪音
- 4 word中的箭头符号怎么打 在Word中怎么输入箭头图标
- 5 笔记本电脑调节亮度不起作用了怎么回事? 笔记本电脑键盘亮度调节键失灵
- 6 笔记本关掉触摸板快捷键 笔记本触摸板关闭方法
- 7 word文档选项打勾方框怎么添加 Word中怎样插入一个可勾选的方框
- 8 宽带已经连接上但是无法上网 电脑显示网络连接成功但无法上网怎么解决
- 9 iphone怎么用数据线传输文件到电脑 iPhone 数据线 如何传输文件
- 10 电脑蓝屏0*000000f4 电脑蓝屏代码0X000000f4解决方法