怎么设置显示器对应的颜色配置文件 电脑显示器颜色配置文件更换步骤
更新时间:2023-12-16 16:42:39作者:xtang
在电脑显示器中,颜色配置文件的设置对于我们获得准确、逼真的色彩表现至关重要,很多人对于如何设置和更换显示器的颜色配置文件感到困惑。为了帮助大家解决这个问题,本文将介绍一些简单的步骤,教你如何正确地设置和更换电脑显示器的颜色配置文件,以获得更好的视觉体验。无论你是个人用户还是专业人士,掌握这些技巧都将对你在电脑使用中产生积极的影响。接下来让我们一起来了解这些步骤吧!
具体方法:
1.鼠标右键windows图标,选择打开设置选项;
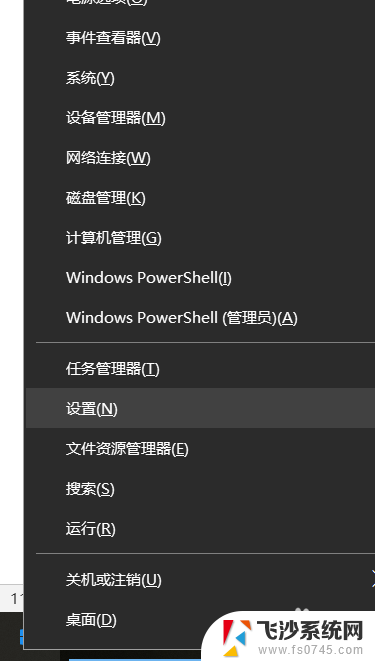
2.选择系统面板打开,里面包括显示,声音,通知,电源的选项;
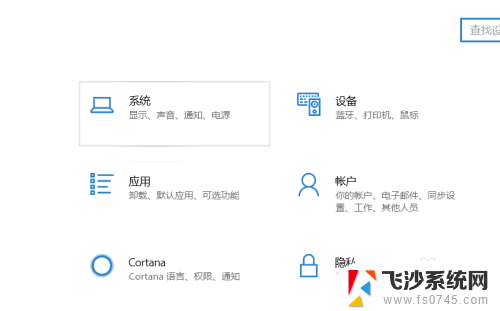
3.打开之后选择里面的显示选项,之后鼠标往下滑。找到高级显示设置选项打开;
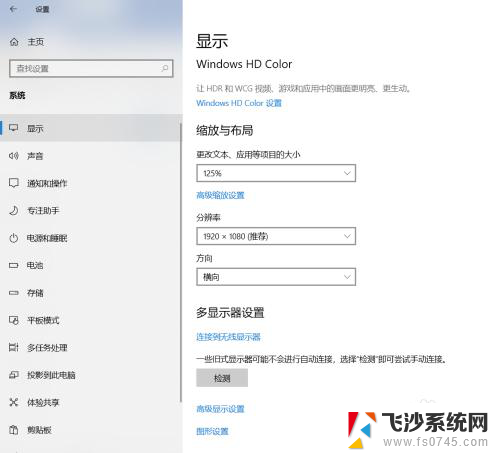
4.在高级显示设置面板,点击下方的显示器1的显示适配器属性打开;

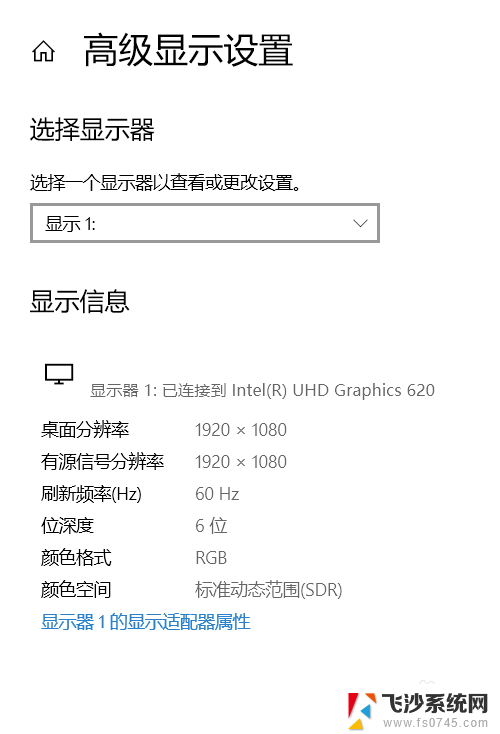
5.打开的属性面板中,选择颜色管理选项打开,点击打开下方的颜色管理工具;
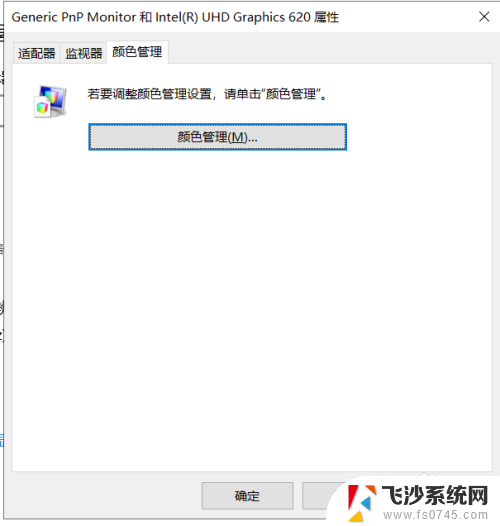
6.在颜色管理面板,选择设备选项打开。在设备类型右边的栏中点击选择显示:1通用即插即用监视器选项,接着点击下方的添加按钮,弹出的颜色配置文件窗口,在里面选择相应的颜色文件即可。
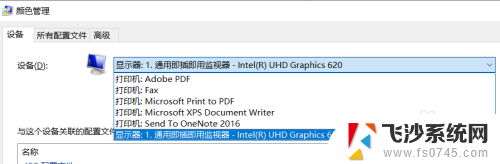
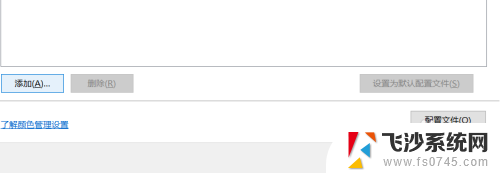
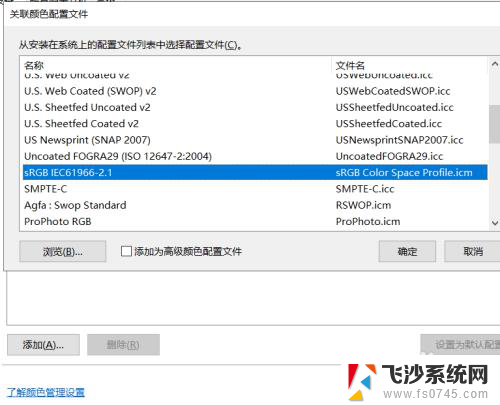
7.也可以打开颜色管理面板的高级选项,下拉右边设备配置文件的列表。选择更改设备配置的颜色文件类型;
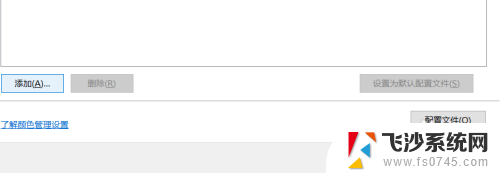
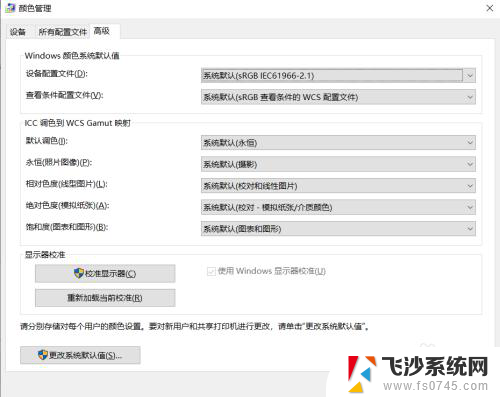
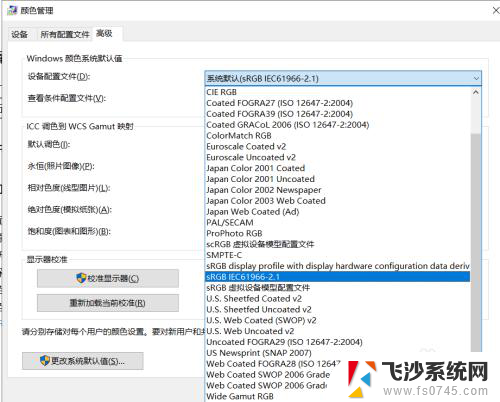
以上是设置显示器颜色配置文件的完整步骤,如果遇到同样的问题,用户可以按照这些方法解决。
怎么设置显示器对应的颜色配置文件 电脑显示器颜色配置文件更换步骤相关教程
-
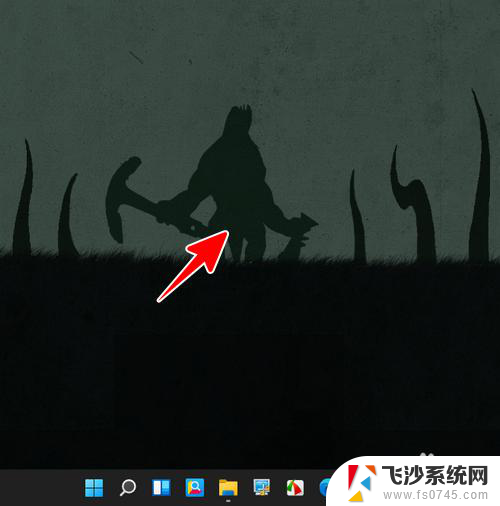 电脑显示颜色太浅怎么调 电脑显示器颜色调节
电脑显示颜色太浅怎么调 电脑显示器颜色调节2023-12-25
-
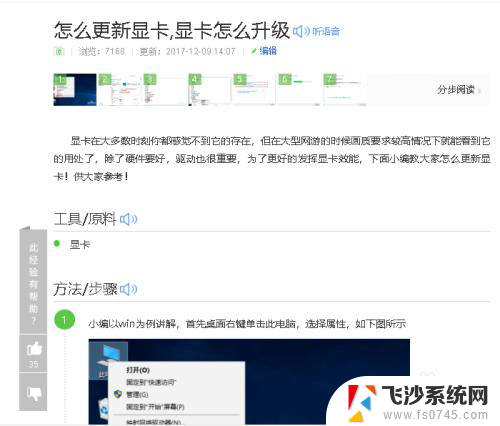 台式电脑屏幕显示颜色不正常 解决显示器颜色不正常的方法
台式电脑屏幕显示颜色不正常 解决显示器颜色不正常的方法2024-03-24
-
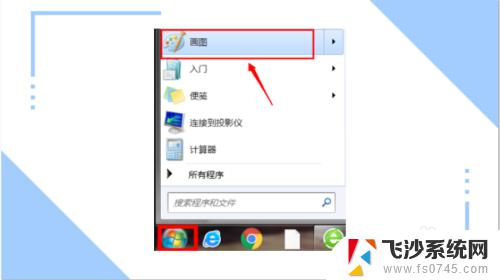 如何设置照片背景颜色 怎样在照片中更换背景颜色
如何设置照片背景颜色 怎样在照片中更换背景颜色2023-10-26
-
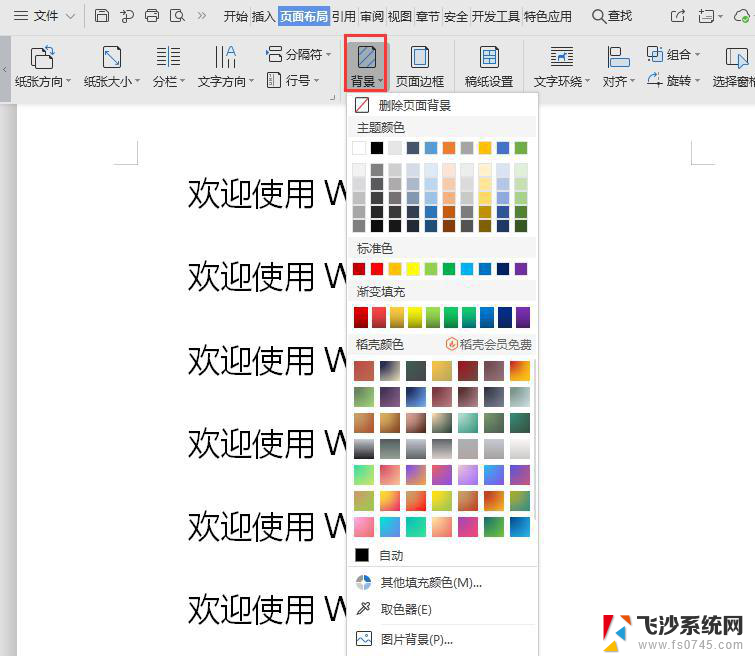 wps文字更换背景颜色 wps文字如何更换背景颜色
wps文字更换背景颜色 wps文字如何更换背景颜色2024-04-22
- 如何设置word背景颜色 Word设置主题颜色步骤
- wps文字设置颜色中强调文字颜色的方法
- 文档怎么改颜色 word文档背景颜色怎么设置
- excel表格怎么改边框颜色 Excel边框颜色设置步骤
- 手机显示白底黑字怎样设置 手机如何设置颜色反转
- 手机修改证件照背景颜色 证件照背景颜色更换技巧
- 电脑如何硬盘分区合并 电脑硬盘分区合并注意事项
- 连接网络但是无法上网咋回事 电脑显示网络连接成功但无法上网
- 苹果笔记本装windows后如何切换 苹果笔记本装了双系统怎么切换到Windows
- 电脑输入法找不到 电脑输入法图标不见了如何处理
- 怎么卸载不用的软件 电脑上多余软件的删除方法
- 微信语音没声音麦克风也打开了 微信语音播放没有声音怎么办
电脑教程推荐
- 1 如何屏蔽edge浏览器 Windows 10 如何禁用Microsoft Edge
- 2 如何调整微信声音大小 怎样调节微信提示音大小
- 3 怎样让笔记本风扇声音变小 如何减少笔记本风扇的噪音
- 4 word中的箭头符号怎么打 在Word中怎么输入箭头图标
- 5 笔记本电脑调节亮度不起作用了怎么回事? 笔记本电脑键盘亮度调节键失灵
- 6 笔记本关掉触摸板快捷键 笔记本触摸板关闭方法
- 7 word文档选项打勾方框怎么添加 Word中怎样插入一个可勾选的方框
- 8 宽带已经连接上但是无法上网 电脑显示网络连接成功但无法上网怎么解决
- 9 iphone怎么用数据线传输文件到电脑 iPhone 数据线 如何传输文件
- 10 电脑蓝屏0*000000f4 电脑蓝屏代码0X000000f4解决方法