电脑显示颜色不正常怎么调win10 Win10显示器颜色变暗怎么办
更新时间:2024-09-19 16:42:36作者:xtang
当我们使用电脑时,经常会遇到显示器颜色不正常的情况,比如屏幕显示色彩偏暗或者色彩偏黄,这种情况让我们的视觉体验受到影响,也会影响我们工作和娱乐的效果。在Win10系统中,调整显示器颜色是一件很简单的事情,只需要按照一定的步骤进行操作,就可以让显示器的色彩恢复正常。接下来让我们一起来了解一下Win10系统中调整显示器颜色的方法吧。
Win10显示器颜色不正常怎么解决?1、在电脑桌面空白处右键点击,再点击“显示设置(D)”。
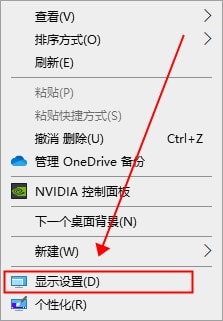
2、在显示中点击“高级显示设置”。
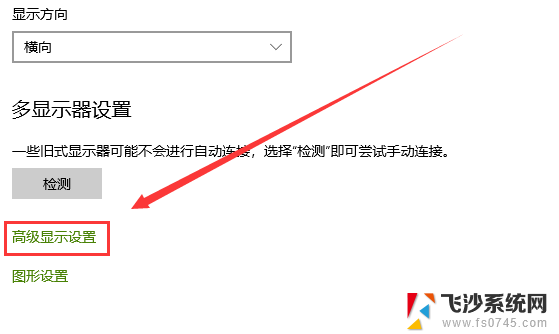
3、在高级显示设置中,点击“显示器1的显示适配器属性”。
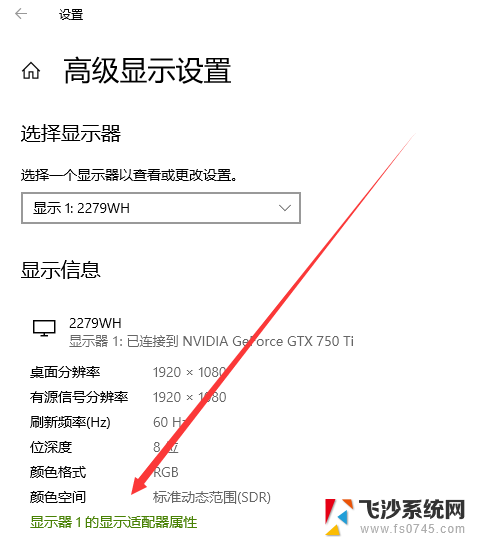
4、在显示器属性中,点击颜色管理——点击颜色管理(M)。
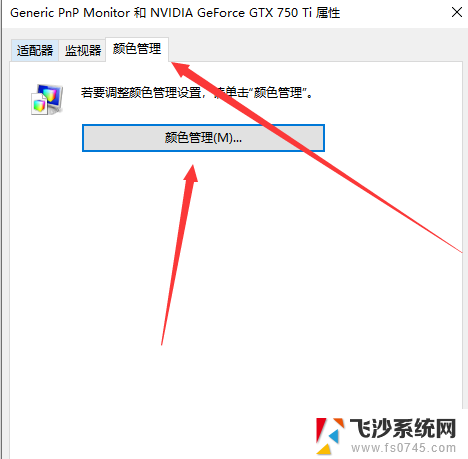
5、在颜色管理中——高级——校准显示器(C)。
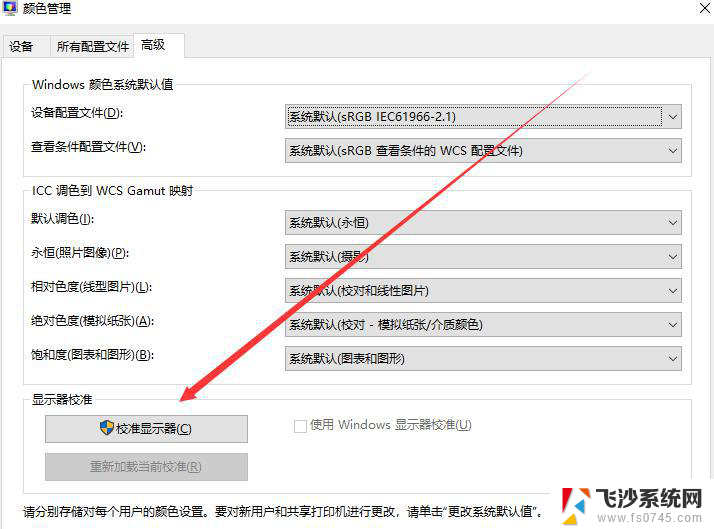
6、显示器颜色校准——安装指示点击下一步就可以了。
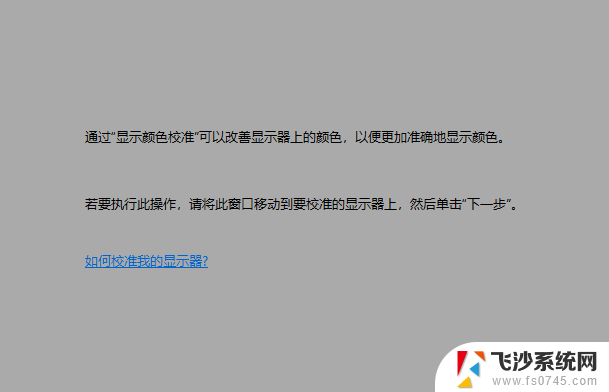
以上就是电脑显示颜色不正常怎么调win10的全部内容,如果有遇到这种情况,那么你就可以根据小编的操作来进行解决,非常的简单快速,一步到位。
电脑显示颜色不正常怎么调win10 Win10显示器颜色变暗怎么办相关教程
-
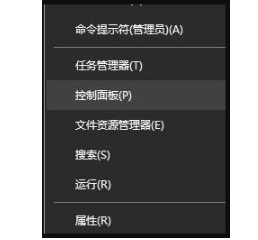 电脑显示屏幕颜色调整 win10电脑屏幕颜色调节方法
电脑显示屏幕颜色调整 win10电脑屏幕颜色调节方法2024-03-04
-
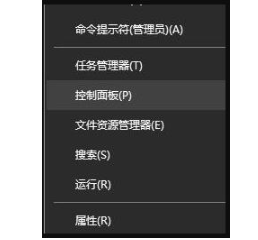 桌面显示颜色怎么调 win10电脑屏幕色温怎么调节
桌面显示颜色怎么调 win10电脑屏幕色温怎么调节2024-04-01
-
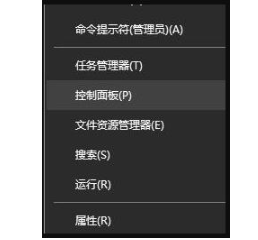 怎么改变屏幕颜色设置 win10电脑屏幕颜色调节方法
怎么改变屏幕颜色设置 win10电脑屏幕颜色调节方法2024-03-19
-
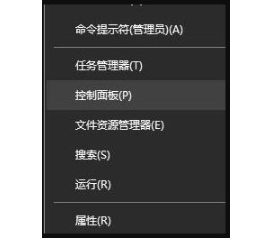 如何改变屏幕颜色 win10电脑屏幕颜色如何调节色温
如何改变屏幕颜色 win10电脑屏幕颜色如何调节色温2024-02-29
- win10校准屏幕颜色 win10系统如何通过设置进行显示器颜色校准
- 任务栏怎么调颜色 WIN10任务栏颜色如何修改
- win10如何设置窗口颜色 Win10系统怎么调整窗口颜色
- word鼠标颜色可以调整吗 win10怎么修改鼠标指针的颜色
- win10更改文件夹窗口颜色 Win10系统怎样改变窗口颜色
- 怎么把鼠标箭头变成其他颜色 win10怎么改变鼠标指针的颜色
- 还原被win10删掉的软件 如何找回已删除的软件
- windows10隐藏任务栏 怎样在Win10中隐藏任务栏
- win10快捷键怎么取消 win10如何取消快捷键
- 台式电脑密码忘记如何解除开机密码win10 开机密码忘了怎么找回
- 打开旧版ie浏览器 win10如何访问Internet Explorer浏览器
- win7远程控制电脑win10 WIN10如何设置远程桌面连接WIN7电脑
win10系统教程推荐
- 1 打开旧版ie浏览器 win10如何访问Internet Explorer浏览器
- 2 苹果手机可以连接联想蓝牙吗 苹果手机WIN10联想笔记本蓝牙配对教程
- 3 win10手机连接可以卸载吗 Win10手机助手怎么卸载
- 4 win10里此电脑的文档文件夹怎么删掉 笔记本文件删除方法
- 5 win10怎么看windows激活码 Win10系统激活密钥如何查看
- 6 电脑键盘如何选择输入法 Win10输入法切换
- 7 电脑调节亮度没有反应什么原因 Win10屏幕亮度调节无效
- 8 电脑锁屏解锁后要按窗口件才能正常运行 Win10锁屏后程序继续运行设置方法
- 9 win10家庭版密钥可以用几次 正版Windows10激活码多少次可以使用
- 10 win10系统永久激活查询 如何查看Windows10是否已经永久激活