电脑无线连接设置 无线网络连接设置教程
在现代社会电脑已经成为人们日常生活中不可或缺的工具,而无线网络连接设置则是电脑使用中的重要环节之一。如何正确地设置电脑的无线网络连接,不仅可以保证网络的稳定性和速度,还可以更好地保护个人信息的安全。本文将为大家介绍一些简单易懂的无线网络连接设置教程,帮助大家更好地利用电脑和网络资源。愿读者们通过本文的指导,轻松地完成电脑的无线网络连接设置,享受高效便捷的网络体验。
步骤如下:
1.显示电脑桌面,点击【此电脑】。
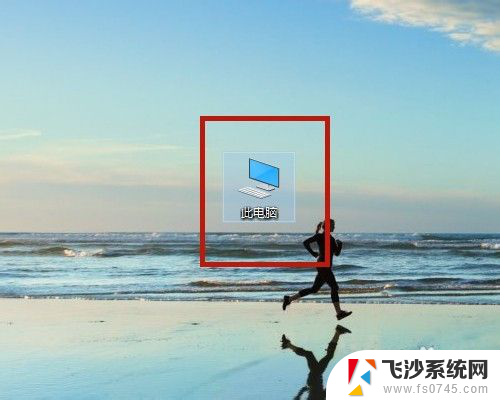
2.打开【计算机】界面,选择【打开设置】。
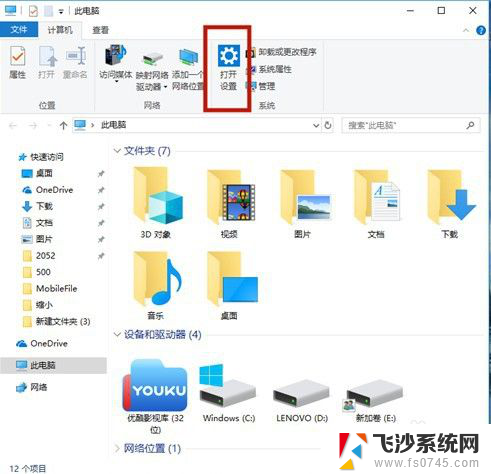
3.在【Windows设置】中,点击【网络和Internet】。
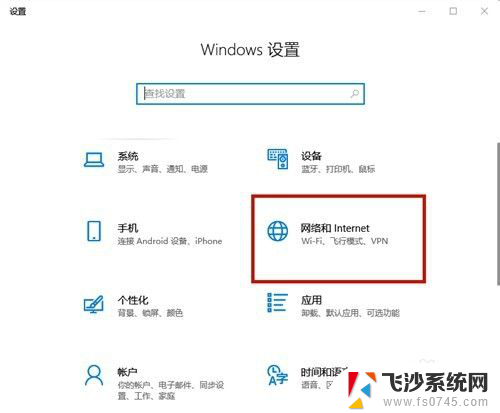
4.在【设置】界面中,选择【WLAN】。
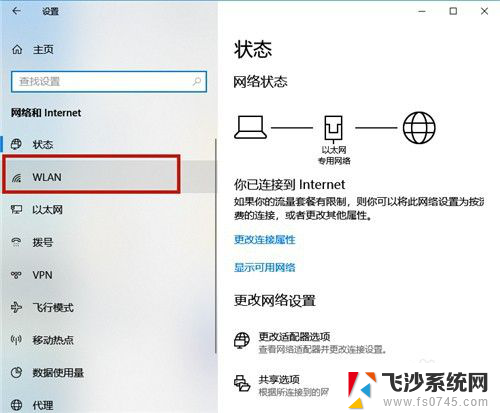
5.开启【WLAN】,然后点击【显示可用网络】。
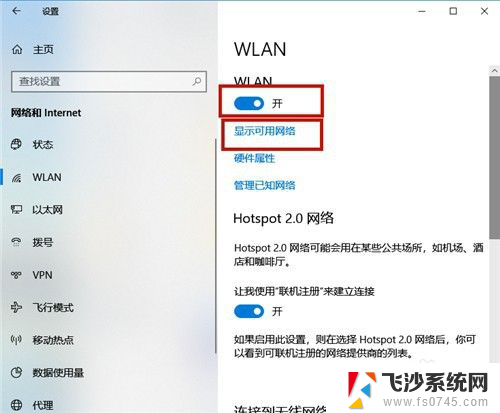
6.在电脑屏幕的右下角区域,显示所有无线网络,点击需要登录的无线网络。
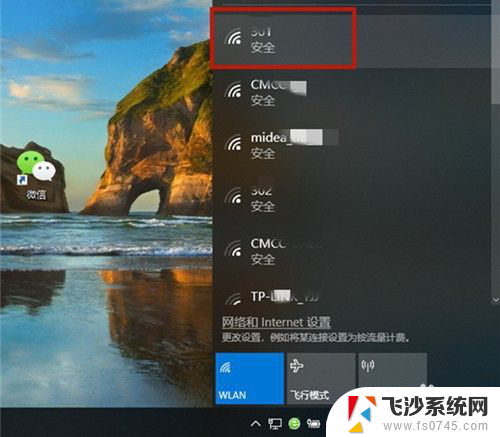
7.系统弹出该网络的信息,点击【连接】。若勾选【自动连接】,则下次就不用再次输入密码。
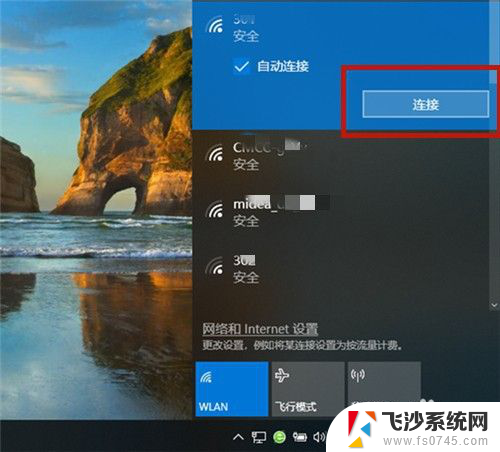
8.输入网络安全密钥,即无线网络密码,点击【下一步】。
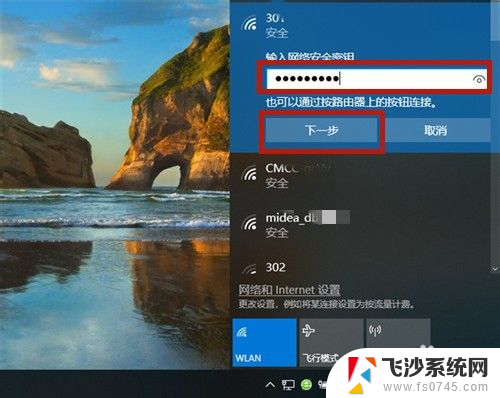
9.系统开始验证,并连接该无线网络。
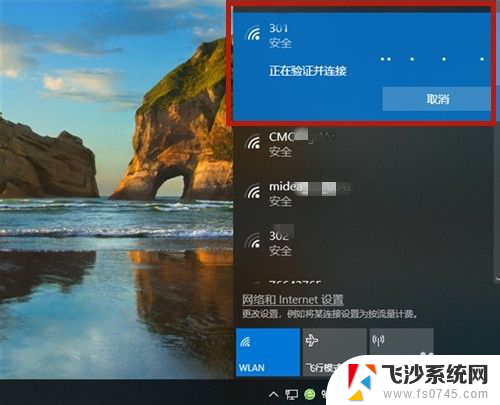
10.大概十秒左右,密码验证正确。无线网络连接成功,系统显示:【已连接,安全】,若想断开,则点击【断开连接】。
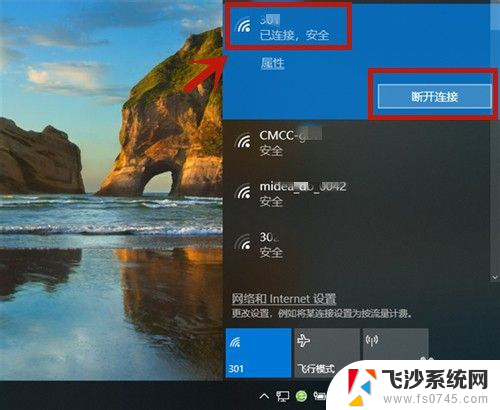
11.方法总结:
1、开启WLAN;依次打开【此电脑】→【打开设置】→【网络和Internet】→选择【WLAN】→开启【WLAN】→点击【显示可用网络】。
2、选择无线网络名称,输入密码。
3、系统验证并连接;
4、验证成功,无线网络连接成功!

以上就是电脑无线连接设置的全部内容,如果你遇到这种情况,可以按照以上方法解决,希望这些方法能帮到大家。
电脑无线连接设置 无线网络连接设置教程相关教程
-
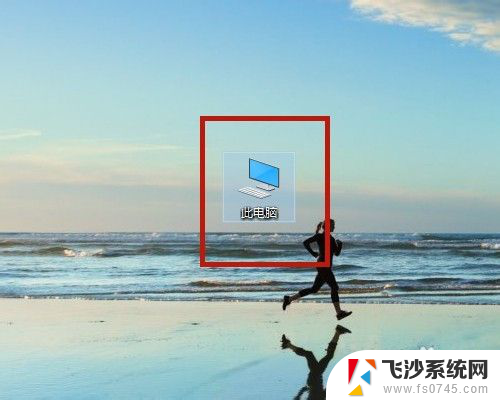 电脑无线网络怎么连接wifi 无线网络连接设置教程
电脑无线网络怎么连接wifi 无线网络连接设置教程2024-06-07
-
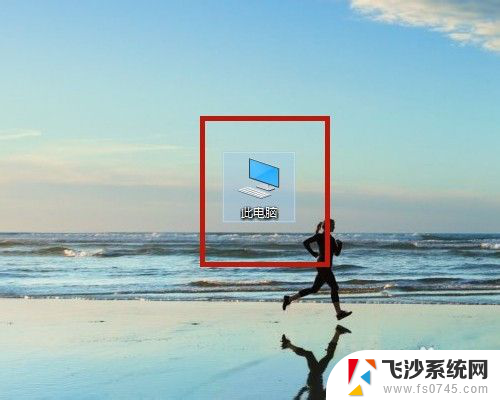 电脑怎么设置无线网络步骤 无线网络连接设置教程
电脑怎么设置无线网络步骤 无线网络连接设置教程2024-06-12
-
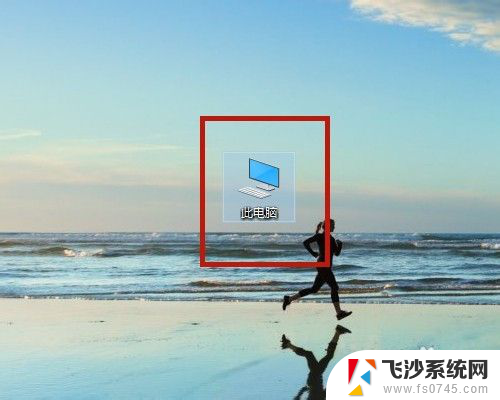 怎样设置无线网络连接 无线网络连接设置步骤
怎样设置无线网络连接 无线网络连接设置步骤2024-08-03
-
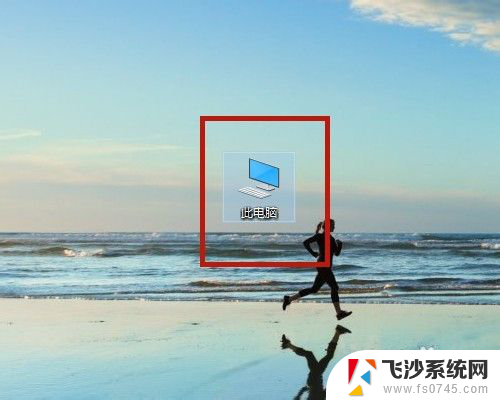 如何电脑上连接无线网 无线网络连接设置步骤
如何电脑上连接无线网 无线网络连接设置步骤2023-11-29
- 无线网怎样连接电脑 无线网络连接设置指南
- 计算机怎么连接无线网络 无线网络连接设置步骤
- 怎样设置电脑的无线网络连接 怎么正确设置无线网络连接
- 笔记本怎么设置无线连接wifi 笔记本无线网络设置步骤
- 电脑连接网络的线叫什么 电脑无线网络设置技巧分享
- 台式电脑无线网络连接 台式机如何设置wifi连接
- 电脑如何硬盘分区合并 电脑硬盘分区合并注意事项
- 连接网络但是无法上网咋回事 电脑显示网络连接成功但无法上网
- 苹果笔记本装windows后如何切换 苹果笔记本装了双系统怎么切换到Windows
- 电脑输入法找不到 电脑输入法图标不见了如何处理
- 怎么卸载不用的软件 电脑上多余软件的删除方法
- 微信语音没声音麦克风也打开了 微信语音播放没有声音怎么办
电脑教程推荐
- 1 如何屏蔽edge浏览器 Windows 10 如何禁用Microsoft Edge
- 2 如何调整微信声音大小 怎样调节微信提示音大小
- 3 怎样让笔记本风扇声音变小 如何减少笔记本风扇的噪音
- 4 word中的箭头符号怎么打 在Word中怎么输入箭头图标
- 5 笔记本电脑调节亮度不起作用了怎么回事? 笔记本电脑键盘亮度调节键失灵
- 6 笔记本关掉触摸板快捷键 笔记本触摸板关闭方法
- 7 word文档选项打勾方框怎么添加 Word中怎样插入一个可勾选的方框
- 8 宽带已经连接上但是无法上网 电脑显示网络连接成功但无法上网怎么解决
- 9 iphone怎么用数据线传输文件到电脑 iPhone 数据线 如何传输文件
- 10 电脑蓝屏0*000000f4 电脑蓝屏代码0X000000f4解决方法