win10怎么取消pin密码登录 如何关闭Windows 10开机PIN码或密码
更新时间:2023-09-14 16:31:23作者:xtyang
win10怎么取消pin密码登录,在如今数字化的社会中,安全性成为我们生活中不可忽视的重要因素之一,Windows 10作为广泛使用的操作系统之一,为了保护用户的隐私和数据安全,提供了多种登录方式,其中包括PIN码登录。有些用户可能认为PIN码登录过于繁琐,或者希望尝试其他方式。如何取消Win10的PIN密码登录呢?如何在Windows 10系统中关闭开机PIN码或密码呢?让我们一起来探讨吧。
步骤如下:
1.进入“Windows设置”,选择【账户】。
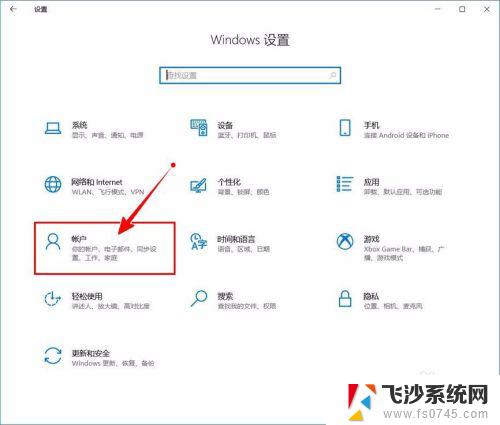
2.切换到【登录选项】设置。
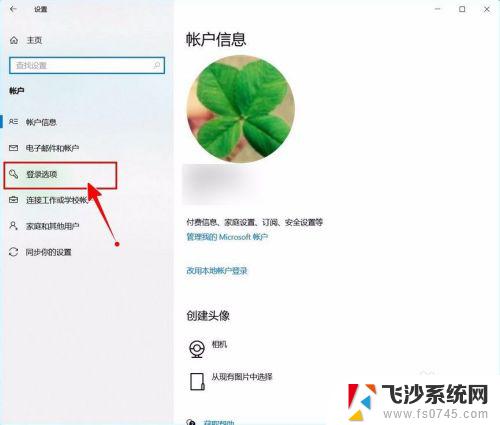
3.需要先删除PIN码。
点击PIN码选项。
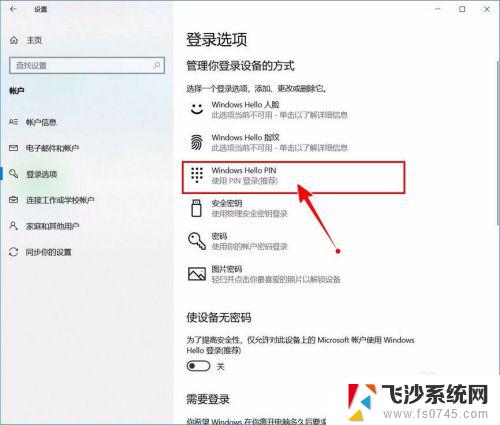
4.点击选择【删除】按钮。
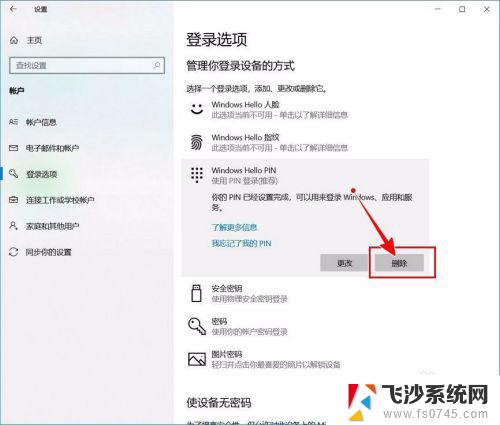
5.再次点击【删除】进行确认。
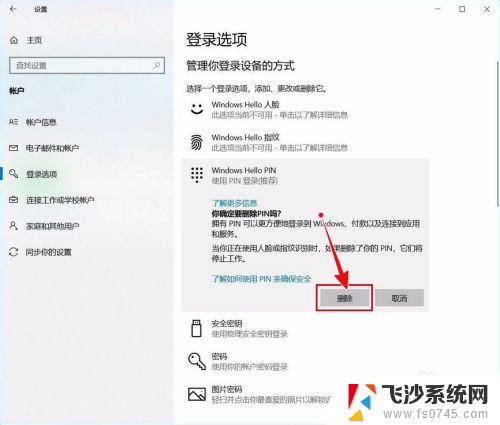
6.验证当前账户的账户密码(非PIN码)。
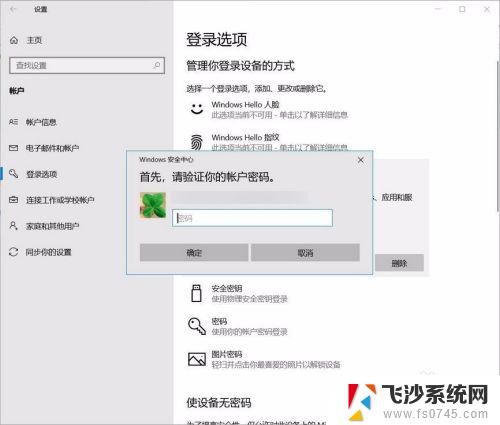
7.最后将“使设备无密码”设置为开启状态即可。
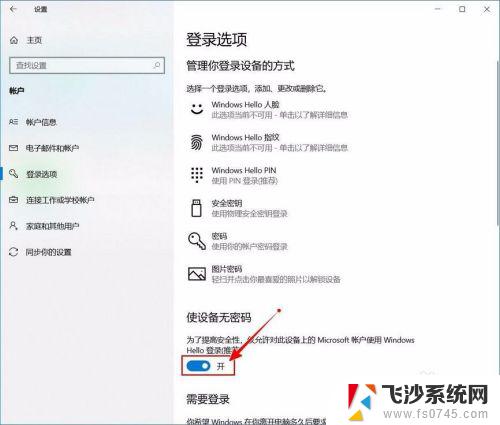
以上就是win10怎么取消PIN密码登录的全部内容,如果你遇到了这种情况,可以根据本文的方法进行解决,希望这篇文章对你有所帮助。
win10怎么取消pin密码登录 如何关闭Windows 10开机PIN码或密码相关教程
-
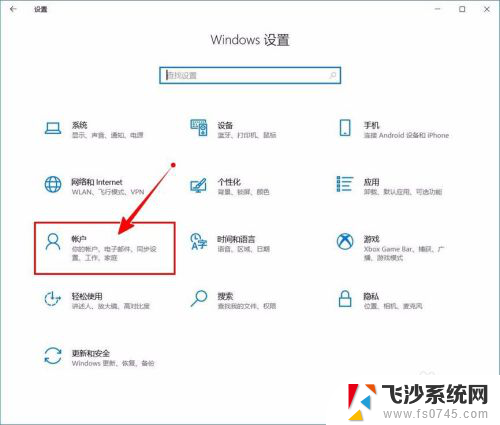 win10的pin怎么取消 Windows 10开机PIN码或密码如何关闭
win10的pin怎么取消 Windows 10开机PIN码或密码如何关闭2024-05-26
-
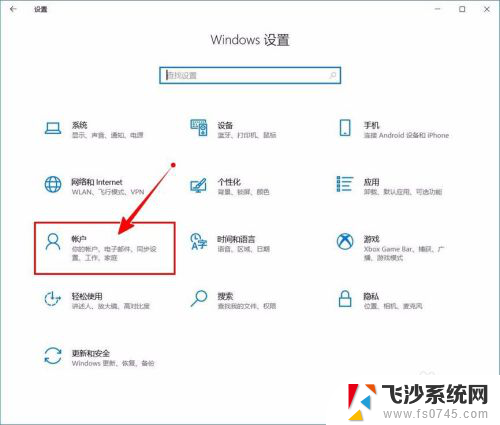 win10怎么取消pin密码 如何关闭Windows 10开机PIN码
win10怎么取消pin密码 如何关闭Windows 10开机PIN码2023-11-20
-
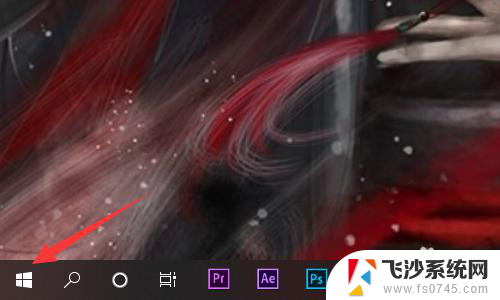 笔记本怎么取消pin开机密码 win10如何取消pin码
笔记本怎么取消pin开机密码 win10如何取消pin码2024-07-24
-
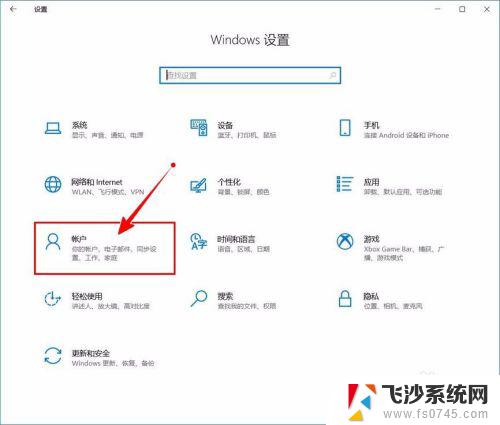 win10怎样删除开机密码 如何关闭Windows 10开机PIN码或密码
win10怎样删除开机密码 如何关闭Windows 10开机PIN码或密码2023-10-04
- windows10怎么去掉开机pin密码 如何关闭Windows 10开机PIN码
- win10怎么关闭电脑开机密码 如何关闭Windows 10开机PIN码
- windows10如何取消登录密码 win10系统如何取消登录密码
- win10 关闭密码登录 Win10如何取消开机密码设置
- win10如何关闭密码登录 win10系统怎样取消密码登录
- 怎么关掉pin密码 win10如何取消pin码
- win8.1开始菜单改win10 Windows 8.1 升级到 Windows 10
- 文件:\windows\system32\drivers Win10系统C盘drivers文件夹可以清理吗
- windows10移动硬盘在电脑上不显示怎么办 移动硬盘插上电脑没有反应怎么办
- windows缓存清理 如何清理Win10系统缓存
- win10怎么调电脑屏幕亮度 Win10笔记本怎样调整屏幕亮度
- 苹果手机可以连接联想蓝牙吗 苹果手机WIN10联想笔记本蓝牙配对教程
win10系统教程推荐
- 1 苹果手机可以连接联想蓝牙吗 苹果手机WIN10联想笔记本蓝牙配对教程
- 2 win10手机连接可以卸载吗 Win10手机助手怎么卸载
- 3 win10里此电脑的文档文件夹怎么删掉 笔记本文件删除方法
- 4 win10怎么看windows激活码 Win10系统激活密钥如何查看
- 5 电脑键盘如何选择输入法 Win10输入法切换
- 6 电脑调节亮度没有反应什么原因 Win10屏幕亮度调节无效
- 7 电脑锁屏解锁后要按窗口件才能正常运行 Win10锁屏后程序继续运行设置方法
- 8 win10家庭版密钥可以用几次 正版Windows10激活码多少次可以使用
- 9 win10系统永久激活查询 如何查看Windows10是否已经永久激活
- 10 win10家庭中文版打不开组策略 Win10家庭版组策略无法启用怎么办