谷歌怎么设置为默认浏览器 电脑设置Chrome为默认浏览器步骤
更新时间:2024-02-16 16:10:21作者:xtliu
现如今互联网已经成为人们生活中不可或缺的一部分,而在浏览网页时,选择一款适合自己的浏览器显得尤为重要。Chrome作为一款功能强大且用户友好的浏览器备受欢迎,因此很多人希望将其设置为默认浏览器。如何在电脑上将Chrome设置为默认浏览器呢?下面就为大家介绍一下简单易行的步骤。
操作方法:
1.从电脑桌面,打开谷歌浏览器Google Chrome。
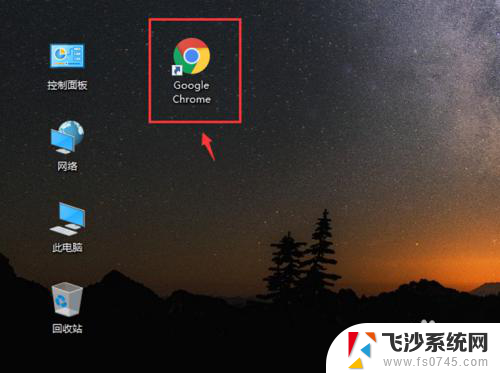
2.进入页面后,点击右上角三个点。
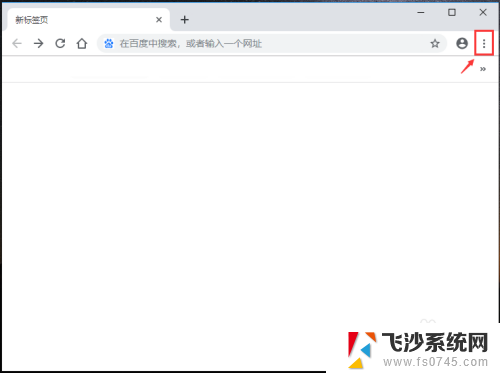
3.出现下拉选项窗口,点击【设置】如图所示。
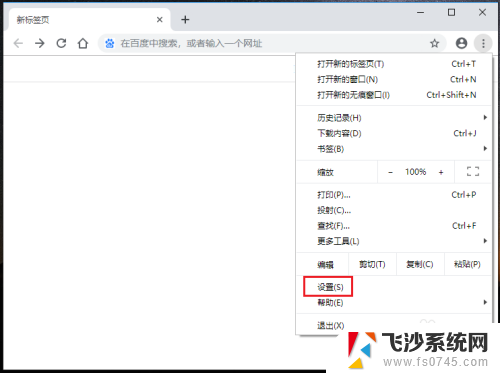
4.进入设置页面,往下滑动页面,在默认浏览器下方,点击【设为默认浏览器】。
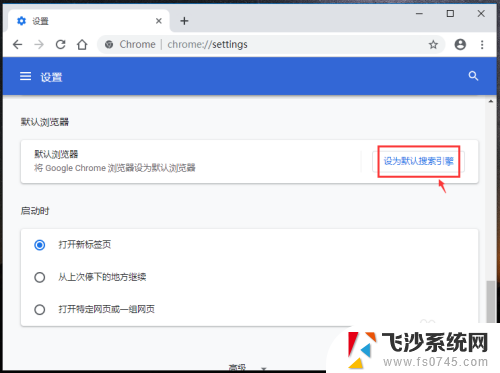
5.出现以下页面,在web浏览器下方,点击“+”。
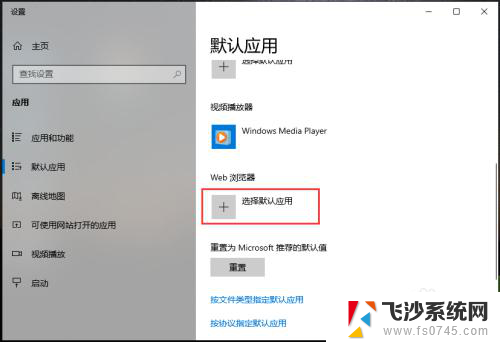
6.出现窗口,点击【Google chrome】这样就把谷歌浏览器设置为默认浏览器了。
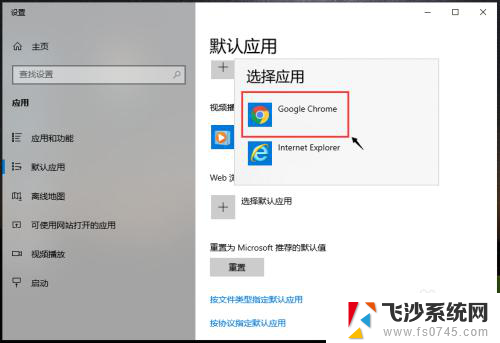
以上就是关于如何将谷歌设置为默认浏览器的全部内容,如果您遇到相同的问题,可以按照以上方法来解决。
谷歌怎么设置为默认浏览器 电脑设置Chrome为默认浏览器步骤相关教程
-
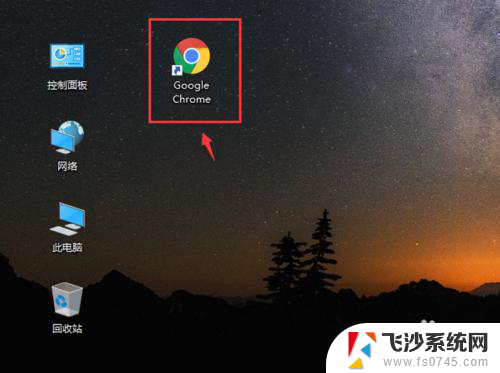 如何把谷歌浏览器设置为默认浏览器 如何将谷歌浏览器Chrome设置为默认浏览器
如何把谷歌浏览器设置为默认浏览器 如何将谷歌浏览器Chrome设置为默认浏览器2024-05-02
-
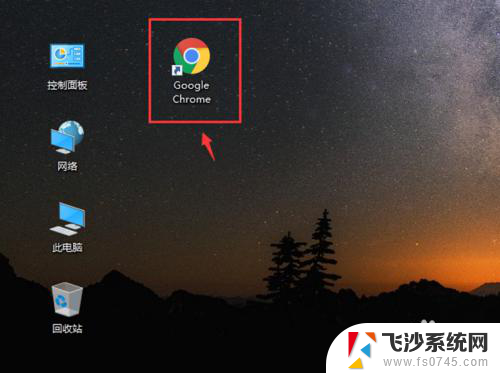 将chrome设为默认浏览器 怎样将谷歌浏览器Chrome设置为电脑的默认浏览器
将chrome设为默认浏览器 怎样将谷歌浏览器Chrome设置为电脑的默认浏览器2024-01-04
-
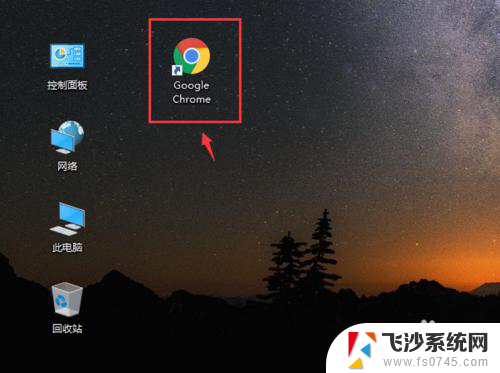 怎么把google设置为默认浏览器 如何将谷歌浏览器Chrome设置为默认浏览器
怎么把google设置为默认浏览器 如何将谷歌浏览器Chrome设置为默认浏览器2024-07-07
-
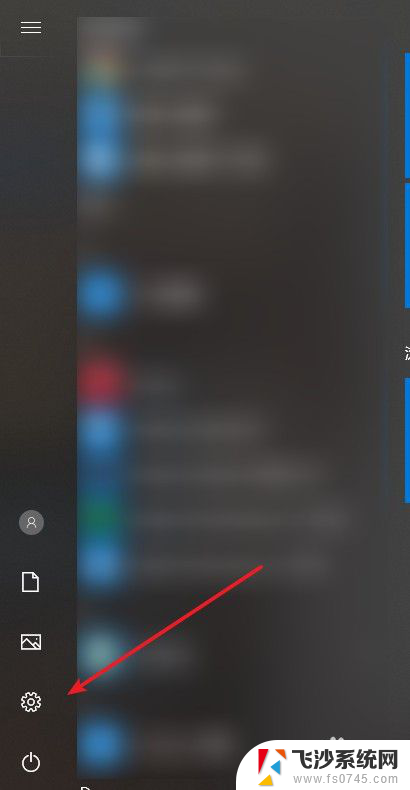 怎么设为默认浏览器 如何将浏览器设置为默认浏览器
怎么设为默认浏览器 如何将浏览器设置为默认浏览器2024-06-01
- 怎么将360浏览器设置为默认浏览器 设置360浏览器为默认浏览器的方法
- 如何选择默认浏览器 如何将浏览器设置为默认浏览器
- 怎么把搜狗浏览器设置为默认浏览器 怎样将搜狗浏览器设为默认浏览器
- ie怎么设置为默认浏览器 IE浏览器如何设置为默认浏览器
- microsoft edge默认浏览器怎么改 Microsoft Edge如何设置为默认浏览器
- 电脑上如何设置默认浏览器 电脑默认浏览器设置方法
- windows系统c盘怎么清理 Windows C盘清理方法
- win 10电脑连不上网络怎么办 笔记本连接不上无线网络怎么办
- windows电脑如何复制粘贴 笔记本电脑复制文件的方法
- window 企业版 Windows 10各版本功能区别
- windows pdf 笔记 自由笔记APP的笔记怎样导入PDF
- windows是如何开启电脑高性能? 电脑开启高性能模式的步骤
电脑教程推荐
- 1 windows系统c盘怎么清理 Windows C盘清理方法
- 2 windows字体全部显示黑体 文字黑色背景怎么设置
- 3 苹果装了windows如何进去bois 怎么在开机时进入BIOS系统
- 4 window联不上网 笔记本无法连接无线网络怎么办
- 5 如何关闭检查windows更新 笔记本电脑如何关闭自动更新程序
- 6 windowsx怎么设置开机密码 笔记本电脑开机密码设置方法
- 7 windows七笔记本电脑动不了怎么办 笔记本无法启动黑屏怎么办
- 8 win0默认游览器 电脑默认浏览器设置方法
- 9 win0忘记密码 笔记本电脑登录密码忘记怎么办
- 10 thinkpad在bios里设置电池 笔记本BIOS中自带电池校正功能使用方法