电脑上怎么备份文件 电脑如何进行文件备份
在日常生活中,我们经常会遇到文件丢失或损坏的情况,因此文件备份显得尤为重要,电脑上备份文件的方法有很多种,比如使用外接硬盘、云存储服务或者光盘等。通过定期备份文件,我们可以避免重要数据的丢失,保障个人和工作中的重要信息安全。了解电脑如何进行文件备份是非常必要的。
操作方法:
1.在电脑桌面下放搜索框中输入控制面板,点击回车键。
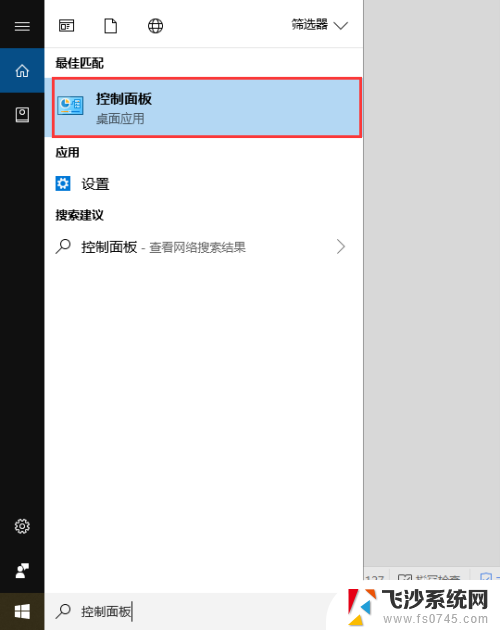
2.在控制面板中找到并点击备份和还原。
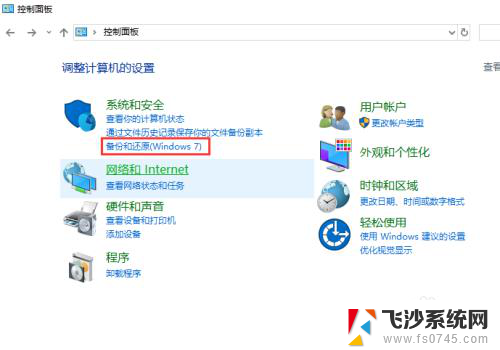
3.在备份和还原(Windows 7)窗口下方找到并点击设置备份。
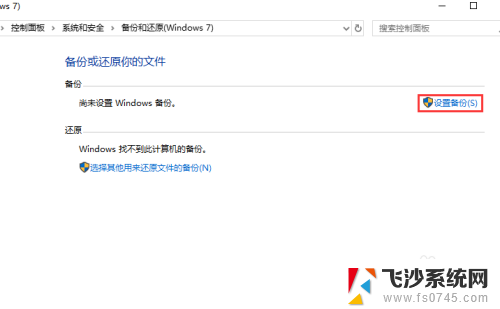
4.在下方任意盘符中选择备份文件保存的位置,然后点击下一步。
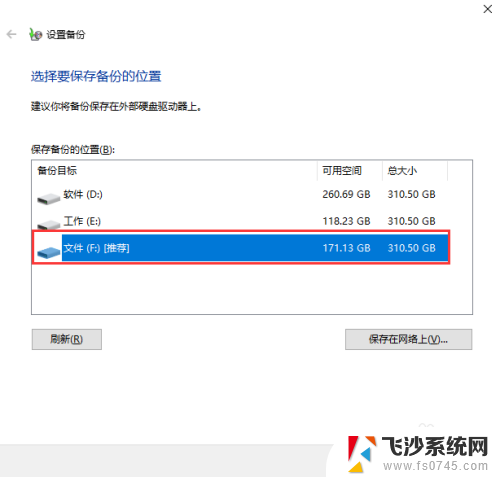
5.选中让我选择,点击下一步。
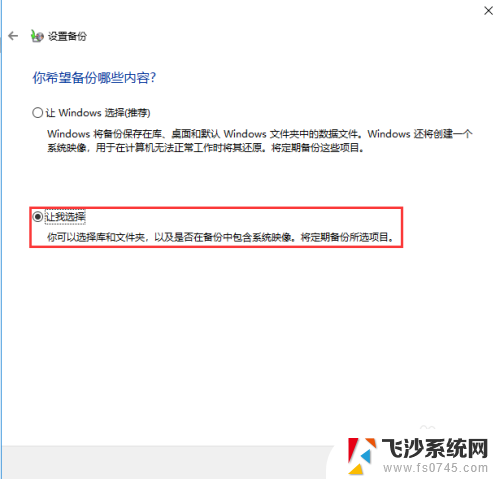
6.在下方选中需要保存的文件或者文件夹,点击下一步。
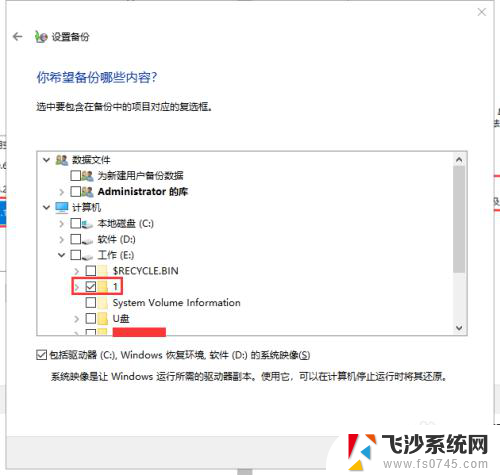
7.在下方点击更改计划,选择备份的频率,然后依次点击确定、保存设置并运行备份。
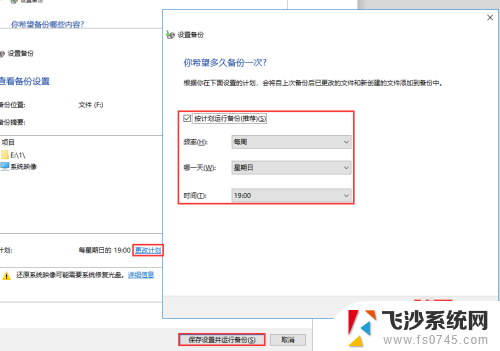
8.如果您备份的文件较大,且经常改动。那么建议可以隔一段时间进行一次全量备份,日常进行增量备份即可,这样既能满足数据安全的需求,又不影响正常计算机的使用。百度大势至服务器文件备份系统下载,解压并双击安装文件进行安装。
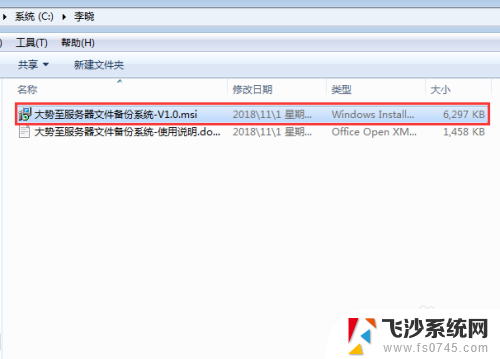
9.待安装完成后在电脑桌面找到该系统的快捷方式,双击打开,根据提示输入初始账号和密码,点击确定。
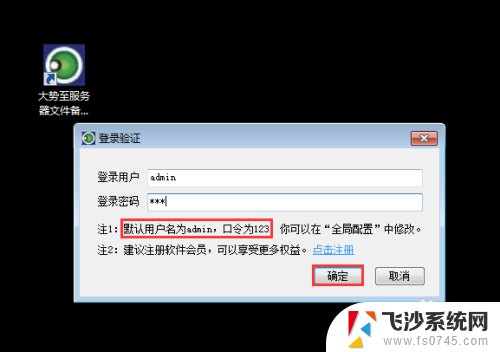
10.在主界面首选勾选全量备份,根据需要勾选备份的频率。由于全量备份占用资源较多,建议间隔时间可以略微长一些,这里选中每周,在右侧选中具体是每周的周几进行全量备份。
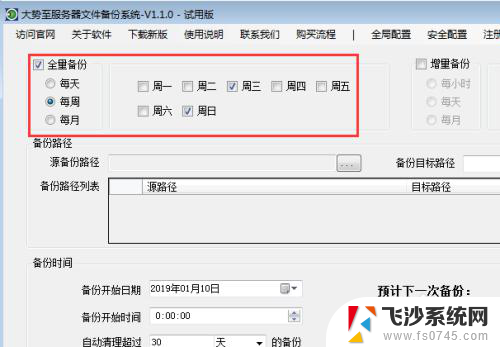
11.全量备份设置完成后勾选增量备份,然后在下方勾选增量备份的频率。这个频率请根据要备份文件日程增加或者修改的频率是否很大,如果很大,那么建议把频率设置高一些,如果很小,频率可以低些,这里勾选每天,每六小时一次。
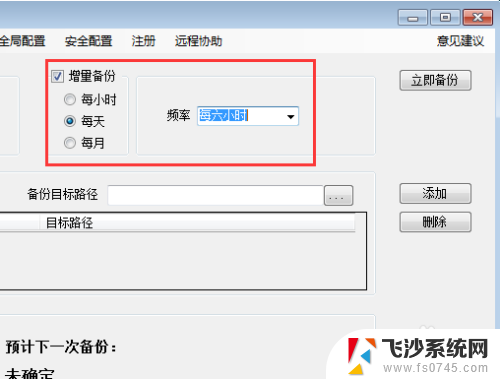
12.在下方源备份路径后点击浏览,选中要备份的文件或者文件夹,点击确定。
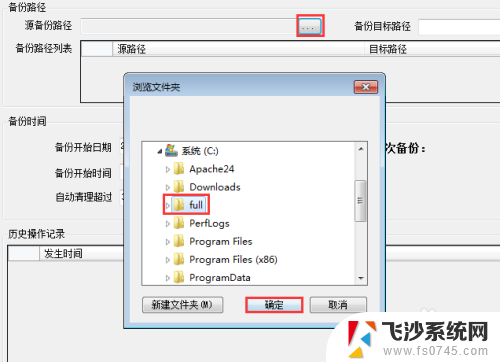
13.在备份目标路径后点击浏览,在弹出的菜单中选中备份文件保存的位置,点击确定,然后添加添加。通过这种模式把所有需要备份的分开存放的文件或者文件夹都设置备份。
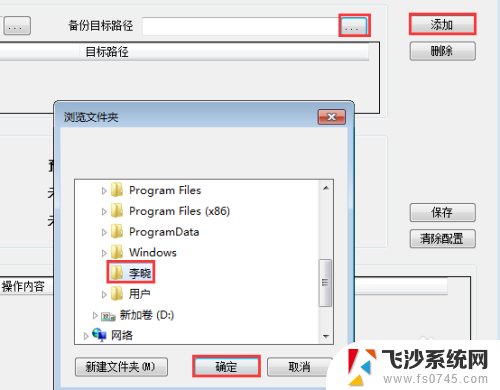
14.在下方备份时间中选中备份开始的具体日期和时间,然后根据需要选择备份清理的时间,防止磁盘装满影响性能和备份,全部设置完成后点击保存即可。
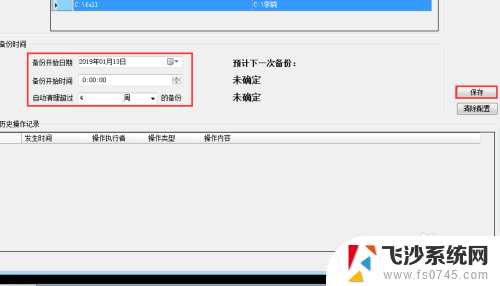
以上就是电脑上如何备份文件的全部内容,如果你遇到这种问题,可以尝试按照以上方法解决,希望对大家有所帮助。
电脑上怎么备份文件 电脑如何进行文件备份相关教程
-
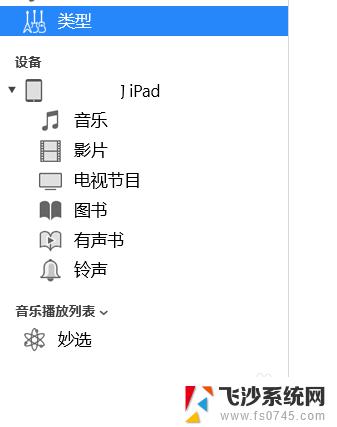 itunes备份在电脑的文件在哪 itunes备份文件在哪个文件夹
itunes备份在电脑的文件在哪 itunes备份文件在哪个文件夹2023-10-27
-
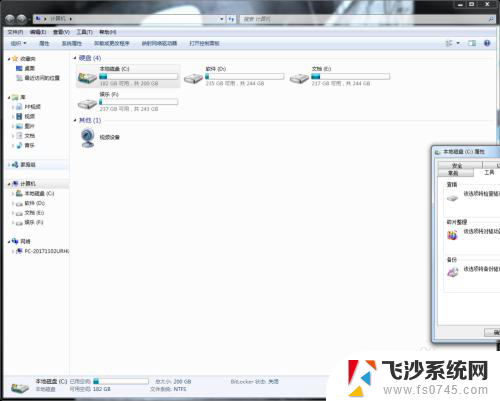 如何备份硬盘文件 电脑磁盘文件备份步骤
如何备份硬盘文件 电脑磁盘文件备份步骤2024-02-05
-
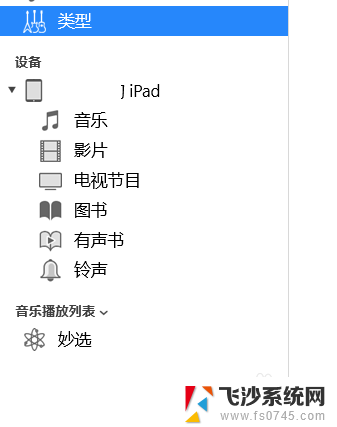 itunes备份到电脑的文件在哪里 itunes备份文件存储位置在哪
itunes备份到电脑的文件在哪里 itunes备份文件存储位置在哪2024-03-12
-
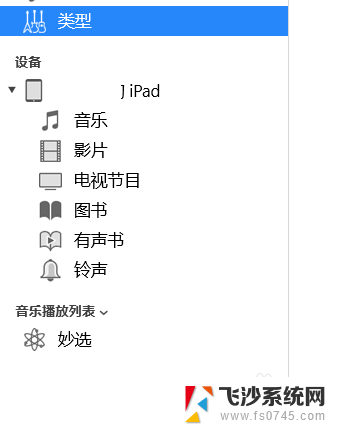 itunes备份电脑到哪里 itunes备份文件在电脑中的位置
itunes备份电脑到哪里 itunes备份文件在电脑中的位置2023-12-12
- wps备份文件位置 wps备份文件存储位置
- c盘文件备份怎么弄 如何备份C盘中的数据
- iphone备份的文件在哪 iPhone备份文件保存在电脑的哪个文件夹
- 苹果手机电脑备份在哪个文件夹 电脑上保存iPhone备份的路径
- itunes的备份在哪 iTunes备份文件在哪里找
- office2019激活文件备份 Office激活信息备份还原教程
- 电脑如何硬盘分区合并 电脑硬盘分区合并注意事项
- 连接网络但是无法上网咋回事 电脑显示网络连接成功但无法上网
- 苹果笔记本装windows后如何切换 苹果笔记本装了双系统怎么切换到Windows
- 电脑输入法找不到 电脑输入法图标不见了如何处理
- 怎么卸载不用的软件 电脑上多余软件的删除方法
- 微信语音没声音麦克风也打开了 微信语音播放没有声音怎么办
电脑教程推荐
- 1 如何屏蔽edge浏览器 Windows 10 如何禁用Microsoft Edge
- 2 如何调整微信声音大小 怎样调节微信提示音大小
- 3 怎样让笔记本风扇声音变小 如何减少笔记本风扇的噪音
- 4 word中的箭头符号怎么打 在Word中怎么输入箭头图标
- 5 笔记本电脑调节亮度不起作用了怎么回事? 笔记本电脑键盘亮度调节键失灵
- 6 笔记本关掉触摸板快捷键 笔记本触摸板关闭方法
- 7 word文档选项打勾方框怎么添加 Word中怎样插入一个可勾选的方框
- 8 宽带已经连接上但是无法上网 电脑显示网络连接成功但无法上网怎么解决
- 9 iphone怎么用数据线传输文件到电脑 iPhone 数据线 如何传输文件
- 10 电脑蓝屏0*000000f4 电脑蓝屏代码0X000000f4解决方法