电脑虚拟键盘怎么开 如何打开Windows虚拟键盘和数字小键盘
更新时间:2024-07-01 16:09:10作者:xtyang
在现代科技发展的今天,电脑虚拟键盘已经成为我们日常生活中必不可少的一部分,无论是在笔记本电脑上使用还是在平板电脑上操作,虚拟键盘都能帮助我们进行文字输入和操作。而对于一些特殊需求或者临时需要使用数字键盘的情况,Windows系统也提供了数字小键盘的功能,方便我们进行数字输入和计算。如何打开Windows虚拟键盘和数字小键盘呢?接下来我们就来详细介绍一下。
操作方法:
1.首先,在Windows开始菜单中点击“运行”
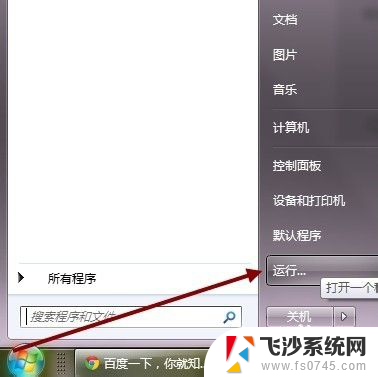
2.或者按下快捷键Windows+R
输入osk,Enter回车确定
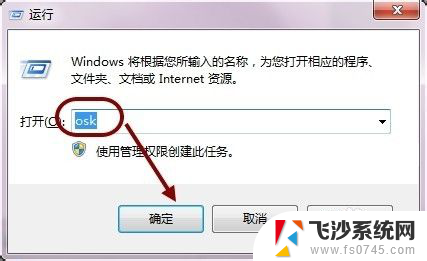
3.即可打开Windows虚拟键盘。
这时用鼠标点击虚拟键盘上的按键,即可实现相应键盘操作。

4.如果需要使用数字小键盘,可以点击Windows虚拟键盘中的“选项”

5.然后勾选“打开数字小键盘”,点击“确定”
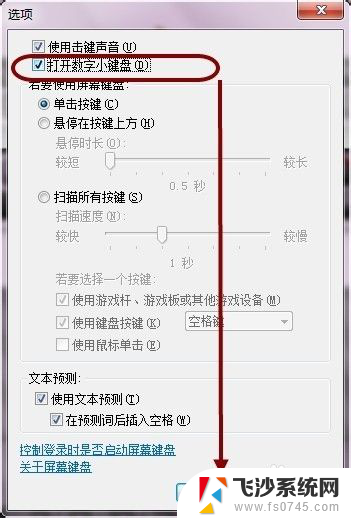
6.即可看到数字小键盘了,操作很方便。

7.值得注意的是,如果感觉Windows虚拟键盘尺寸不适应。
还可以自由拖动虚拟键盘的边框,迅速改变键盘宽度和高度,让它显示的比例更加好看。
另外,拖动虚拟键盘中的空白位置,可以改变虚拟键盘在屏幕中的位置。

以上就是电脑虚拟键盘的开启方法,如果您遇到这种情况,可以按照以上小编提供的方法来解决,希望对大家有所帮助。
电脑虚拟键盘怎么开 如何打开Windows虚拟键盘和数字小键盘相关教程
-
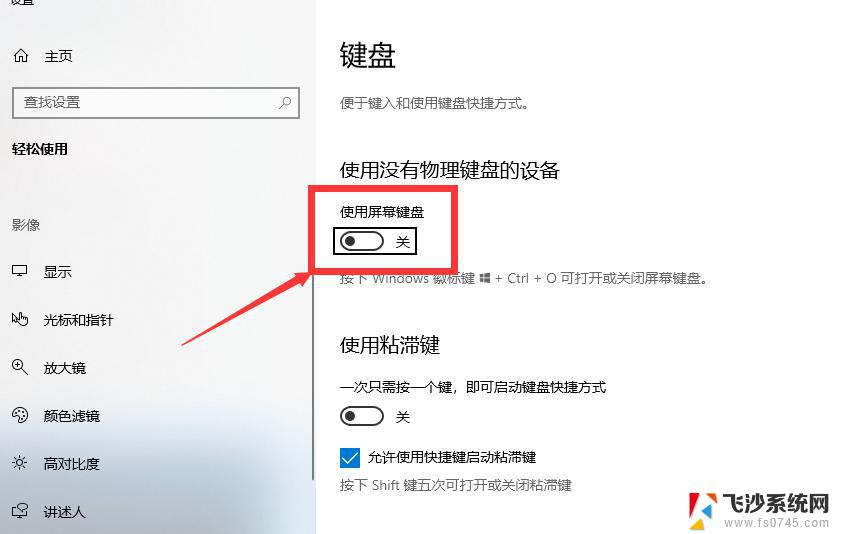 怎样打开虚拟键盘 windows系统虚拟键盘打开方法
怎样打开虚拟键盘 windows系统虚拟键盘打开方法2024-03-08
-
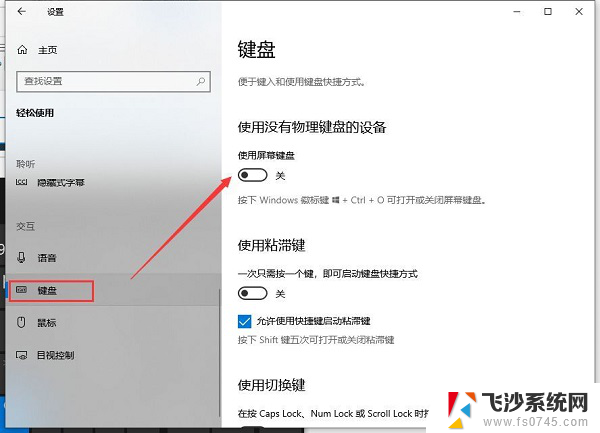 电脑调出虚拟键盘 电脑虚拟键盘怎么打开
电脑调出虚拟键盘 电脑虚拟键盘怎么打开2024-03-19
-
 电脑键盘打开 电脑虚拟键盘打开方法
电脑键盘打开 电脑虚拟键盘打开方法2024-09-29
-
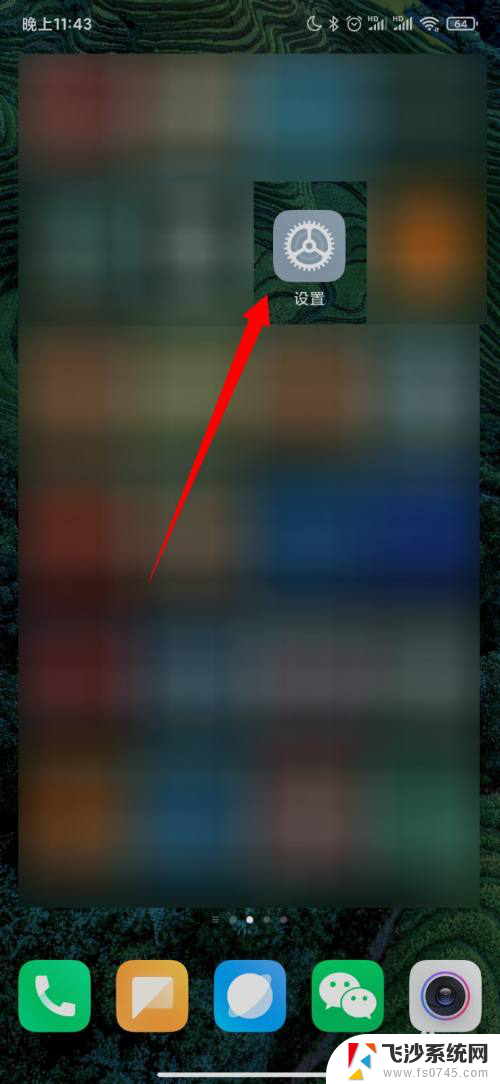 手机出现虚拟键盘怎样关闭 小米手机如何关闭虚拟键盘显示
手机出现虚拟键盘怎样关闭 小米手机如何关闭虚拟键盘显示2024-08-28
- 小米平板连接键盘怎么设置 小米连接实体键盘后无法显示虚拟键盘怎么办
- 电脑怎么设置小键盘默认打开 如何使电脑在开机时默认开启小键盘(数字键盘)
- 电脑开启虚拟机就重启 VMware打开虚拟机就蓝屏如何解决
- 小键盘开机默认开启 电脑开机如何设置默认启用小键盘(数字键盘)
- 笔记本键盘数字键和字母键如何切换 如何在笔记本电脑键盘上切换字母和数字模式
- vmware虚拟机硬盘分区教程 VMware虚拟机磁盘分区配置教程
- windows关机cmd命令 Windows系统如何使用cmd命令关机
- 电脑上微信字体怎么调大 电脑微信字体大小设置方法
- 笔记本电脑隐藏的文件夹怎么找出来 隐藏文件夹怎么显示出来
- 打开文件桌面不见了 桌面文件不见了怎么恢复
- word 删除分节 分节符删除方法
- 笔记本微信截图快捷键ctrl加什么 微信截图快捷键ctrl加什么更快速
电脑教程推荐
- 1 windows关机cmd命令 Windows系统如何使用cmd命令关机
- 2 笔记本电脑隐藏的文件夹怎么找出来 隐藏文件夹怎么显示出来
- 3 小米分屏关不掉怎么办 小米手机如何关闭分屏模式
- 4 网页自动保存密码设置 浏览器如何设置自动保存密码
- 5 vmware workstation15 密钥 VMware Workstation 15永久激活方法
- 6 苹果手机如何通过数据线传文件到电脑上 iPhone 如何通过数据线传输文件
- 7 mac怎样剪切文件 Mac怎么快速进行复制粘贴剪切
- 8 网络拒绝连接怎么回事 WiFi网络拒绝接入如何解决
- 9 如何看电脑是win几 怎么查看电脑系统是Windows几
- 10 苹果怎么不更新系统升级 如何取消苹果iPhone手机系统更新