电脑打开后一直转圈圈怎么办 电脑开机转圈圈怎么办
更新时间:2024-04-29 16:09:40作者:xtliu
当我们打开电脑后,如果出现了持续转圈圈的情况,很可能是系统出现了问题或者程序无法正常启动,这种情况可能会让我们感到焦虑和困扰,因为无法进入系统就意味着无法正常使用电脑。当电脑开机一直转圈圈时,我们应该如何解决呢?接下来我们将为大家介绍一些可能的解决方法。
具体方法:
1.将电脑开机,到Win10启动徽标的界面的时候。那么就长按电源键强制关机,再关机,再到Win10启动徽标的界面的时候。再长按电源键强制关机,重复此操作三次,出现了正在诊断你的电脑,将出现自动修复界面。

2.这时电脑就会进入自动修复的界面,我们点击“高级选项”。
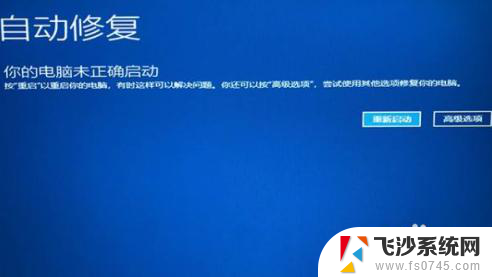
3.再点击“疑难解答”选项,如下图所示。

4.在疑难解答中,再点击“高级选项”。

5.在高级选项界面中,我们点击“启动设置”。

6.在启动设置界面中,我们点击“重启”。

7.这个时候会进入启动设置的界面,按下键盘上F7键,选择禁用驱动程序强制签名就可以解决Win10一直转圈进不去系统的问题。

以上就是电脑打开后一直转圈圈怎么办的全部内容,如果遇到这种情况,你可以按照以上操作来解决问题,非常简单快速。
电脑打开后一直转圈圈怎么办 电脑开机转圈圈怎么办相关教程
-
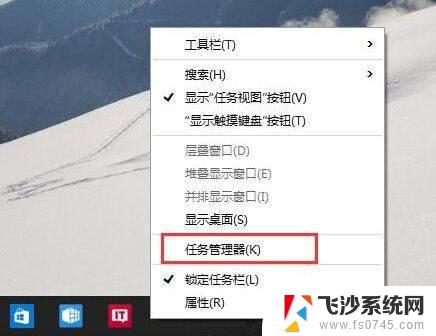 win更新鼠标右键一直转圈 电脑右键一直转圈怎么解决
win更新鼠标右键一直转圈 电脑右键一直转圈怎么解决2024-09-16
-
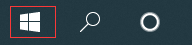 电脑鼠标在桌面上一直转圈 如何解决鼠标在电脑屏幕上一直转圈
电脑鼠标在桌面上一直转圈 如何解决鼠标在电脑屏幕上一直转圈2024-01-19
-
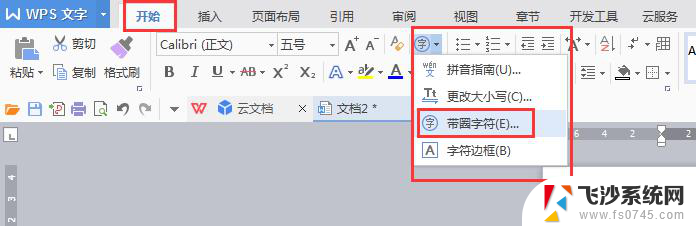 wps引用超过20个 圈圈就没了怎么办 wps引用超过20个圈圈消失了怎么办
wps引用超过20个 圈圈就没了怎么办 wps引用超过20个圈圈消失了怎么办2024-02-21
-
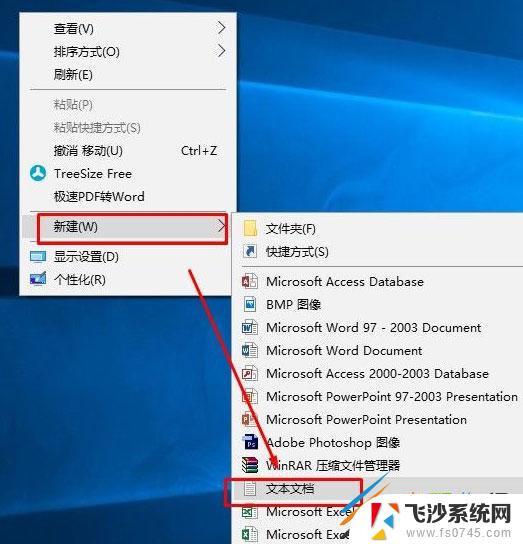 windows右键一直转圈 鼠标右键点击无反应解决方法
windows右键一直转圈 鼠标右键点击无反应解决方法2024-02-09
- 手机开机一直转圈进不去系统 安卓手机无法进入系统怎么解决
- wps表格中打出带圈字 wps表格中如何打出带圈字
- wps怎么划圈标注 wps划圈标注功能怎么用
- wps如何插入圆圈脚注①②③ wps如何插入圆圈脚注的步骤
- wps怎么在脚注编号上加圈 如何在wps脚注编号上加圈
- 微信电脑端怎么看朋友圈 电脑版微信好友朋友圈查看方法
- 电脑怎么取消自动打开软件 如何取消开机自动启动的软件程序
- 笔记本怎样设置电池低于多少再充电 笔记本电脑如何设置95%充电
- 笔记本电脑连接hdmi电视 笔记本HDMI连接电视教程
- 小爱同学能不能连接电脑 小爱同学电脑音箱设置教程
- 电脑开机总是进入安全模式 Windows 10如何解决重启电脑总是进入安全模式的问题
- 电脑文档位置怎么更改 文档存放位置修改方法
电脑教程推荐
- 1 如何屏蔽edge浏览器 Windows 10 如何禁用Microsoft Edge
- 2 如何调整微信声音大小 怎样调节微信提示音大小
- 3 怎样让笔记本风扇声音变小 如何减少笔记本风扇的噪音
- 4 word中的箭头符号怎么打 在Word中怎么输入箭头图标
- 5 笔记本电脑调节亮度不起作用了怎么回事? 笔记本电脑键盘亮度调节键失灵
- 6 笔记本关掉触摸板快捷键 笔记本触摸板关闭方法
- 7 word文档选项打勾方框怎么添加 Word中怎样插入一个可勾选的方框
- 8 宽带已经连接上但是无法上网 电脑显示网络连接成功但无法上网怎么解决
- 9 iphone怎么用数据线传输文件到电脑 iPhone 数据线 如何传输文件
- 10 电脑蓝屏0*000000f4 电脑蓝屏代码0X000000f4解决方法