怎样修改图片像素大小 图片像素大小快速修改方法
更新时间:2024-04-07 16:09:48作者:xtliu
在日常生活和工作中,我们经常需要修改图片像素大小以适应不同的需求,有时候我们需要将图片像素大小调整为更大或更小的尺寸,以便在网页、社交媒体或打印品中使用。很多人可能不清楚如何快速、简便地修改图片像素大小。今天我们将介绍一些简单易行的方法,帮助您快速修改图片像素大小,让您的图片更加完美适用于各种用途。
具体步骤:
1.方法一:使用系统自带的画图工具,打开需要修改的图片,选择打开方式,选择画图。
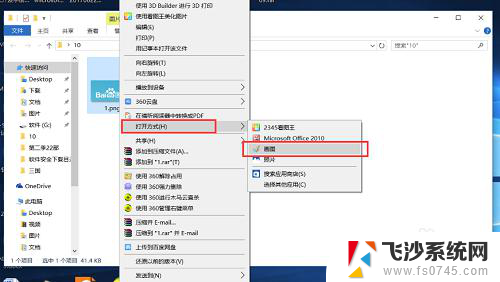
2.在打开的画图工具界面,点击菜单栏“重新调整大小”,菜单位置如下图所示。
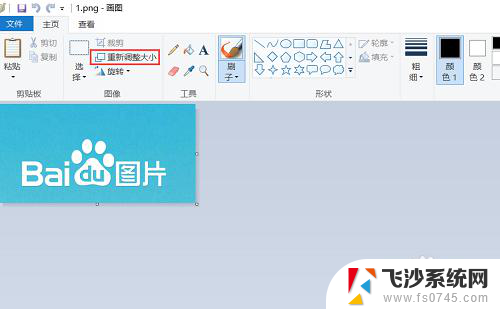
3.在弹出的新界面选择像素,然后填写好需要修改的水平或者垂直像素。比如361*181.
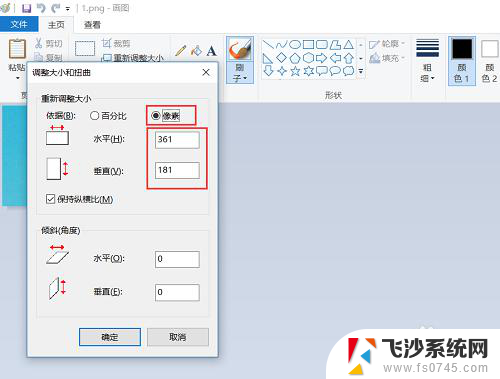
4.像素修改完之后,保存修改后的像素,图片像素修改就完成了。
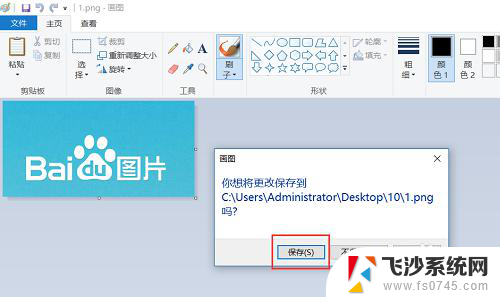
5.方法二:使用PS修改图片像素的大小,打开PS软件。点击顶部菜单栏的“文件”,“打开”,把需要修改像素大小的图片打开。
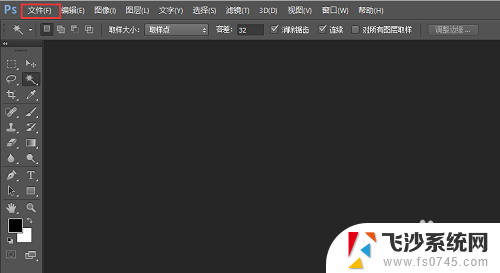
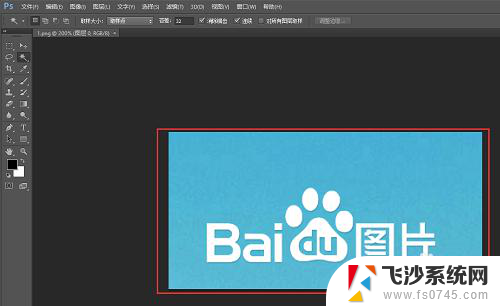
6.点击菜单栏的“图像”,“图像大小”,菜单位置如图所示。
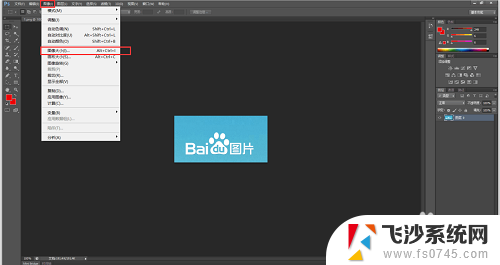
7.输入图片的像素,然后点击确认。保存图片,在弹出的确认窗口中点击“是”,图片像素修改就完成了。
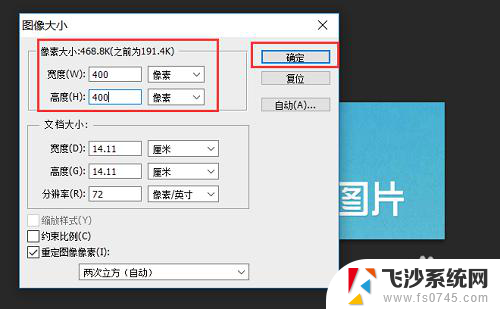
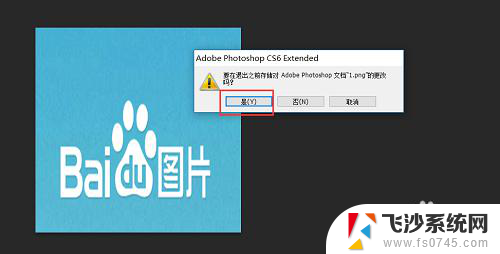
以上就是修改图片像素大小的全部内容,请用户按照以上方法解决这个问题,希望能够帮到大家。
怎样修改图片像素大小 图片像素大小快速修改方法相关教程
-
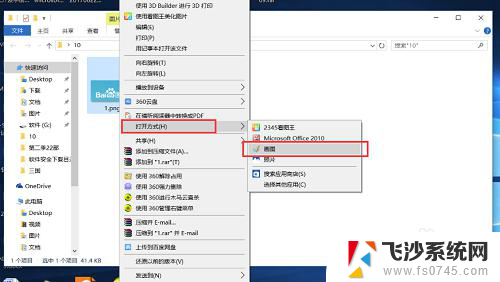 怎样修改图片像素大小 如何快速调整图片像素大小
怎样修改图片像素大小 如何快速调整图片像素大小2025-04-12
-
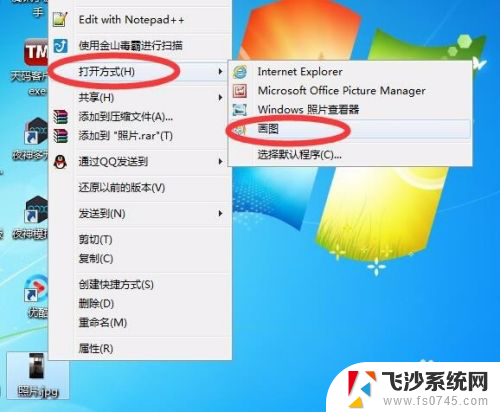 照片像素设置 图片像素和大小修改步骤
照片像素设置 图片像素和大小修改步骤2024-02-25
-
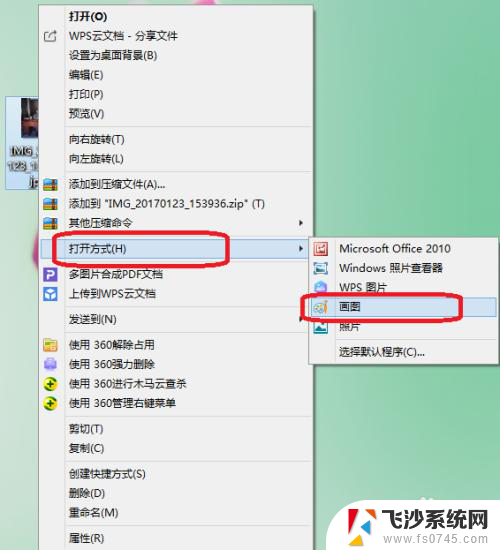 照片如何调整像素大小 如何调整图片像素大小
照片如何调整像素大小 如何调整图片像素大小2024-02-01
-
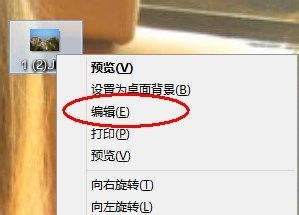 电脑画图如何修改像素 画图软件如何修改照片像素大小
电脑画图如何修改像素 画图软件如何修改照片像素大小2024-01-01
- 如何调整照片的像素大小 如何调整图片像素大小
- 照片像素大小怎么调 如何调整图片像素大小
- 电脑修改照片像素和尺寸 如何在电脑上改变照片的像素和大小
- 如何修改照片kb大小 怎样减小图片大小kb
- 怎么用电脑修改照片大小kb 如何减小图片大小kb
- 电脑修改照片大小kb 如何减小图片大小kb
- 电脑怎么打印机连接打印机 电脑连接打印机的步骤详解
- excel汇总表怎么取分表数据 Excel 如何合并多个分表数据到总表
- 笔记本没有鼠标箭头怎么办 电脑鼠标箭头消失了怎么回事
- 笔记本连接wifi但是不能上网 笔记本连接无线网络但无法打开网页怎么办
- 戴尔截屏快捷键 戴尔笔记本电脑截图快捷键是什么
- word中如何合并单元格 word文档合并单元格教程
电脑教程推荐
- 1 word上方的横线怎么删除 word文档如何去掉顶部横线
- 2 workstation12 密钥 VMware12虚拟机激活教程
- 3 苹果12pro怎么连接无线耳机 iphone12耳机连接不上怎么办
- 4 windows压缩文件管理器 Windows 10资源管理器怎么压缩文件
- 5 微信怎么设置提醒不显示内容 如何在微信收到信息时不显示消息内容
- 6 电脑qq怎样删除聊天记录 电脑上QQ聊天记录删除方法
- 7 电脑wps无法卸载 wps office彻底卸载步骤
- 8 电脑按什么重启 快捷键让电脑重启的方法
- 9 电脑桌面横屏了,怎么切换回来 电脑显示屏从横屏切换为竖屏的方法
- 10 excel如何忽略错误 Excel如何忽略所有错误