耳机插台式电脑上没声音怎么设置 win10电脑插入耳机没声音怎么办
当我们使用台式电脑时,有时候可能会遇到耳机插入后没有声音的情况,特别是在使用Win10系统的电脑上,这种问题可能会更加常见。如果你也遇到了这样的情况,不要着急下面我们就来看看如何设置Win10电脑来解决耳机插入后没有声音的问题。
操作方法:
1.首先,第一步打开电脑的“开始”,然后点击控制面板,如果在桌面能够找到的话,也可以从桌面上点击,反正就是找到到控制面板。因为所有的电脑系统问题都是从哪里进行设置的。
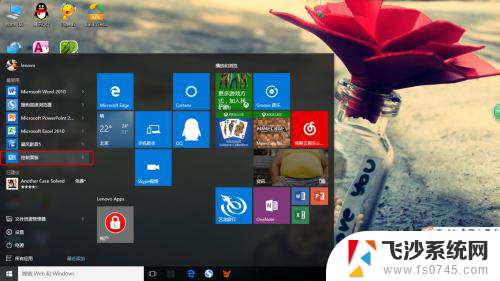
2.打开控制面板后,你会发现“硬件和声音”就在第一列第三行,很容易发现的。注意不要点击错误了,一定是点击上方的“硬件与声音”,如果点击下面的“查看设备与打印机”就找到错了,很容易点击错误的。
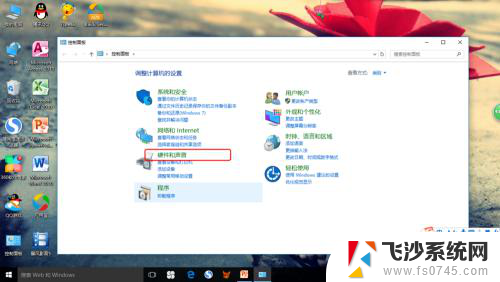
3.然后在最后一行中点击“realtek高清晰音频管理器”,对的这个里面就是管理外音设置的。进去后就能在里面进行设置,但是有的朋友不是wins10系统的电脑,只要找到这个功能,就可以在里面进行设置,道理都是一样。
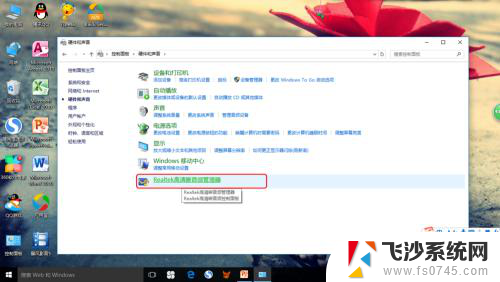
4.点击过之后,会自动地弹出一个对话框。这时候看到右上角的“设备高级设置”了吗,点击一下,因为这几个字很小,比较难以发现,可以看一下小编的截图,找到后点击一下即可完成此步。
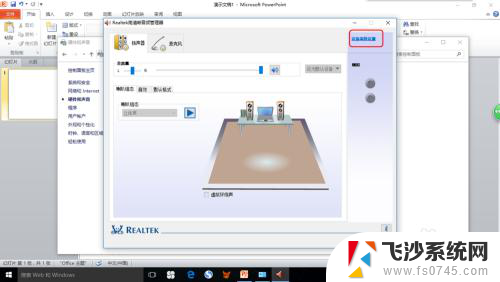
5.然后还会弹出一个对话框,注意在播放设备里面选择“当插入了外部耳机时,使内部输出设备静音”,意思就是,插入耳机后,只播放耳机声音,电脑内部声音就关闭了。之前你的耳不能播放声音大概就是因为这个被电脑自动关闭了。
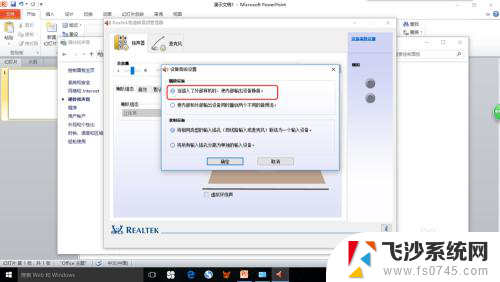
6.最后确认之后,不要急于关闭。插上耳机,看看刚才的电脑设置有没有变化,会出现打叉的符合,这就代表电脑播放的内部声音被关闭了,耳机可以正常使用了,然后就擦掉对话框,尽情的使用耳机吧。

以上就是关于在台式电脑上耳机没有声音的设置方法,如果你遇到了相同的问题,可以按照以上方法来解决。
耳机插台式电脑上没声音怎么设置 win10电脑插入耳机没声音怎么办相关教程
-
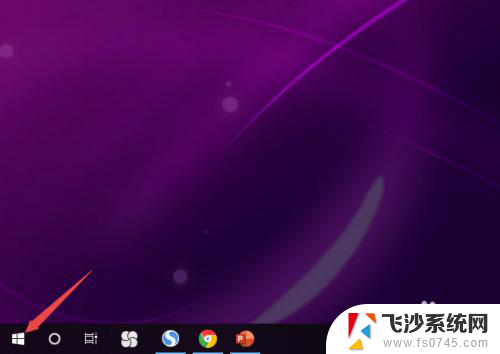 耳机子插上没声音 Win10电脑耳机插上后没有声音怎么办
耳机子插上没声音 Win10电脑耳机插上后没有声音怎么办2024-02-13
-
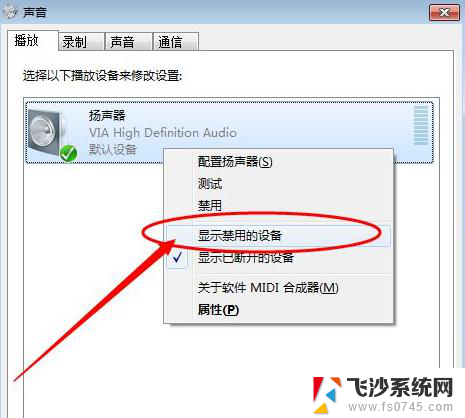 新的台式机耳机插上没声音win10 电脑插耳机无声音
新的台式机耳机插上没声音win10 电脑插耳机无声音2024-10-06
-
 耳机插了没有声音 Win10电脑耳机插上去没声音怎么办
耳机插了没有声音 Win10电脑耳机插上去没声音怎么办2025-04-01
-
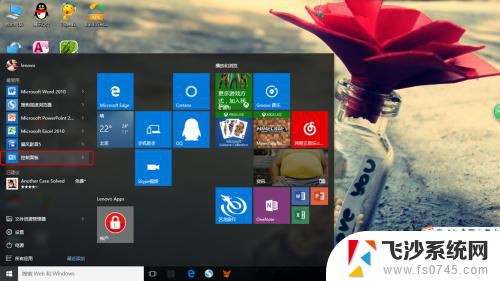 台式电脑插上耳机没有声音怎么办 win10耳机插入电脑无声音怎么解决
台式电脑插上耳机没有声音怎么办 win10耳机插入电脑无声音怎么解决2024-03-31
- 耳机没声音咋办 Win10电脑耳机插上没声音怎么解决
- 台式电脑插了耳机没声音 Win10电脑插上耳机没有声音怎么调整
- 前插耳机没声音 Win10电脑插上耳机无声怎么办
- 电脑插上新耳机没声音 Win10电脑插上耳机没有声音怎么办
- 电脑耳机耳麦没声音 Win10电脑插耳机无声音怎么办
- 电脑为什么耳机插上没有声音 Win10电脑插入耳机没有声音怎么办
- win8.1开始菜单改win10 Windows 8.1 升级到 Windows 10
- 文件:\windows\system32\drivers Win10系统C盘drivers文件夹可以清理吗
- windows10移动硬盘在电脑上不显示怎么办 移动硬盘插上电脑没有反应怎么办
- windows缓存清理 如何清理Win10系统缓存
- win10怎么调电脑屏幕亮度 Win10笔记本怎样调整屏幕亮度
- 苹果手机可以连接联想蓝牙吗 苹果手机WIN10联想笔记本蓝牙配对教程
win10系统教程推荐
- 1 苹果手机可以连接联想蓝牙吗 苹果手机WIN10联想笔记本蓝牙配对教程
- 2 win10手机连接可以卸载吗 Win10手机助手怎么卸载
- 3 win10里此电脑的文档文件夹怎么删掉 笔记本文件删除方法
- 4 win10怎么看windows激活码 Win10系统激活密钥如何查看
- 5 电脑键盘如何选择输入法 Win10输入法切换
- 6 电脑调节亮度没有反应什么原因 Win10屏幕亮度调节无效
- 7 电脑锁屏解锁后要按窗口件才能正常运行 Win10锁屏后程序继续运行设置方法
- 8 win10家庭版密钥可以用几次 正版Windows10激活码多少次可以使用
- 9 win10系统永久激活查询 如何查看Windows10是否已经永久激活
- 10 win10家庭中文版打不开组策略 Win10家庭版组策略无法启用怎么办