台式电脑怎么开摄像头 WIN10系统电脑怎样拍照或录像
在现代科技高速发展的时代,台式电脑已经成为我们生活中不可或缺的一部分,对于许多人来说,如何开启台式电脑上的摄像头仍然是一个令人困惑的问题。特别是在WIN10系统中,许多人不知道应该如何拍照或录像。在本文中我们将探讨台式电脑如何开启摄像头以及WIN10系统电脑如何轻松实现拍照或录像的方法。无论是用于视频会议、远程学习还是与亲朋好友分享生活中的美好瞬间,掌握这些技巧都将为我们带来更多的便利和乐趣。
步骤如下:
1.首先我们要确保电脑的摄像头功能是允许被使用的,否则再怎么操作都无法正常打开。点击设置界面当中的【隐私】模块。
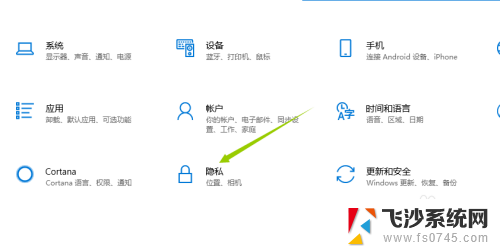
2.接着,进入到隐私页面。选择到分类栏中的相机,确保右侧页面中的相机开关保持打开状态,这样,摄像头就被允许打开了。
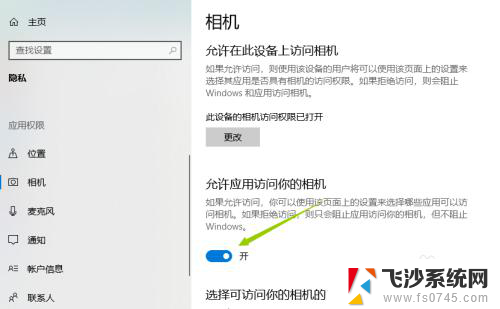
3.接下来,就是启动摄像头功能了。点击电脑桌面左下角的菜单按钮,找到X开通的分类,点击其中的相机。
当然也可直接同时按下键盘WIN+S,通过搜索相机关键字来快速打开此功能。
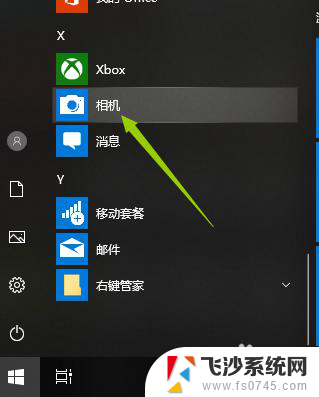
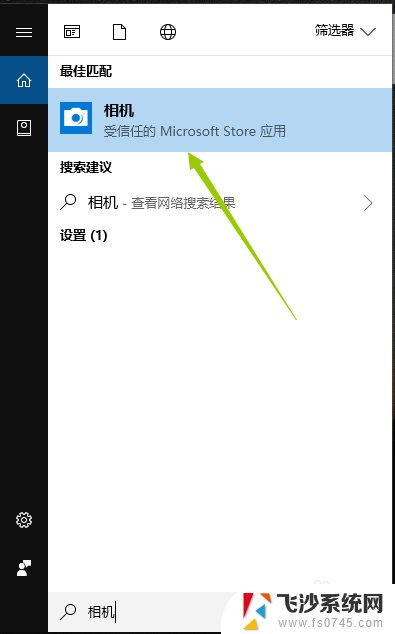
4.开启相机后,如果是笔记本的话,上方的摄像头灯会亮起,表示摄像头进入工作状态。同时电脑上也会打开相机的窗口。
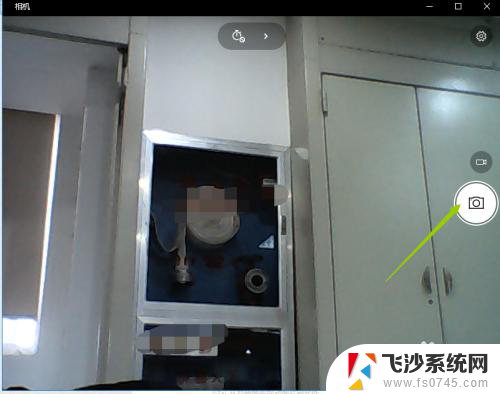
5.默认开启的拍照模式,若是需要录制视频,则点击右侧的摄像机图标按钮,点击后即可开始录制。
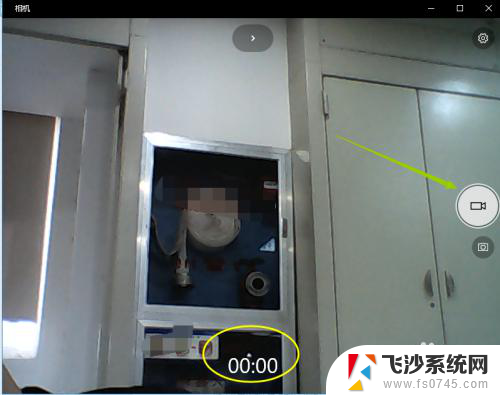
6.也可以设置拍照以及录视频的模式,具体设置成多少就看个人需要了。
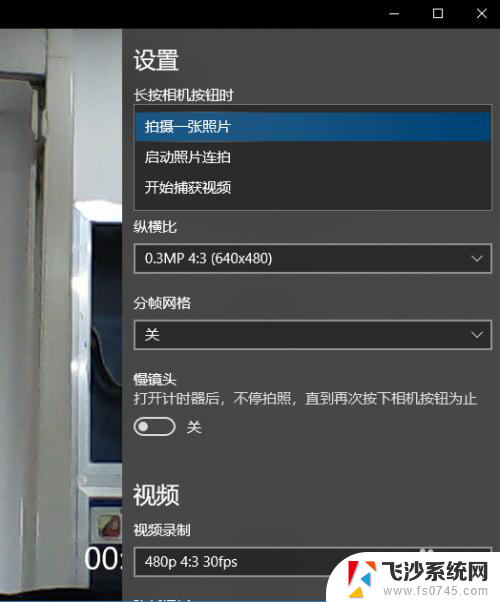
以上就是台式电脑如何启用摄像头的全部内容,如果遇到这种情况,你可以按照以上步骤解决,非常简单快速。
台式电脑怎么开摄像头 WIN10系统电脑怎样拍照或录像相关教程
-
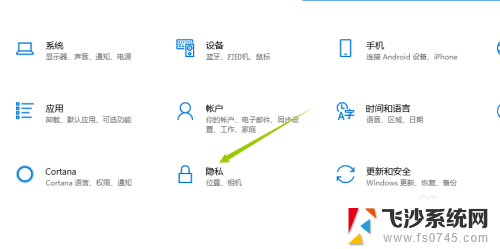 台式电脑有录像功能吗 WIN10系统电脑摄像头录像与拍照的操作步骤
台式电脑有录像功能吗 WIN10系统电脑摄像头录像与拍照的操作步骤2023-11-22
-
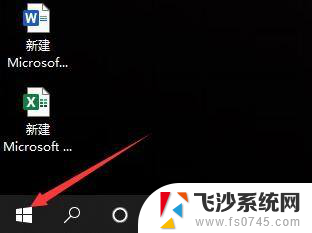 电脑如何测摄像头 如何检测win10系统摄像头是否可用
电脑如何测摄像头 如何检测win10系统摄像头是否可用2024-04-16
-
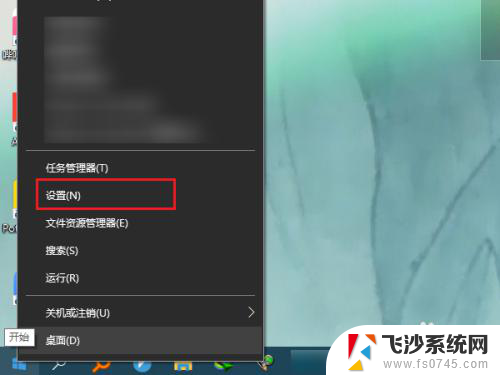 用电脑怎么调试摄像头 怎样测试windows10摄像头是否可用
用电脑怎么调试摄像头 怎样测试windows10摄像头是否可用2024-02-18
-
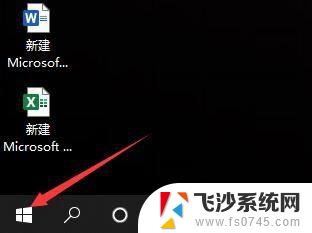 怎么检测电脑摄像头是否正常 win10系统摄像头检测工具
怎么检测电脑摄像头是否正常 win10系统摄像头检测工具2024-08-23
- windows10摄像头在哪 Win10摄像头功能怎么打开
- 笔记本摄像头怎么打开win10 Win10摄像头怎么调整
- windows怎么打开摄像头 Win10摄像头设置在哪里
- 笔记本摄像头图标怎么调出来 win10怎么找回摄像头图标
- 浏览器怎么获取摄像头权限 Win10浏览器如何设置允许使用摄像头打开网页
- win10联想笔记本摄像头怎么打开 联想笔记本自带摄像头打开步骤
- win8.1开始菜单改win10 Windows 8.1 升级到 Windows 10
- 文件:\windows\system32\drivers Win10系统C盘drivers文件夹可以清理吗
- windows10移动硬盘在电脑上不显示怎么办 移动硬盘插上电脑没有反应怎么办
- windows缓存清理 如何清理Win10系统缓存
- win10怎么调电脑屏幕亮度 Win10笔记本怎样调整屏幕亮度
- 苹果手机可以连接联想蓝牙吗 苹果手机WIN10联想笔记本蓝牙配对教程
win10系统教程推荐
- 1 苹果手机可以连接联想蓝牙吗 苹果手机WIN10联想笔记本蓝牙配对教程
- 2 win10手机连接可以卸载吗 Win10手机助手怎么卸载
- 3 win10里此电脑的文档文件夹怎么删掉 笔记本文件删除方法
- 4 win10怎么看windows激活码 Win10系统激活密钥如何查看
- 5 电脑键盘如何选择输入法 Win10输入法切换
- 6 电脑调节亮度没有反应什么原因 Win10屏幕亮度调节无效
- 7 电脑锁屏解锁后要按窗口件才能正常运行 Win10锁屏后程序继续运行设置方法
- 8 win10家庭版密钥可以用几次 正版Windows10激活码多少次可以使用
- 9 win10系统永久激活查询 如何查看Windows10是否已经永久激活
- 10 win10家庭中文版打不开组策略 Win10家庭版组策略无法启用怎么办