win10里自带文字转语音 win10如何实现文本转语音功能
更新时间:2023-11-01 16:08:22作者:xtliu
win10里自带文字转语音,如今科技的快速发展使得人们的生活变得更加便利和多样化,而在这个数字化时代,文字和语音的转换成为了一项重要的功能。幸运的是随着Windows 10的推出,我们可以方便地利用其自带的文字转语音功能,实现文本转语音的需求。无论是在学习、工作还是娱乐中,这一功能都能为我们带来极大的便利。本文将介绍Win10如何实现文本转语音功能,并探讨其应用的广泛性和未来的发展潜力。让我们一起来探究这一令人兴奋的技术吧!
操作方法:
1.鼠标点击开始菜单,在最左面一列菜单里,选择齿轮状设置菜单。
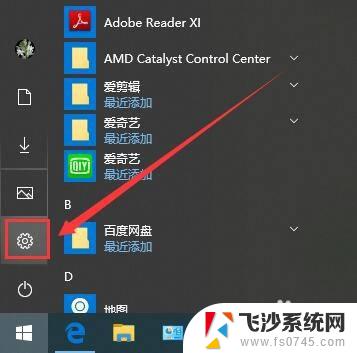
2.在设置窗口,点击轻松使用选项。
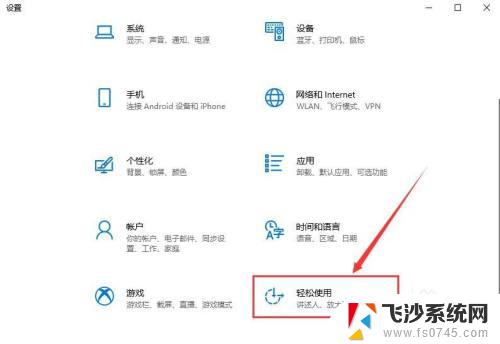
3.先选择左面讲述人选项。
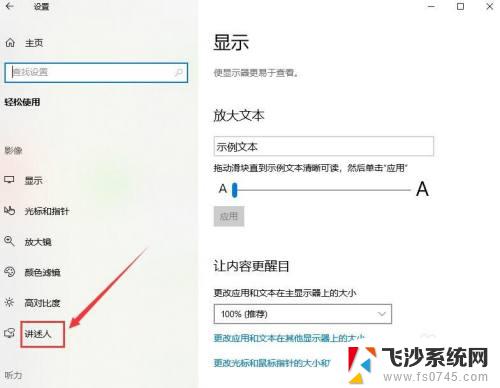
4.在右侧窗口打开讲述人按钮。
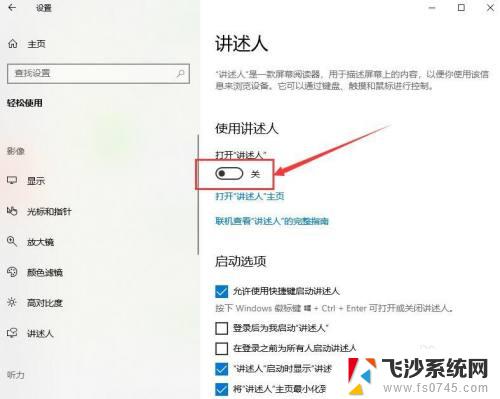
5.在弹出的讲述人主页,点击讲述人主页。取消勾选,这样以后就不会出现这个窗口,然后点击最小化按钮,然后就可以用来播报语音。
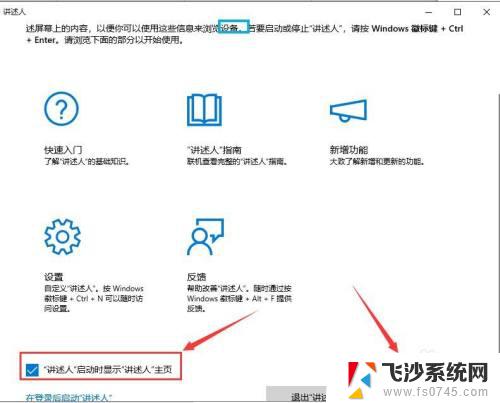
6.回到讲述人设置窗口,勾选允许快捷键启动讲述人,这样就可以通过按下win+ctrl+enter来快速启动和关闭讲述人。
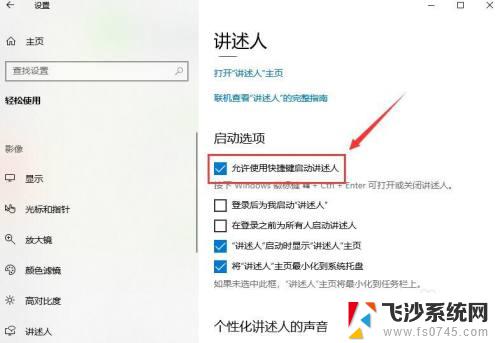
这就是Win10自带的文字转语音的全部内容,如果您遇到了同样的问题,请参考小编的方法进行处理。希望这对大家有所帮助!
win10里自带文字转语音 win10如何实现文本转语音功能相关教程
-
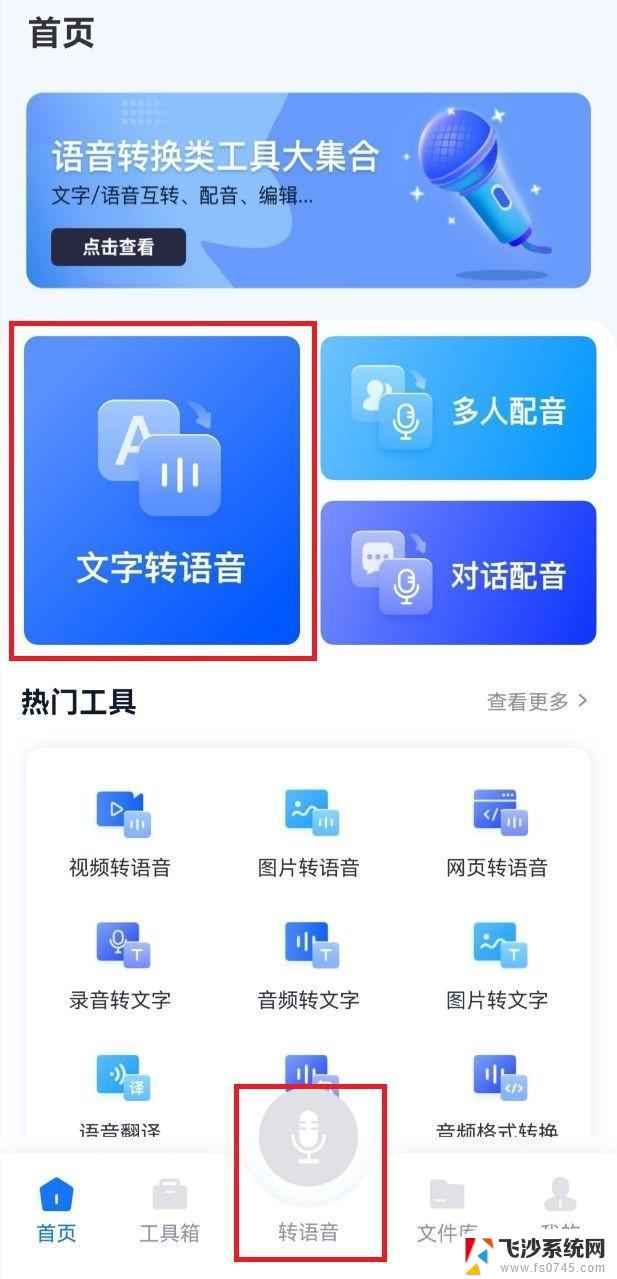 win10如何语音转文字 win10教育版语音转文字设置方法
win10如何语音转文字 win10教育版语音转文字设置方法2024-09-19
-
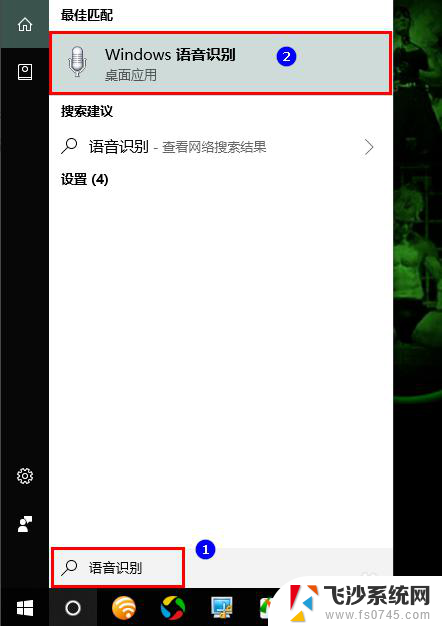 word如何语音输入文字 Win10 Word语音输入步骤
word如何语音输入文字 Win10 Word语音输入步骤2024-07-28
-
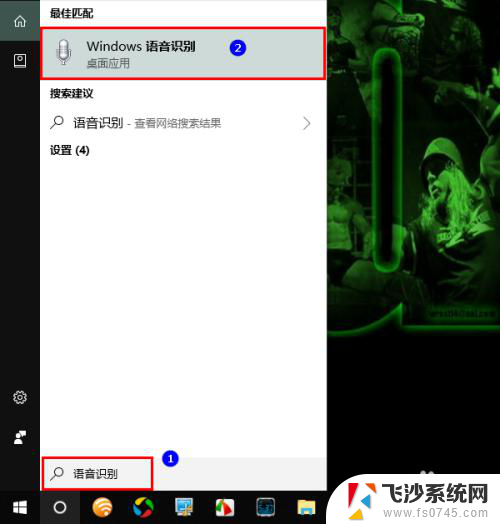 电脑上如何语音输入文字 Win10语音输入快捷键
电脑上如何语音输入文字 Win10语音输入快捷键2024-04-22
-
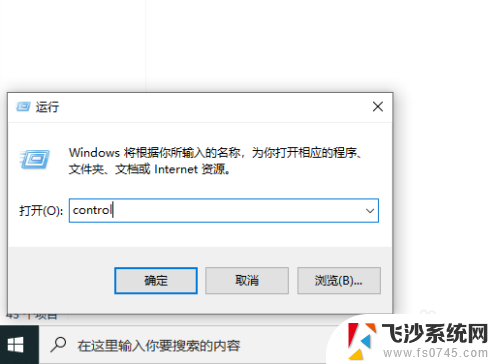 电脑能否语音输入打字 win10语音输入打字快捷键
电脑能否语音输入打字 win10语音输入打字快捷键2024-05-15
- 请打开语音系统 Win10智能语音助手开启方法
- 电脑如何用语音输入法 Win10语音输入快捷键
- 笔记本电脑自带录音吗 Win10录音机怎么保存录音文件
- windows10语音助手怎么唤醒 WIN10系统怎么开启语音唤醒Cortana(小娜)
- 电脑上的语音输入法怎么用 Win10语音输入快捷键
- 电脑怎么改语言全部为中文 Win10中文语言设置方法
- win8.1开始菜单改win10 Windows 8.1 升级到 Windows 10
- 文件:\windows\system32\drivers Win10系统C盘drivers文件夹可以清理吗
- windows10移动硬盘在电脑上不显示怎么办 移动硬盘插上电脑没有反应怎么办
- windows缓存清理 如何清理Win10系统缓存
- win10怎么调电脑屏幕亮度 Win10笔记本怎样调整屏幕亮度
- 苹果手机可以连接联想蓝牙吗 苹果手机WIN10联想笔记本蓝牙配对教程
win10系统教程推荐
- 1 苹果手机可以连接联想蓝牙吗 苹果手机WIN10联想笔记本蓝牙配对教程
- 2 win10手机连接可以卸载吗 Win10手机助手怎么卸载
- 3 win10里此电脑的文档文件夹怎么删掉 笔记本文件删除方法
- 4 win10怎么看windows激活码 Win10系统激活密钥如何查看
- 5 电脑键盘如何选择输入法 Win10输入法切换
- 6 电脑调节亮度没有反应什么原因 Win10屏幕亮度调节无效
- 7 电脑锁屏解锁后要按窗口件才能正常运行 Win10锁屏后程序继续运行设置方法
- 8 win10家庭版密钥可以用几次 正版Windows10激活码多少次可以使用
- 9 win10系统永久激活查询 如何查看Windows10是否已经永久激活
- 10 win10家庭中文版打不开组策略 Win10家庭版组策略无法启用怎么办