笔记本关机后耗电吗 如何解决电脑关机后耗电严重的问题
近年来随着电子产品的普及和应用范围的扩大,笔记本电脑已经成为人们生活中不可或缺的重要工具,在使用笔记本电脑时,很多人都会遇到一个令人困扰的问题——关机后耗电严重。我们可能会发现,明明已经关机了,但电池电量仍在不断流失,这不仅会浪费电能,还会对电池寿命造成一定的影响。为什么笔记本电脑关机后还会耗电呢?如何解决这个问题呢?下面我们将一一探讨。
操作方法:
1.首先我们点击任务栏中的“开始”,进入开始菜单。点击图中所示的设置按钮进入windows设置。
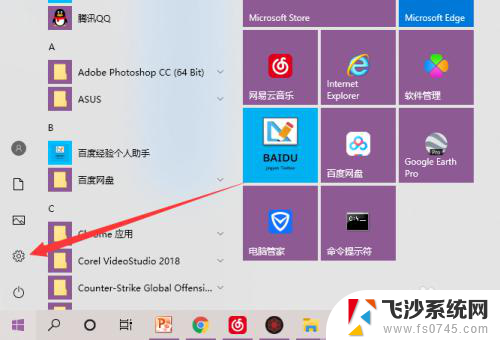
2.进入windows设置后,选择“系统”。
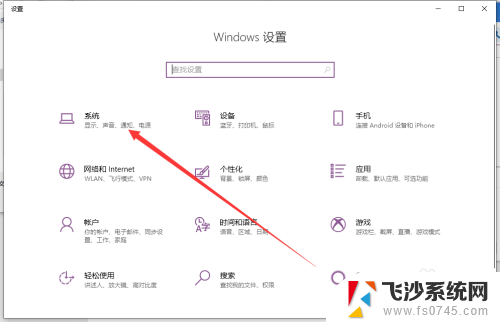
3.接着在左侧菜单中选择“电源和睡眠”。
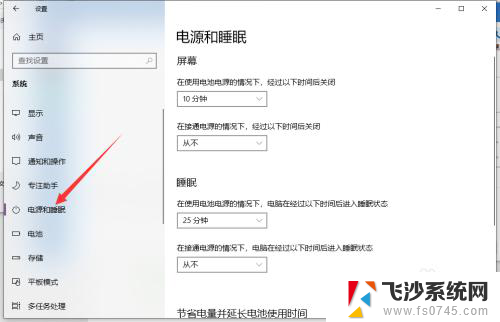
4.在右侧页面下拉,点击“其它电源设置”。
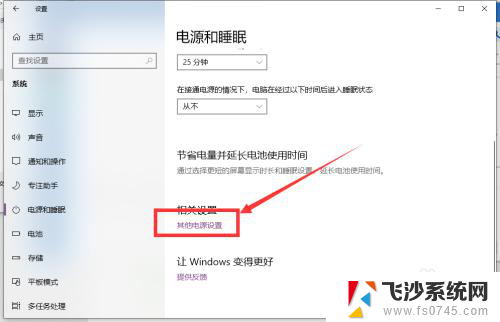
5.这时候我们就进入了控制面板中的电源设置了,我们在左侧选择“选择电源按钮的功能”。
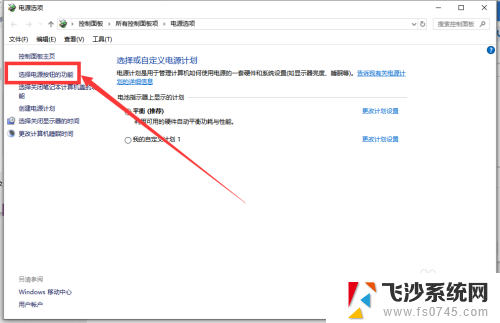
6.如果你习惯使用电源键开关机电脑的话,将这里两个选项都选择为“按电源按钮时:关机”。但这还不够!
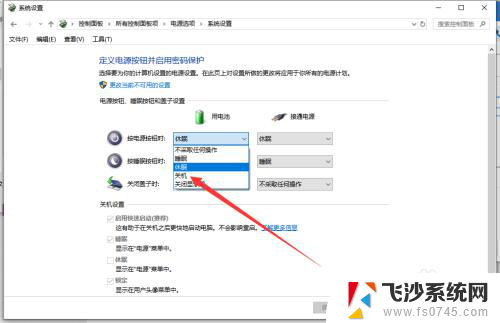
7.我们首先点击图中所指的“更改当前不可用的设置”,这是为了让下方的关机设置变得可以设置。
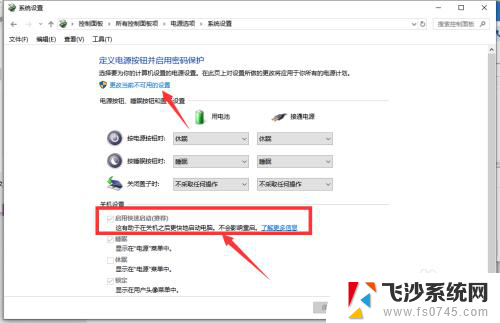
8.接着我们将“启动快速启动”前面的勾选去掉,这个时候就关闭了windows10引以为豪的快速启动功能了。
快速启动的确可以快速启动,但是机制是让你电脑没有真正意义上关机。而是低功率情况下运行,从而实现开机速度变快,当然,这会消耗电池中的电量。
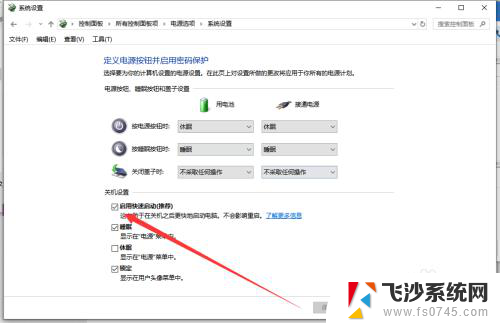
9.最后别忘了点击“保存修改”来保存设置。
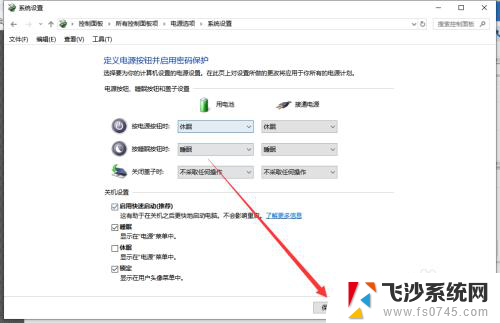
10.总结:
打开开始菜单,进入windows设置;
选择“系统”设置;
选择“电源和睡眠”;
选择“其它电源设置”;
左侧菜单中点击“选择电源按钮的功能”
设置“按电源按钮时:关机”;
点击“更改当前不可用的设置”;
去掉“启动快速启动”前方的勾选;
最后点击“保存修改”按钮保存设置。
以上是关机后笔记本电脑耗电的全部内容,如果你遇到这种情况,可以尝试按照以上方法来解决,希望对大家有所帮助。
笔记本关机后耗电吗 如何解决电脑关机后耗电严重的问题相关教程
-
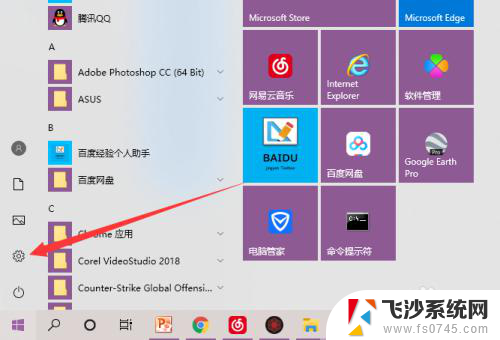 笔记本关机还在耗电 电脑关机后还在耗电
笔记本关机还在耗电 电脑关机后还在耗电2024-01-29
-
 笔记本关机电池也会消耗吗 笔记本关机了还在耗电怎么解决
笔记本关机电池也会消耗吗 笔记本关机了还在耗电怎么解决2024-09-08
-
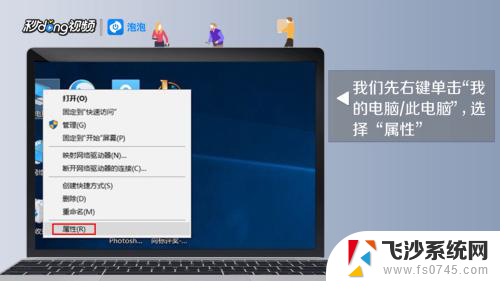 电脑关机一会自动开机 如何解决电脑关机后自动开机的问题
电脑关机一会自动开机 如何解决电脑关机后自动开机的问题2024-01-18
-
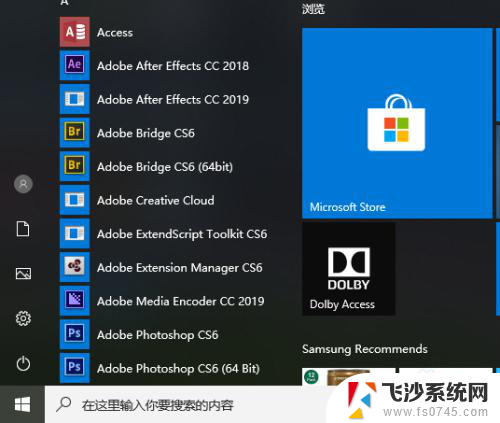 电脑wifi自动关闭 笔记本电脑WiFi自动关闭问题解决方法
电脑wifi自动关闭 笔记本电脑WiFi自动关闭问题解决方法2024-04-28
- vivox27电池不耐用怎么设置 vivo手机电池损耗严重怎么修复
- 戴尔笔记本电脑关机不了 戴尔电脑关机问题
- 电脑开开机就自动关机 电脑开机后自动关机如何解决
- 笔记本电脑的正确关机方式 如何正确关机笔记本电脑
- 电脑卡住怎么关机 死机后如何强制关机重启
- 电脑关机又重启怎么办 电脑关机后又自动开机的解决方法
- 免密连接wifi 没有WIFI密码连接方式
- 怎样让笔记本风扇声音变小 如何减少笔记本风扇的噪音
- word中的箭头符号怎么打 在Word中怎么输入箭头图标
- 文档开始栏隐藏了怎么恢复 word开始栏如何隐藏
- 笔记本电脑调节亮度不起作用了怎么回事? 笔记本电脑键盘亮度调节键失灵
- 笔记本关掉触摸板快捷键 笔记本触摸板关闭方法
电脑教程推荐
- 1 怎样让笔记本风扇声音变小 如何减少笔记本风扇的噪音
- 2 word中的箭头符号怎么打 在Word中怎么输入箭头图标
- 3 笔记本电脑调节亮度不起作用了怎么回事? 笔记本电脑键盘亮度调节键失灵
- 4 笔记本关掉触摸板快捷键 笔记本触摸板关闭方法
- 5 word文档选项打勾方框怎么添加 Word中怎样插入一个可勾选的方框
- 6 宽带已经连接上但是无法上网 电脑显示网络连接成功但无法上网怎么解决
- 7 iphone怎么用数据线传输文件到电脑 iPhone 数据线 如何传输文件
- 8 电脑蓝屏0*000000f4 电脑蓝屏代码0X000000f4解决方法
- 9 怎么显示回车符号 Word如何显示换行符
- 10 cad2020快捷工具栏怎么调出来 AutoCAD2020如何显示工具栏