word文档设置页码从第二页开始 Word页码设置从第二页开始显示
更新时间:2025-04-03 16:07:38作者:xtang
在进行文档编辑时,我们经常需要设置页码从第二页开始显示,这种设置能够使文档更加整洁和专业。通过在Word中进行简单的操作,我们可以轻松地实现这一设定。在编辑文档时,设置页码从第二页开始显示不仅仅是一种格式上的要求,更是对文档整体结构和组织的一种体现。正确设置页码是非常重要的。
具体步骤:
1.用 Word 2019 打开文档之后,点击菜单“插入”-“页码”。
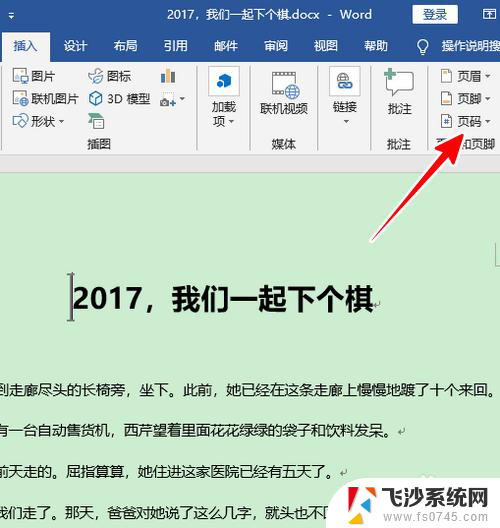
2.在弹出的菜单中,点选一种页码样式。这时,文档中就可以看到页码了。
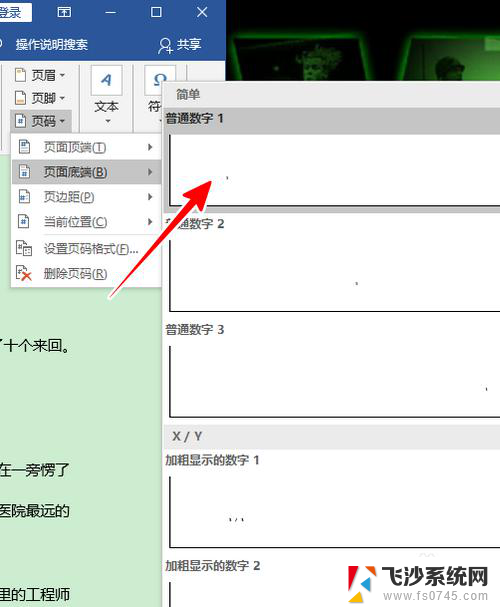
3.接着,将光标定位到第一页,再点击菜单“布局”-“分隔符”-“下一页”。
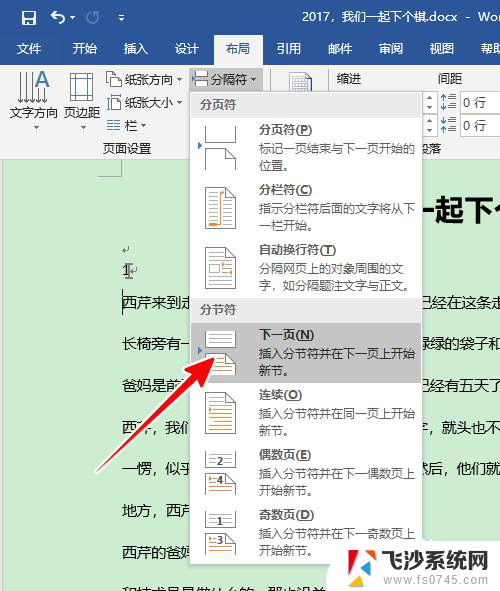
4.在第二页选中角落的页码数字,右击鼠标,选择“设置页码格式”。
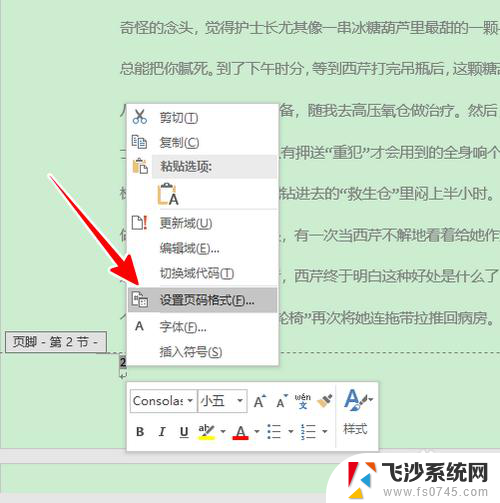
5.在弹出的窗口中,点选“起始页码”,再点击“确定”。
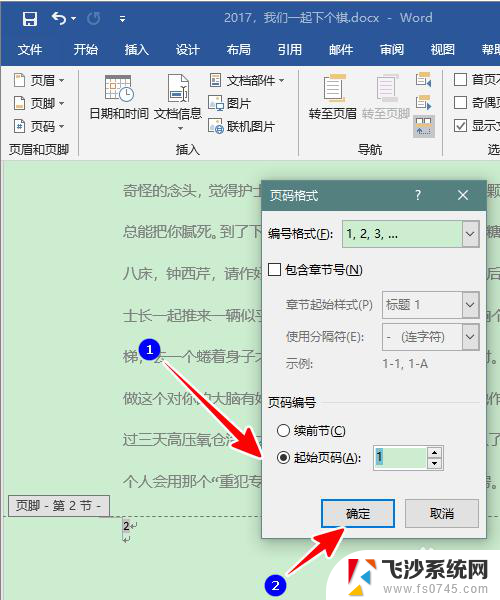
6.点击之后,我们的文档就从第二页开始显示页码了。
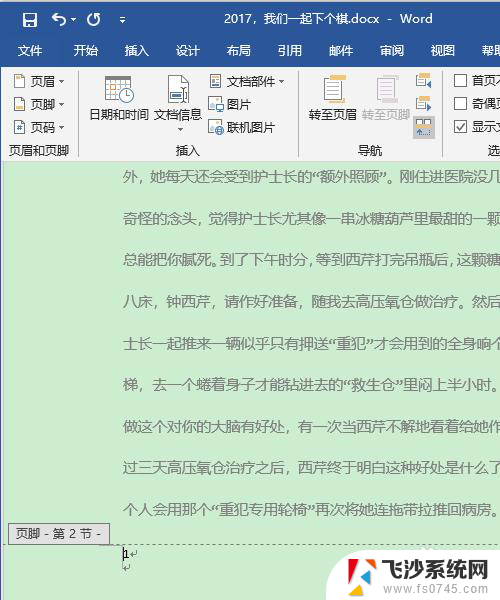
7.总结
1、在 Word 中点击菜单“插入”-“页码”,选择一种页码样式
2、将光标移到第一页,点击菜单“布局”-“分隔符”-“下一页”
3、在第二页选中页码数字,右击鼠标,选择“设置页码格式”
4、在弹出的窗口中,点选“起始页码”,再点击“确定”
以上就是word文档设置页码从第二页开始的全部内容,有遇到相同问题的用户可参考本文中介绍的步骤来进行修复,希望能够对大家有所帮助。
word文档设置页码从第二页开始 Word页码设置从第二页开始显示相关教程
-
 word文档页码从第三页开始怎么设置 word设置页码从第三页开始的方法
word文档页码从第三页开始怎么设置 word设置页码从第三页开始的方法2024-03-02
-
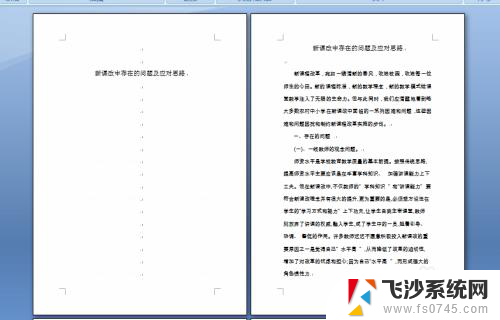 word中怎么从第二页开始加页码 Word第二页添加页码的步骤
word中怎么从第二页开始加页码 Word第二页添加页码的步骤2024-02-10
-
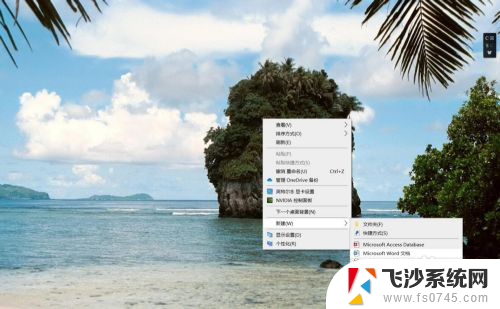 word在第三页开始设置页码 word页码设置从第三页开始教程
word在第三页开始设置页码 word页码设置从第三页开始教程2024-04-30
-
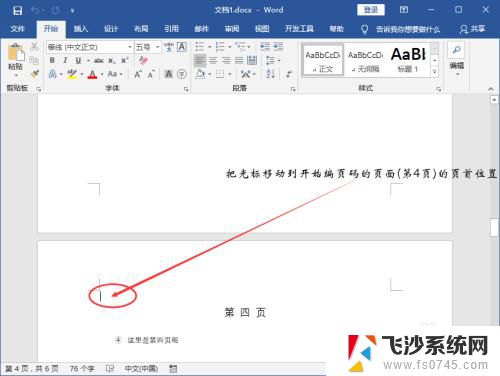 怎样设置页脚从第7页开始 Word页码从指定页开始设置方法
怎样设置页脚从第7页开始 Word页码从指定页开始设置方法2024-01-10
- wps页码怎么从第2页开始设置页码 WPS页码设置从任意页开始
- word当前页设置页码 Word如何从当前页开始设置页码
- word从当前页开始设置页码 Word如何从当前页开始设置页码
- word怎么把页码从指定页开始 Word如何设置页码从指定页开始
- word页眉怎么从指定页开始设置 Word怎样在某页开始设置页眉页码
- word指定页开始添加页码 Word如何设置页码从指定页开始
- 电脑如何硬盘分区合并 电脑硬盘分区合并注意事项
- 连接网络但是无法上网咋回事 电脑显示网络连接成功但无法上网
- 苹果笔记本装windows后如何切换 苹果笔记本装了双系统怎么切换到Windows
- 电脑输入法找不到 电脑输入法图标不见了如何处理
- 怎么卸载不用的软件 电脑上多余软件的删除方法
- 微信语音没声音麦克风也打开了 微信语音播放没有声音怎么办
电脑教程推荐
- 1 如何屏蔽edge浏览器 Windows 10 如何禁用Microsoft Edge
- 2 如何调整微信声音大小 怎样调节微信提示音大小
- 3 怎样让笔记本风扇声音变小 如何减少笔记本风扇的噪音
- 4 word中的箭头符号怎么打 在Word中怎么输入箭头图标
- 5 笔记本电脑调节亮度不起作用了怎么回事? 笔记本电脑键盘亮度调节键失灵
- 6 笔记本关掉触摸板快捷键 笔记本触摸板关闭方法
- 7 word文档选项打勾方框怎么添加 Word中怎样插入一个可勾选的方框
- 8 宽带已经连接上但是无法上网 电脑显示网络连接成功但无法上网怎么解决
- 9 iphone怎么用数据线传输文件到电脑 iPhone 数据线 如何传输文件
- 10 电脑蓝屏0*000000f4 电脑蓝屏代码0X000000f4解决方法