win11蓝牙耳机怎么连电脑 Win11电脑连接蓝牙耳机的注意事项
Win11系统的推出给用户带来了全新的体验,其中蓝牙耳机的连接也成为了用户关注的焦点之一,在连接Win11电脑和蓝牙耳机时,需要注意一些事项以确保顺利完成连接并获得稳定的使用体验。接下来我们将介绍一些连接蓝牙耳机到Win11电脑的注意事项,帮助用户更好地享受数字化生活带来的便利和乐趣。
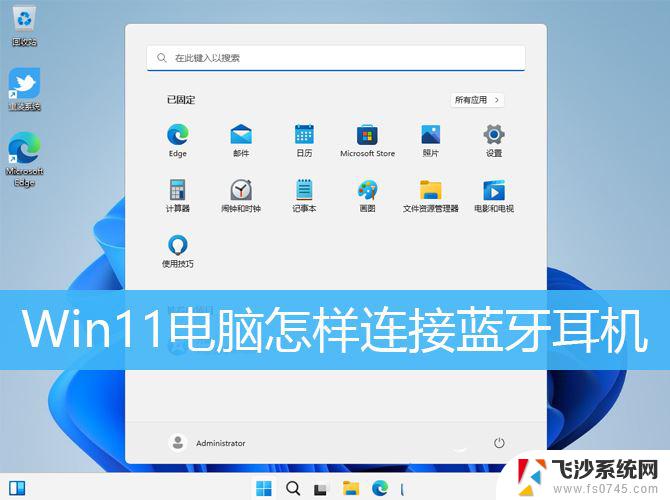
1、右键点击底部任务栏空白处,选择【任务栏设置】;
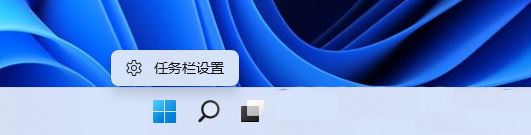
2、Windows 设置窗口,左侧边栏,点击【蓝牙和其他设备】;
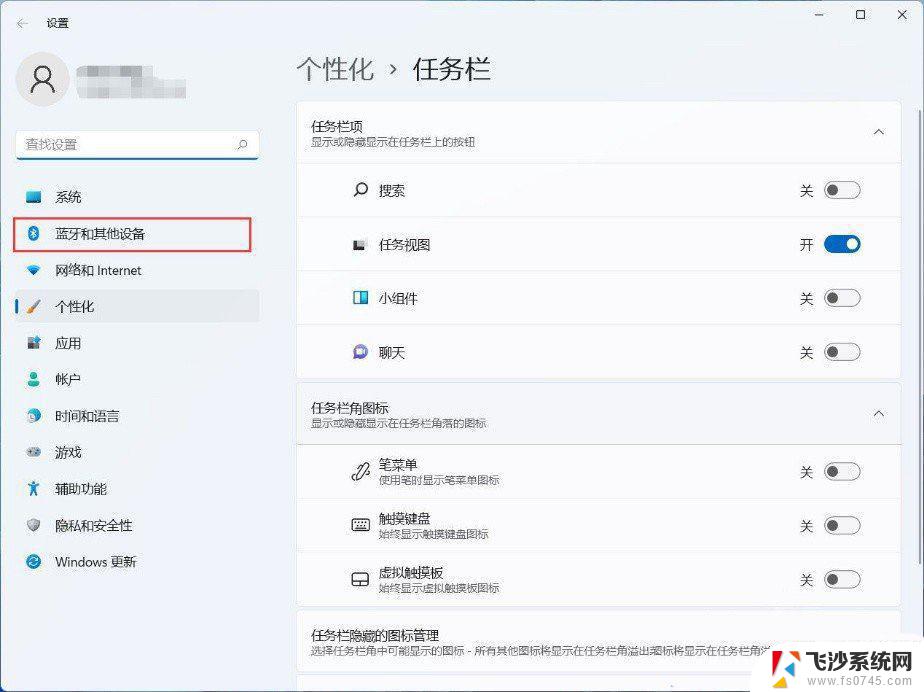
3、这时候,右侧可以查看到蓝牙当前的状态。使用蓝牙,需要滑动滑块,将蓝牙【打开】;
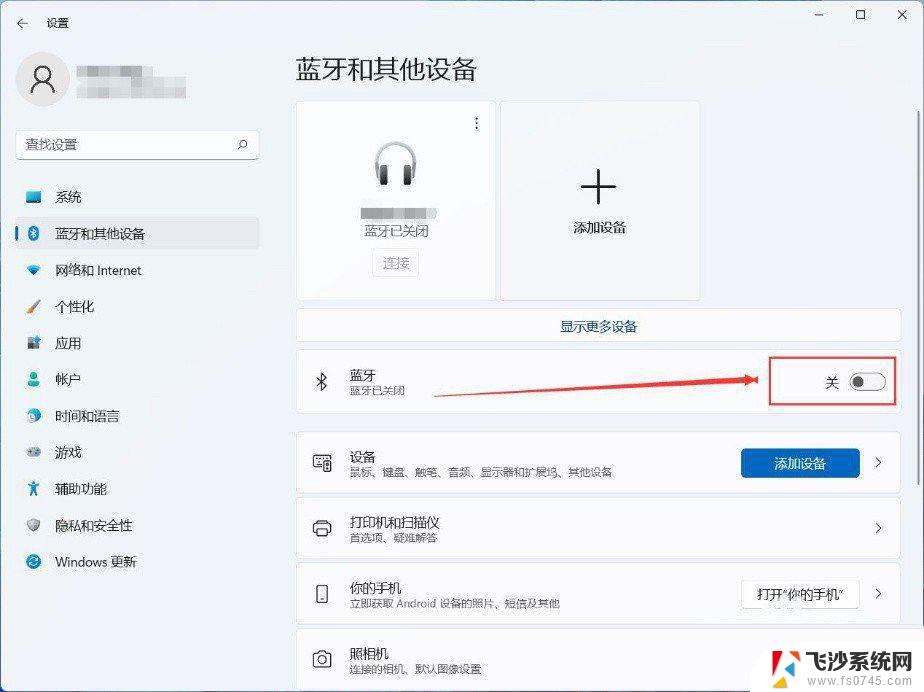
4、点击【显示更多设备】,可以查看可连接蓝牙的设备;
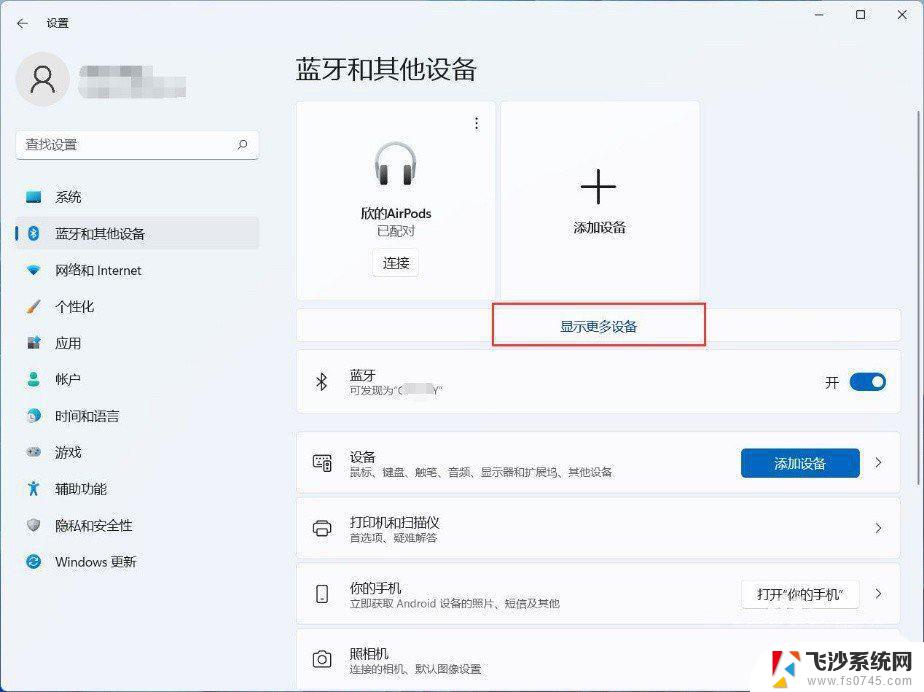
5、找到想要连接的蓝牙设备,点击【连接】,即可完成蓝牙设备的连接。不使用已连接的蓝牙设备,也可以点击删除设备;
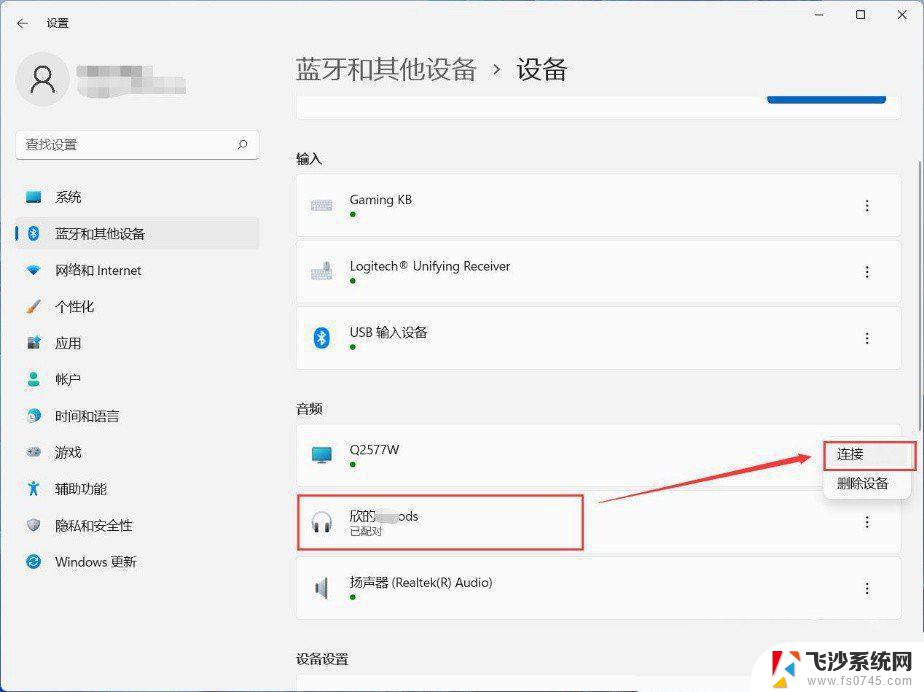
桌面空白处,点击右键,在打开的菜单项中,选择【新建文本文档】
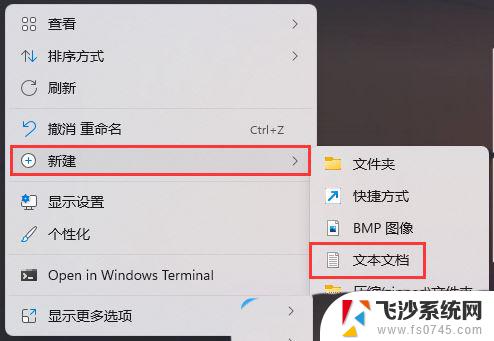
新建文本文档窗口,输入以下内容:
Windows Registry Editor Version 5.00
[HKEY_LOCAL_MACHINE\SYSTEM\CurrentControlSet\Services\BthA2dp\Parameters]
"BluetoothAacEnable"=dword:00000000
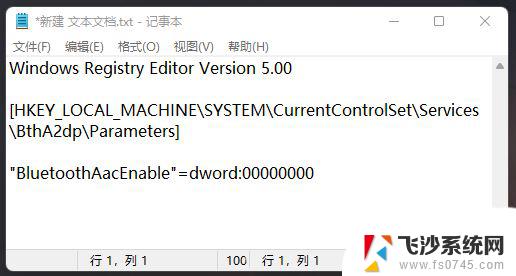
点击左上角的【文件】,在打开的下拉项中,选择【另存为】
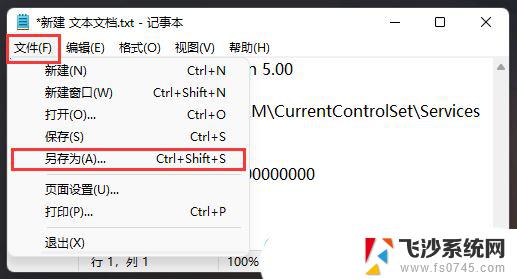
另存为窗口,输入以【.reg】为结尾的后缀名,然后点击保存
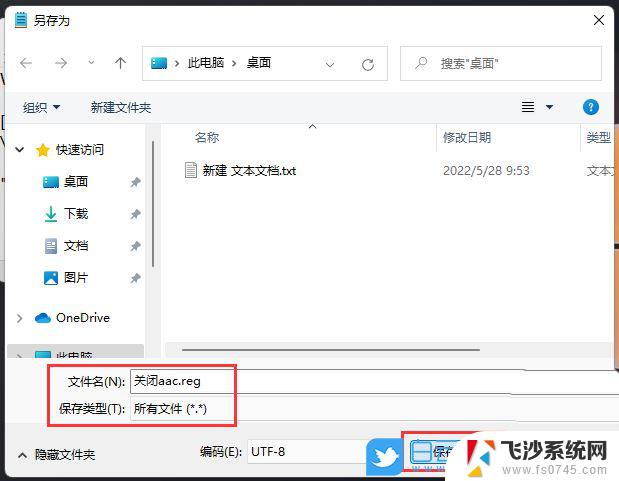
以上就是win11蓝牙耳机怎么连电脑的全部内容,碰到同样情况的朋友们赶紧参照小编的方法来处理吧,希望能够对大家有所帮助。
win11蓝牙耳机怎么连电脑 Win11电脑连接蓝牙耳机的注意事项相关教程
-
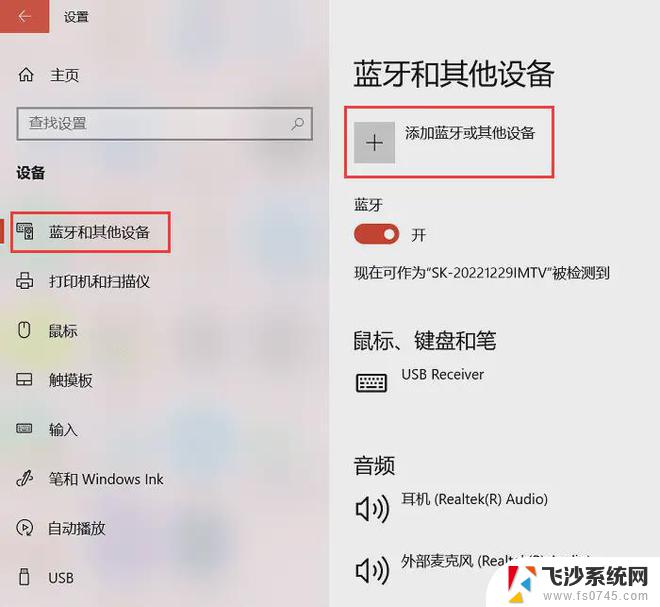 电脑win11电脑连接蓝牙耳机 电脑蓝牙耳机连接方法
电脑win11电脑连接蓝牙耳机 电脑蓝牙耳机连接方法2024-10-19
-
 win11连蓝牙耳机怎么连 Win11电脑蓝牙耳机连接步骤详解
win11连蓝牙耳机怎么连 Win11电脑蓝牙耳机连接步骤详解2024-10-13
-
 win11怎样蓝牙连接耳机 Win11蓝牙耳机连接方法
win11怎样蓝牙连接耳机 Win11蓝牙耳机连接方法2024-11-19
-
 蓝牙耳机怎么连接win11 Win11蓝牙耳机连接指南
蓝牙耳机怎么连接win11 Win11蓝牙耳机连接指南2024-11-06
- win11电脑使用蓝牙耳机 Win11蓝牙耳机连接指南
- 台式win11连接蓝牙耳机 电脑连接蓝牙耳机方法
- win11配对蓝牙耳机 电脑蓝牙耳机连接方法
- 如何在win11上连蓝牙耳机 电脑蓝牙耳机配对步骤
- win11如何使用蓝牙耳机 Win11连接蓝牙耳机设置
- 蓝牙耳机连win11 Win11蓝牙耳机连接方法
- win11摄像头开启 Win11电脑摄像头打开方法
- win11怎么开文件预览 Excel表格预览功能在哪里
- 打印机脱机win11 打印机脱机了怎么解决
- win11ltsc版本怎样卸载小组件 Win11小组件卸载步骤
- win11系统电脑总是自动重启 win11自动重启频繁教程
- win11 如何显示实时网速 笔记本显示网速的方法
win11系统教程推荐
- 1 win11 如何显示实时网速 笔记本显示网速的方法
- 2 win11触摸板关闭了 用着会自己打开 外星人笔记本触摸板关闭步骤
- 3 win11怎么改待机时间 Win11怎么调整待机时间
- 4 win11电源键关闭设置 怎么关闭笔记本上的功能键
- 5 win11设置文件夹背景颜色 Win11文件夹黑色背景修改指南
- 6 win11把搜索旁边的图片去电 微信如何关闭聊天图片搜索功能
- 7 win11电脑怎么打开蜘蛛纸牌 蜘蛛纸牌游戏新手入门
- 8 win11打开管理 Win11系统如何打开计算机管理
- 9 win11版本联想y7000风扇声音大 笔记本风扇响声大怎么办
- 10 如何设置笔记本开盖不开机 win11系统 win11翻盖开机取消方法