如何设置电脑文档打开方式 如何设置Word文档的默认打开方式
在我们日常的工作和学习中,电脑文档扮演着重要的角色,而针对不同的文件类型,我们往往需要设置默认的打开方式,以便更加高效地进行操作。特别是对于Word文档这样常用的文件格式,设置默认打开方式更是至关重要。本文将详细介绍如何设置电脑文档的打开方式以及如何设置Word文档的默认打开方式,以帮助大家更好地利用电脑资源,提高工作效率。
具体步骤:
1.先在你的电脑中找到一个Word文档,如果我们直接打开这个文档的话,电脑直接以WPS office的方式打开。这是因为电脑默认的打开方式,如果我们要以microsoft office2010方式打开怎么设置呢?除了上面的方法之外,还有一种默认方式打开。
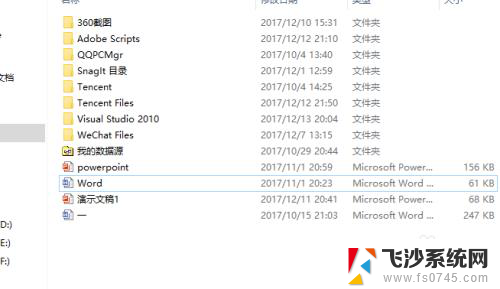
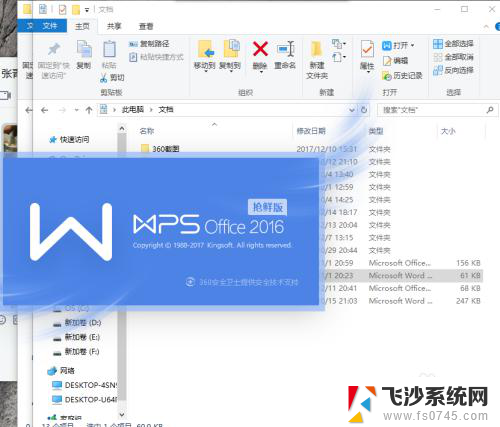
2.点击Word文档按右键,注意你不要打开文件,点击以后可以看到最下面有一个属性按键,点击属性进入Word文档设置。在常规的打开方式可以看到打开方式是WPS office,那么我们点击进行修改成microsoft office2010
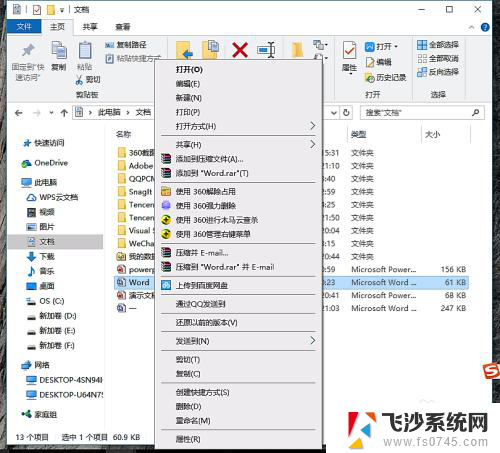
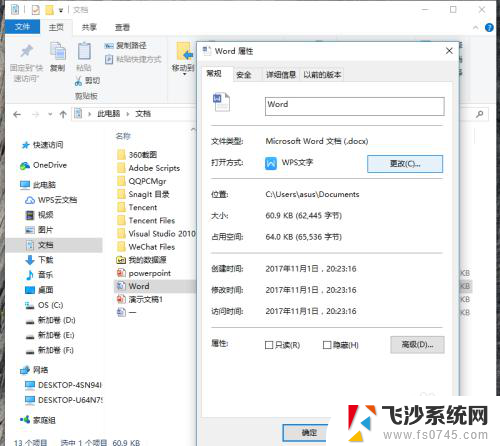
3.如图点击以后就会让你选择打开方式,因为我的电脑中只安装了WPS office,microsoft office2010两种方式的应用所以只能够改成microsoft office2010方式打开,如果你的电脑中还有其他的打开方式也可以进行设置的,选完以后就按确认后退出
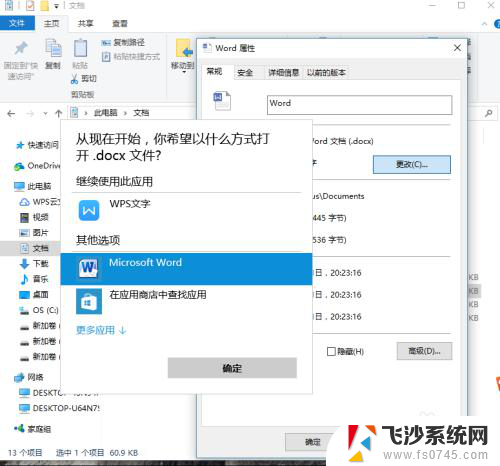
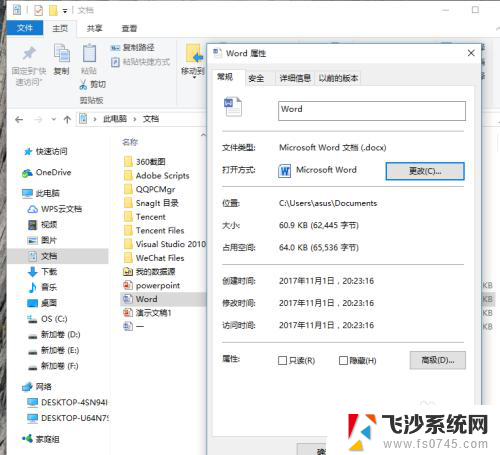
4.这个时候设置完成后再点击Word文件双击打开就行,如图这个时候就是以microsoft office2010默认打开,并且以后的Word文档都是以这种方式打开,像我excle也是在属性里面进行设置的。
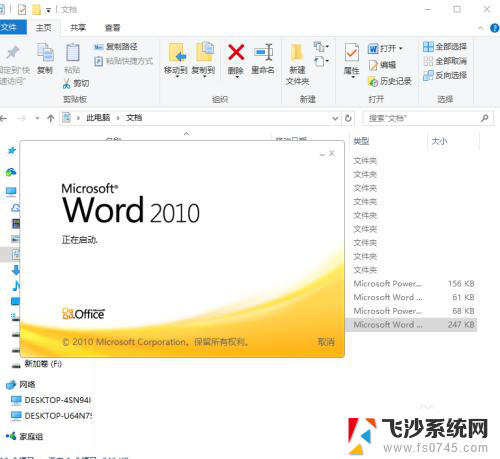
以上就是设置电脑文档打开方式的全部内容,如果遇到这种情况,可以按照以上操作进行解决,非常简单快速,一步到位。
如何设置电脑文档打开方式 如何设置Word文档的默认打开方式相关教程
-
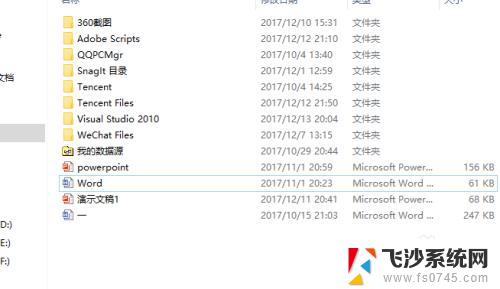 word文档打开方式怎么设置回默认 Word文档如何设置默认打开方式为其他应用程序
word文档打开方式怎么设置回默认 Word文档如何设置默认打开方式为其他应用程序2023-10-30
-
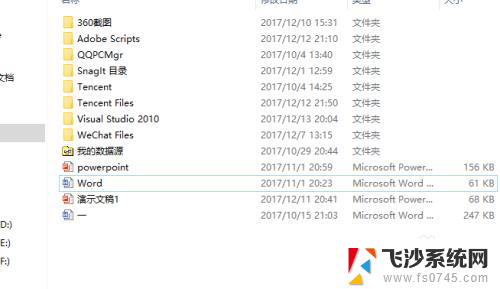 怎么修改文档的默认打开方式 Word文档默认打开方式设置方法
怎么修改文档的默认打开方式 Word文档默认打开方式设置方法2024-03-18
-
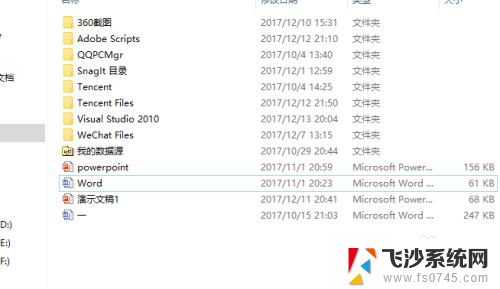 文件打开方式怎么设置默认word Word文档默认打开方式怎么设置
文件打开方式怎么设置默认word Word文档默认打开方式怎么设置2024-06-03
-
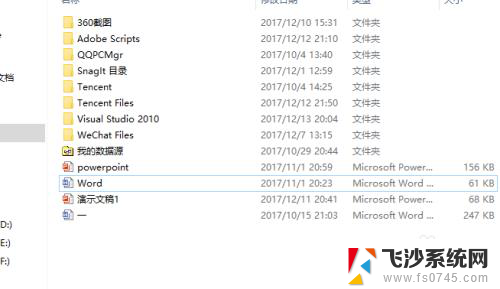 怎么修改word默认打开方式 Word文档默认打开方式设置方法
怎么修改word默认打开方式 Word文档默认打开方式设置方法2024-04-04
- 如何设置文件打开方式 设置文件默认打开方式的方法
- 文档怎么默认用wps打开 设置文件默认打开方式为WPS方法
- 怎么设置照片默认打开方式 电脑如何设置图片默认打开方式 Windows 10
- 微信怎么更改文件打开的默认方式 怎么设置微信文件的默认打开方式
- 选择默认打开方式 Windows 默认打开方式怎么设置
- 怎么设置电脑默认打开方式 电脑怎样设置默认打开软件的方式
- 电脑怎么打印机连接打印机 电脑连接打印机的步骤详解
- excel汇总表怎么取分表数据 Excel 如何合并多个分表数据到总表
- 笔记本没有鼠标箭头怎么办 电脑鼠标箭头消失了怎么回事
- 笔记本连接wifi但是不能上网 笔记本连接无线网络但无法打开网页怎么办
- 戴尔截屏快捷键 戴尔笔记本电脑截图快捷键是什么
- word中如何合并单元格 word文档合并单元格教程
电脑教程推荐
- 1 word上方的横线怎么删除 word文档如何去掉顶部横线
- 2 workstation12 密钥 VMware12虚拟机激活教程
- 3 苹果12pro怎么连接无线耳机 iphone12耳机连接不上怎么办
- 4 windows压缩文件管理器 Windows 10资源管理器怎么压缩文件
- 5 微信怎么设置提醒不显示内容 如何在微信收到信息时不显示消息内容
- 6 电脑qq怎样删除聊天记录 电脑上QQ聊天记录删除方法
- 7 电脑wps无法卸载 wps office彻底卸载步骤
- 8 电脑按什么重启 快捷键让电脑重启的方法
- 9 电脑桌面横屏了,怎么切换回来 电脑显示屏从横屏切换为竖屏的方法
- 10 excel如何忽略错误 Excel如何忽略所有错误