win10 u盘备份 怎样让Win10系统自动实时备份重要文件到U盘
win10 u盘备份,如今随着科技的不断发展,人们对数据安全的需求也越来越高,在使用Windows 10操作系统的过程中,我们经常会遇到重要文件的备份问题。为了防止数据的丢失或损坏,许多用户选择将重要文件备份到U盘中。手动备份文件既费时又繁琐,并且容易忘记执行。针对这一问题,有没有一种方法能够让Win10系统自动实时备份重要文件到U盘呢?本文将探讨这个问题,并提供一些解决方案。
具体方法:
1.在Windows10系统桌面,右键点击桌面左下角的开始按钮。在弹出的菜单中选择“设置”菜单项。
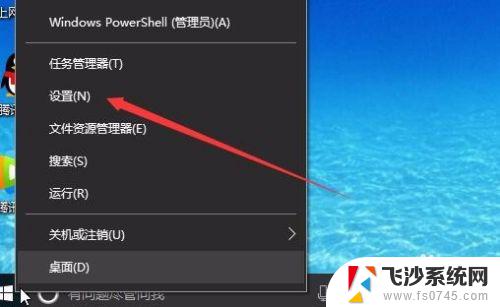
2.在打开的Windows设置窗口中,点击“更新和安全”图标。
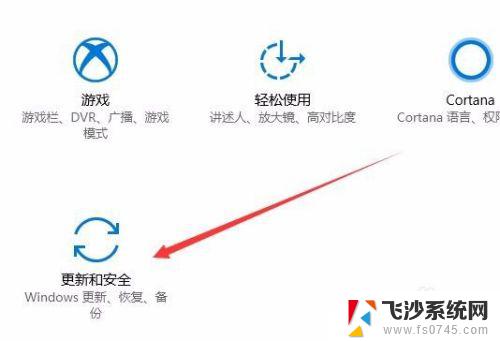
3.在打开的Windows10更新和安全设置窗口中,点击左侧边栏的“备份”菜单项。
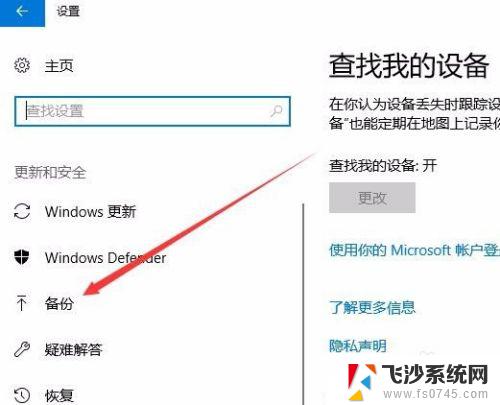
4.这时先在电脑上插入U盘,然后在右侧的窗口中点击“添加驱动器”按钮。
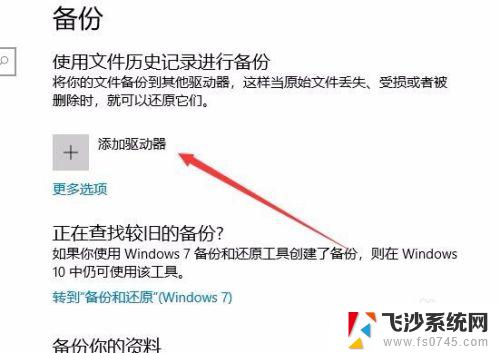
5.接着就会自动扫描连接好的U盘,然后选择要备份的U盘分区即可。
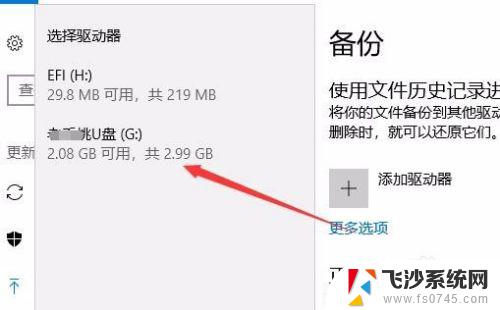
6.回到备份文件夹窗口中,点击“自动备份我的文件”下面的开关,把其设置为打开状态。接着点击下面的“更多选项”快捷链接,对备份文件进行一步的设置。
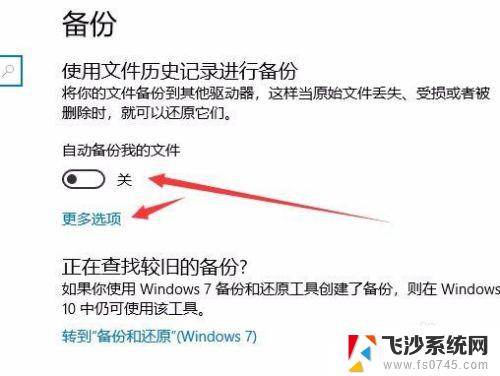
7.这时会打开备份选项窗口,在这里可以选择备份的时间间隔、是否保留备份以及要备份的文件夹等等。设置完成后,Windows10系统就会自动的按设置进行备份了。
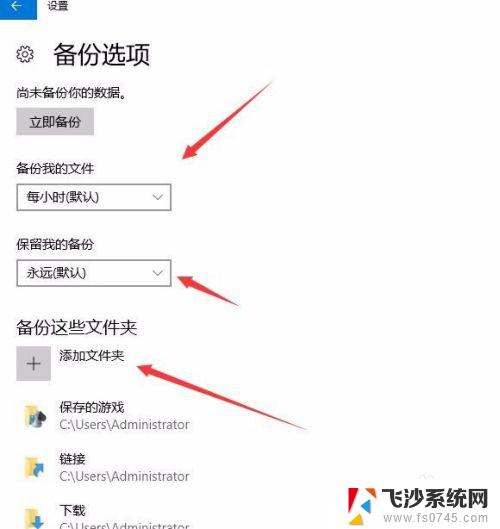
以上是Win10系统U盘备份的全部内容,如果你遇到了这种情况,可以尝试根据以上方法解决,希望对你有所帮助。
win10 u盘备份 怎样让Win10系统自动实时备份重要文件到U盘相关教程
-
 怎么把win10系统备份到u盘上 Win10系统备份教程
怎么把win10系统备份到u盘上 Win10系统备份教程2024-11-05
-
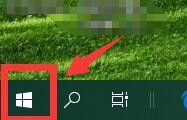 关闭win10系统备份 Windows 10如何关闭系统自动备份
关闭win10系统备份 Windows 10如何关闭系统自动备份2023-11-09
-
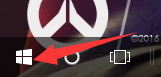 win10恢复备份 如何在WIN10系统中恢复已备份的文件
win10恢复备份 如何在WIN10系统中恢复已备份的文件2023-11-02
-
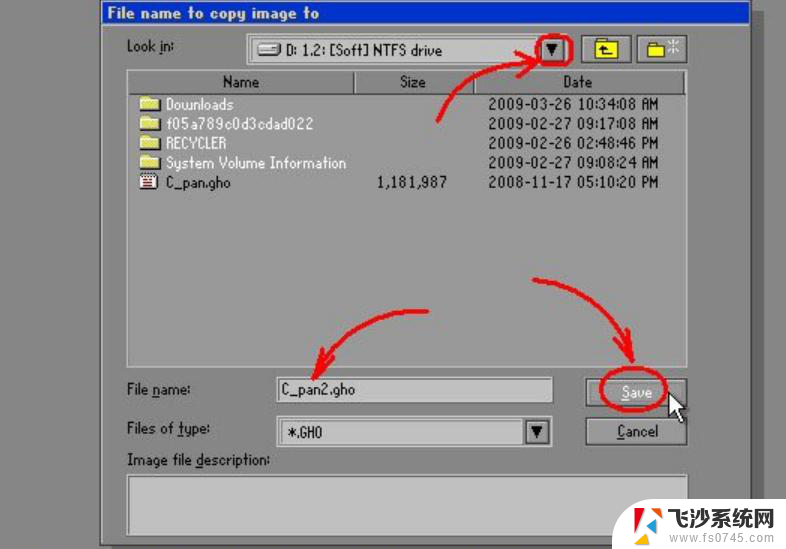 win10utfi ghost 备份 win10系统备份教程
win10utfi ghost 备份 win10系统备份教程2024-10-22
- win10做全盘ghost备份 win10系统备份教程
- ghost备份整个win10磁盘 win10系统备份教程
- windows备份在哪个文件夹 如何在Win10系统中进行文件备份
- win10系统怎样做备份 Win10系统备份教程
- win10备份与还原系统 Win10正式版系统备份还原步骤
- 怎么备份windows系统 Win10备份系统恢复方法
- win8.1开始菜单改win10 Windows 8.1 升级到 Windows 10
- 文件:\windows\system32\drivers Win10系统C盘drivers文件夹可以清理吗
- windows10移动硬盘在电脑上不显示怎么办 移动硬盘插上电脑没有反应怎么办
- windows缓存清理 如何清理Win10系统缓存
- win10怎么调电脑屏幕亮度 Win10笔记本怎样调整屏幕亮度
- 苹果手机可以连接联想蓝牙吗 苹果手机WIN10联想笔记本蓝牙配对教程
win10系统教程推荐
- 1 苹果手机可以连接联想蓝牙吗 苹果手机WIN10联想笔记本蓝牙配对教程
- 2 win10手机连接可以卸载吗 Win10手机助手怎么卸载
- 3 win10里此电脑的文档文件夹怎么删掉 笔记本文件删除方法
- 4 win10怎么看windows激活码 Win10系统激活密钥如何查看
- 5 电脑键盘如何选择输入法 Win10输入法切换
- 6 电脑调节亮度没有反应什么原因 Win10屏幕亮度调节无效
- 7 电脑锁屏解锁后要按窗口件才能正常运行 Win10锁屏后程序继续运行设置方法
- 8 win10家庭版密钥可以用几次 正版Windows10激活码多少次可以使用
- 9 win10系统永久激活查询 如何查看Windows10是否已经永久激活
- 10 win10家庭中文版打不开组策略 Win10家庭版组策略无法启用怎么办