win11如何设置首选语言 win11如何修改首选语言
更新时间:2025-01-07 16:06:31作者:xtang
在使用Windows 11操作系统时,设置和修改首选语言是提升用户体验的重要步骤,无论是为了适应不同的使用环境,还是为了满足个人的语言偏好,正确配置系统语言都能够让用户在操作过程中更加顺畅。在Windows 11中,修改首选语言的过程相对简单,用户只需通过系统设置进行几步操作即可完成。这不仅涉及到界面的语言选择,也可能影响到输入法和区域设置。了解如何有效地设置和修改首选语言,将有助于用户更好地利用Windows 11的各项功能,提升工作和生活的效率。接下来我们将详细介绍具体的操作步骤。
具体方法:
1.鼠标点击任务栏中的【开始菜单】,找到【设置】选项,点击打开。
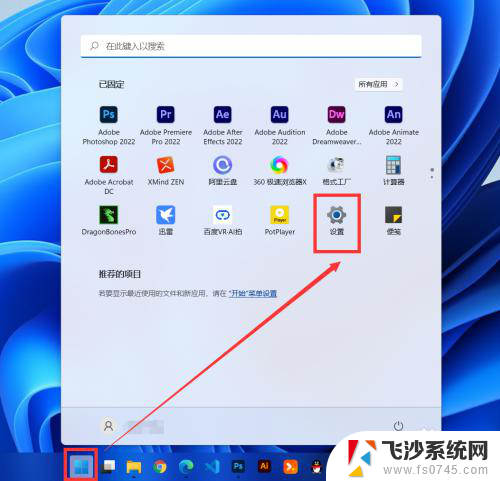
2.在菜单栏中找到【时间和语言】,点击打开。
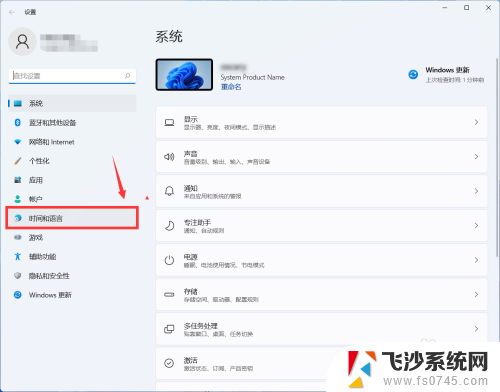
3.在右侧找到【语言和区域】,点击打开。
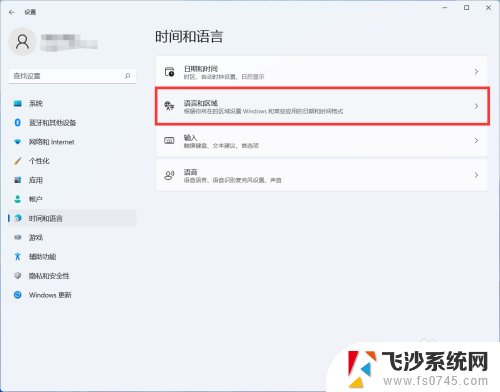
4.在【语言】列表中,找到【首选语言】,点击右侧的【添加语言】。
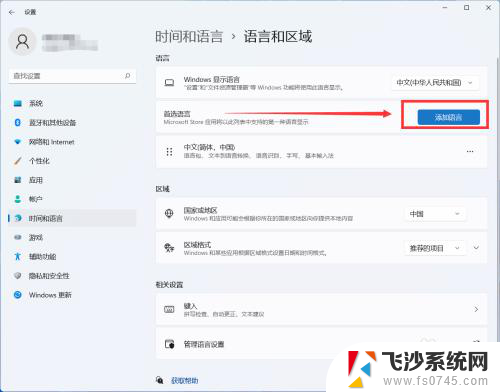
5.在搜索框中输入想要添加的语言,选中语言后。点击【下一步】,等待安装完成即可搞定。
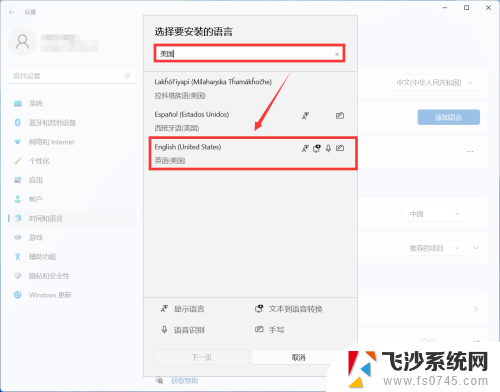
以上就是win11如何设置首选语言的全部内容,有遇到这种情况的用户可以按照小编的方法来进行解决,希望能够帮助到大家。
win11如何设置首选语言 win11如何修改首选语言相关教程
-
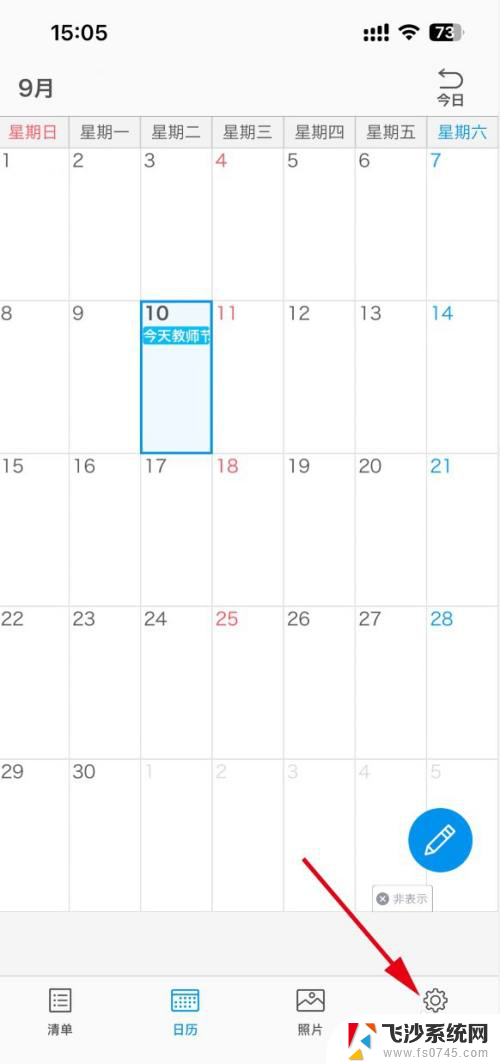 win11如何给程序设置语言 笔记本APP语言设置教程
win11如何给程序设置语言 笔记本APP语言设置教程2024-11-02
-
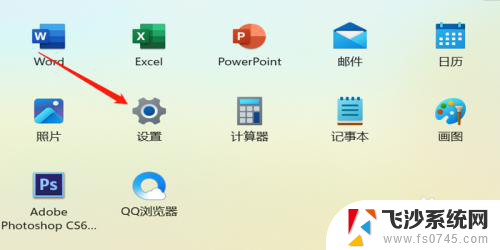 win11哪里设置语言 Win11语言设置教程
win11哪里设置语言 Win11语言设置教程2025-01-13
-
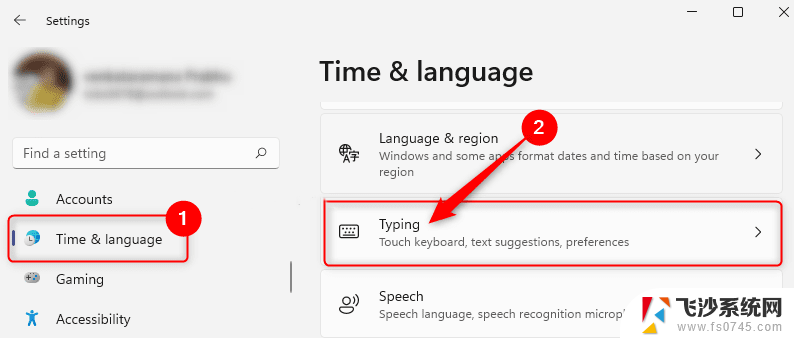 win11语言栏 图标 Win11显示语言栏设置方法
win11语言栏 图标 Win11显示语言栏设置方法2025-01-03
-
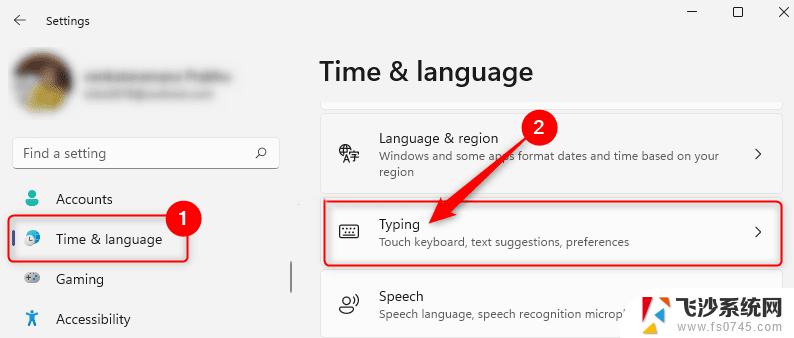 win11语言栏 设置 Win11任务栏语言栏显示/隐藏方法
win11语言栏 设置 Win11任务栏语言栏显示/隐藏方法2025-01-16
- win11怎么设置电脑语言 win11语言设置教程
- win11的系统语言在哪里设置 Win11怎么设置显示语言
- win11语言栏在桌面上 Win11语言栏显示在状态栏
- win11的语言栏在哪里 win11语言栏在哪里调整
- win11怎么修改地区 win11怎么改地区语言
- win11切换使用地区 win11怎么修改地区语言
- win11网络中不显示 Windows11 Wi Fi网络不显示怎么解决
- win11如何创建word文件 Word文档创建步骤
- win11屏幕显示横 Windows11横向显示设置方法
- win11删除文件夹需要管理员权限怎么办 Win11无法删除文件需要权限解决
- win11右下角虚拟触控板 Windows11虚拟触摸板怎么打开
- win11怎么开启投屏 手机投屏到电脑怎么操作
win11系统教程推荐
- 1 win11更新后如何关闭 microsoft账户(2) Win10怎么退出Microsoft账户登录
- 2 win11点击文件夹一直转圈圈怎么办 win11打开文件夹卡顿解决方法
- 3 windows11登录微软账号 Win11 Microsoft账户登录教程
- 4 win11如何结束任务 Win11如何快速结束任务
- 5 win11电脑屏幕触屏怎么关闭 外星人笔记本触摸板关闭快捷键
- 6 win11 如何显示实时网速 笔记本显示网速的方法
- 7 win11触摸板关闭了 用着会自己打开 外星人笔记本触摸板关闭步骤
- 8 win11怎么改待机时间 Win11怎么调整待机时间
- 9 win11电源键关闭设置 怎么关闭笔记本上的功能键
- 10 win11设置文件夹背景颜色 Win11文件夹黑色背景修改指南