怎么更改windows管理员名字 win10怎样更改管理员账户名字
怎么更改windows管理员名字,在Windows 10操作系统中,管理员账户名字的更改可能是出于多种原因,比如个人隐私保护或者简单地改变账户名称的需求,无论您的动机是什么,更改Windows管理员名字是一项相对简单的任务。通过几个简单的步骤,您就可以轻松地更改管理员账户的名称。本文将向您介绍如何在Windows 10中更改管理员名字,以便您能快速、方便地完成这项操作。让我们一起来探索一下吧!
方法如下:
1.右击桌面左下角“开始”图标,选择“计算机管理(G)”
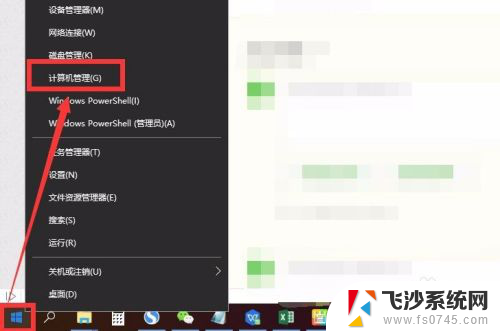
2.也可以在桌面上,右击“此电脑”后。选择“管理”进入计算机管理
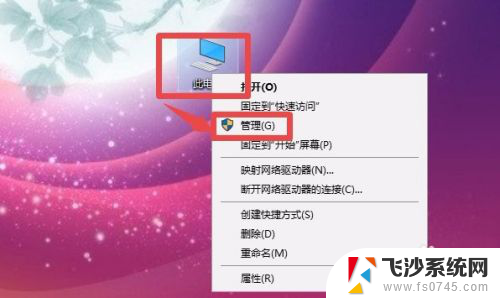
3.点击系统工具下的“本地用户和组”
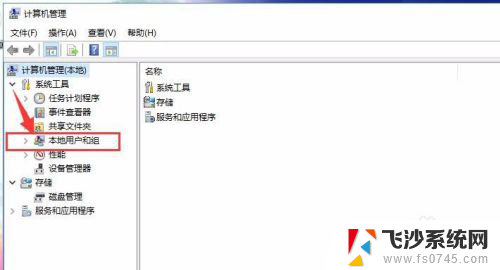
4.再点击“本地用户和组”下的“用户”
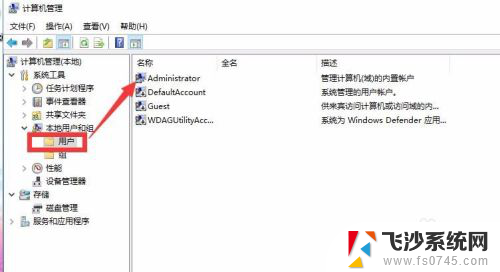
5.右击管理员“Administrator”,点击“重命名”
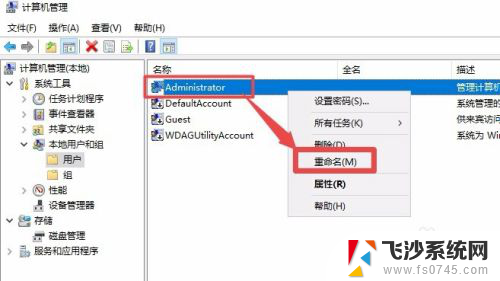
6.输入你想要的名字即可更改管理员名字
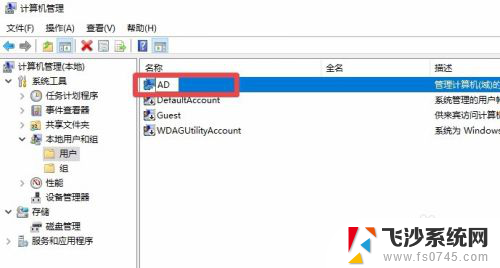
7.我们回到锁屏状态看一看,可以看到。管理员名字已经由“Administrator”更改为小编设置的“AD”
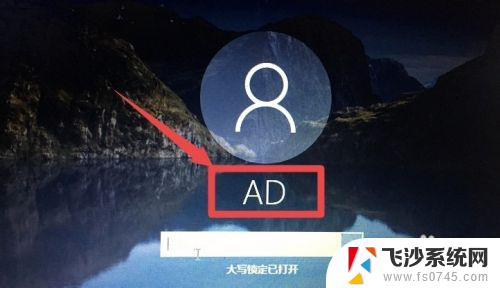
8.总结:
1、进入计算机管理:右击电脑左下角“开始”选择“计算机管理”或者右击桌面“此电脑”选择管理
2、进入用户:计算机管理—系统工具—本地用户和组—用户
3、更改管理员名字:右击管理员“Administrator”—重命名—输入新的名字即可
以上就是如何更改Windows管理员用户名的全部内容,如果您遇到此类问题,请按照本文的步骤进行解决,希望此文能够对您有所帮助。
怎么更改windows管理员名字 win10怎样更改管理员账户名字相关教程
-
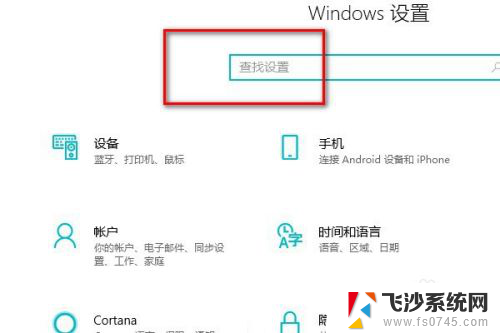 win10怎么更改管理员账户名称 Windows10如何更改管理员账户名
win10怎么更改管理员账户名称 Windows10如何更改管理员账户名2024-04-19
-
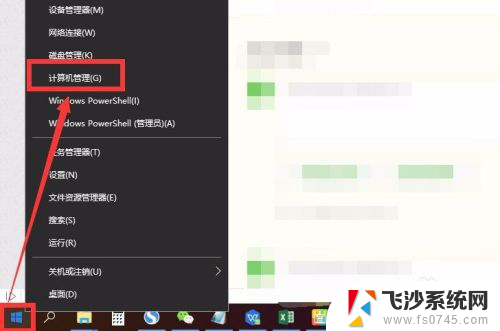 电脑管理员怎么改名字 如何在win10中更改管理员名字
电脑管理员怎么改名字 如何在win10中更改管理员名字2023-12-01
-
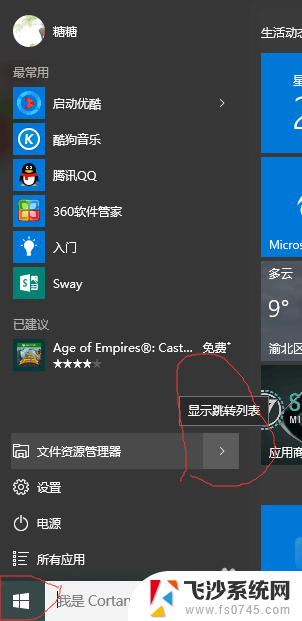 更改本地账户管理员名字 Win10如何修改本地管理员账户的名称
更改本地账户管理员名字 Win10如何修改本地管理员账户的名称2024-04-15
-
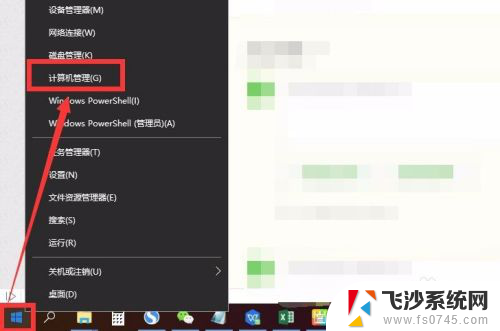 如何修改win10管理名称 win10更改管理员账户名称步骤
如何修改win10管理名称 win10更改管理员账户名称步骤2024-05-29
- win10电脑怎么改管理员名字 如何在win10中更改管理员账号的名字
- 电脑怎么修改管理员用户名 win10管理员账户名字如何修改
- win10系统如何更改管理员名称 win10如何更改系统管理员名字
- win10如何更改user用户名 win10怎么更改用户名和管理员名称
- 怎么改电脑管理员用户名 如何在win10上更改管理员昵称
- win10怎么进入管理员账户 WIN10怎样登录超级管理员账号(Administrator)
- win8.1开始菜单改win10 Windows 8.1 升级到 Windows 10
- 文件:\windows\system32\drivers Win10系统C盘drivers文件夹可以清理吗
- windows10移动硬盘在电脑上不显示怎么办 移动硬盘插上电脑没有反应怎么办
- windows缓存清理 如何清理Win10系统缓存
- win10怎么调电脑屏幕亮度 Win10笔记本怎样调整屏幕亮度
- 苹果手机可以连接联想蓝牙吗 苹果手机WIN10联想笔记本蓝牙配对教程
win10系统教程推荐
- 1 苹果手机可以连接联想蓝牙吗 苹果手机WIN10联想笔记本蓝牙配对教程
- 2 win10手机连接可以卸载吗 Win10手机助手怎么卸载
- 3 win10里此电脑的文档文件夹怎么删掉 笔记本文件删除方法
- 4 win10怎么看windows激活码 Win10系统激活密钥如何查看
- 5 电脑键盘如何选择输入法 Win10输入法切换
- 6 电脑调节亮度没有反应什么原因 Win10屏幕亮度调节无效
- 7 电脑锁屏解锁后要按窗口件才能正常运行 Win10锁屏后程序继续运行设置方法
- 8 win10家庭版密钥可以用几次 正版Windows10激活码多少次可以使用
- 9 win10系统永久激活查询 如何查看Windows10是否已经永久激活
- 10 win10家庭中文版打不开组策略 Win10家庭版组策略无法启用怎么办