如何安装win7win10双系统 win10如何安装win7双系统教程
如何安装win7win10双系统,在现代科技的快速发展下,许多人对于电脑操作系统的选择越来越多样化,对于一些用户而言,安装双系统可以在不同操作系统间进行切换,以满足不同需求。无论是安装Win7与Win10双系统,还是Win10中安装Win7双系统,本文将为大家详细介绍安装步骤和技巧。通过本篇文章,您将了解到如何轻松地在您的电脑上实现双系统安装,以便在不同操作系统中自由切换。无论您是新手还是有一定经验的电脑爱好者,本文都将为您提供详细的教程和指导,让您顺利完成双系统的安装。
操作方法:
1. 首先给大家说明哦!在安装双系统的时候是从大到小的安装哦,也就是在win10的基础上安装win7。要是反过来的话,你的win7会被win10覆盖掉哦。(我是亲身体会了的哦)
2. 那么安装方法如下: 首先打开你的win10系统并且准备好你的win7安装包,然后再win10系统中的系统目录下(也就是你的C盘)根据:本地磁盘C→wwindows→Boot→EFI→找到bootmgr.efi文件后复制。
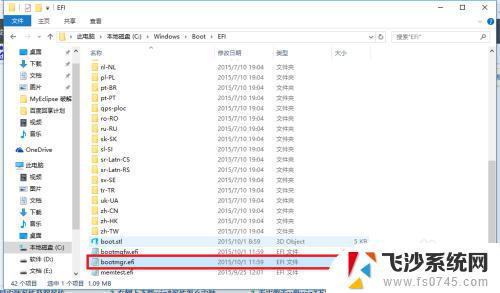
3. 随后在你的win7安装包中根据:efi→microsoft→boot如下图所示。文件夹中无bootmgr.efi文件
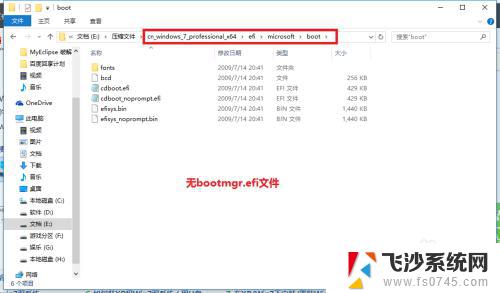
4.我们将第三步中的bootmgr.efi复制到此目录下,然后将名字改为bootx64.efi,这是前序步骤
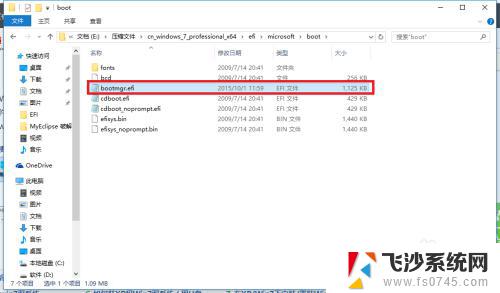
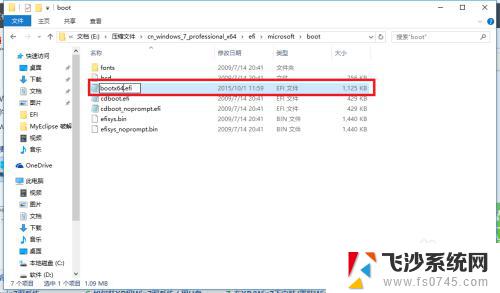
5.这里我们就可以进行安装了,点击win7目录下的setup.exe进行安装
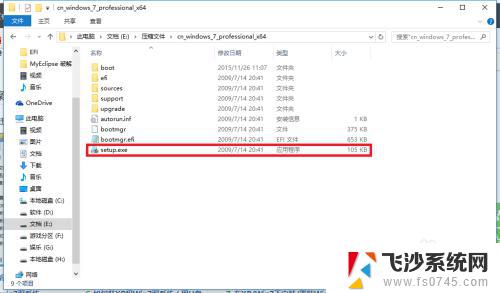
6.随后弹出如下窗体之后选择现在安装
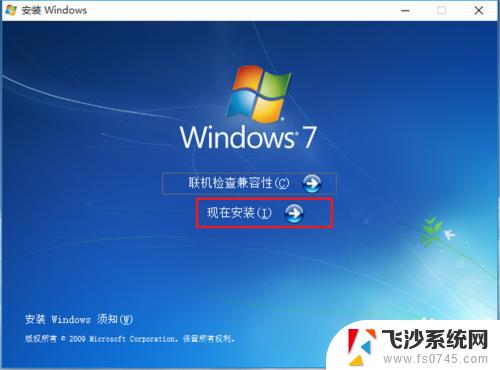
7.如下图:进入安装

8.到了这一步之后选择不获取最新安装
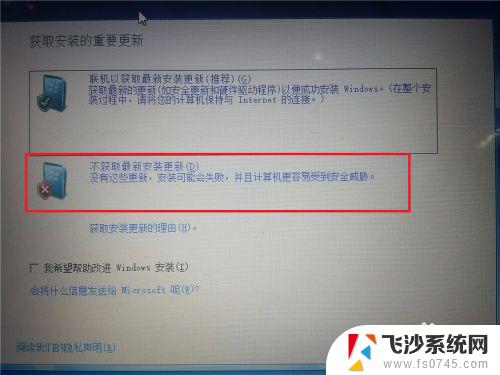
9.选择接受条款:点击下一步
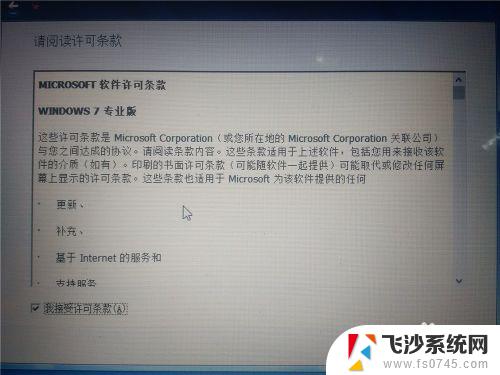
10.选择自定义安装
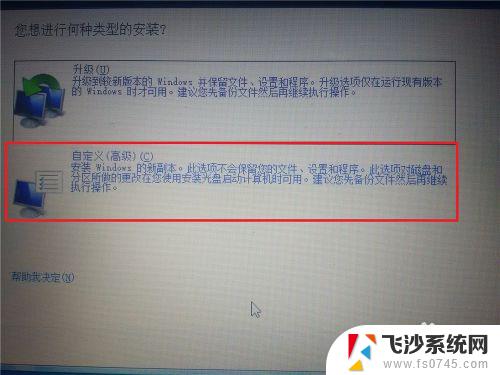
11.选择你的安装目录:点击下一步
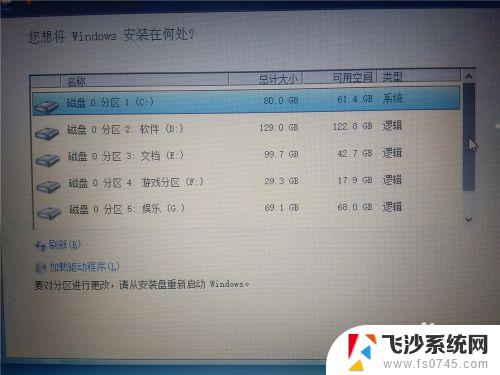
12.进入安装,在这期间不要对你的电脑进行任何的操作。系统可能会重新启动好几次,但是不碍事
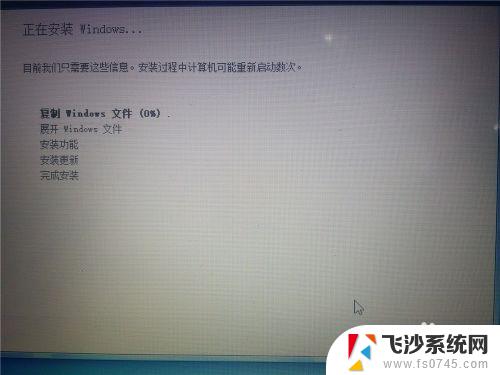
13.待一切安装完毕之后进入win7系统的进行部分的设置如下图所示!
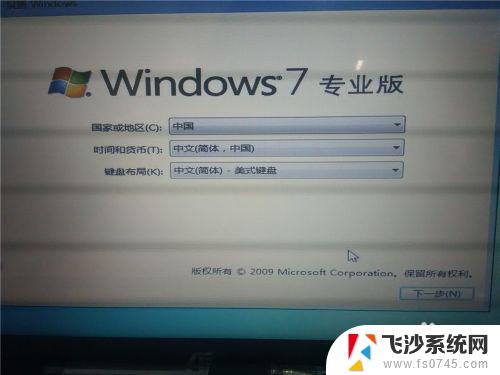
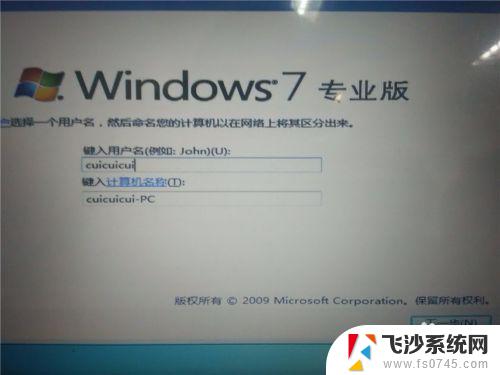
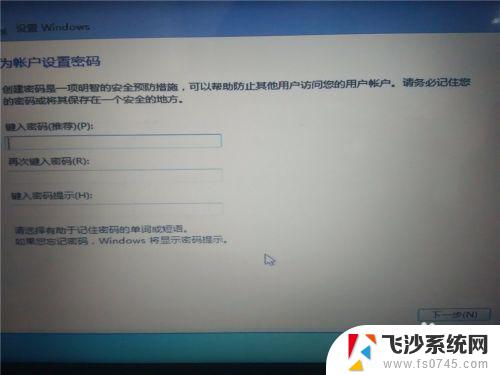
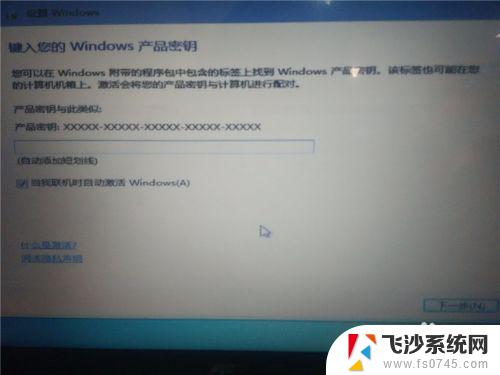
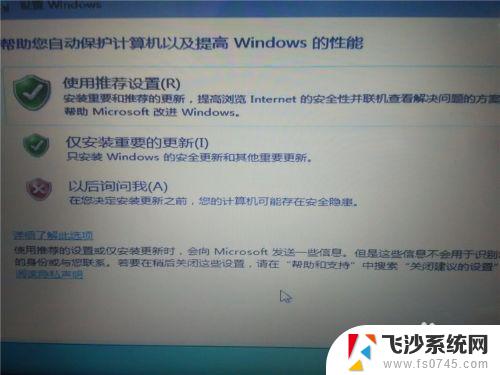


14.设置完毕,进入win7

15.随后在你的电脑重新启动的时候就会有两个系统进行选择启动

16.以上就是如何在win10下安装win7双系统的操作了,希望可以帮到大家!
以上就是如何安装win7win10双系统的全部内容,如果您还不了解,请按照小编的步骤操作,希望这篇文章能够帮到您。
如何安装win7win10双系统 win10如何安装win7双系统教程相关教程
-
 win10中安装win7双系统 win10电脑如何安装win7双系统步骤
win10中安装win7双系统 win10电脑如何安装win7双系统步骤2023-12-06
-
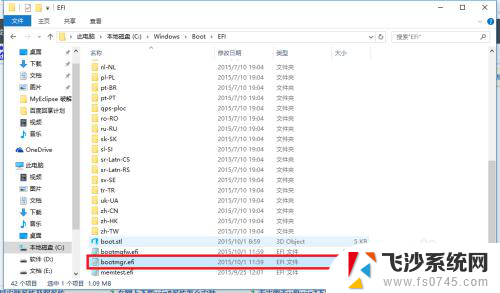 window10下安装win7双系统 win10电脑如何实现win7双系统安装
window10下安装win7双系统 win10电脑如何实现win7双系统安装2024-04-03
-
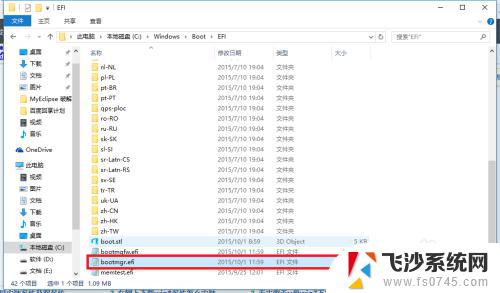 怎么安装双系统win7和win10 win10下安装win7双系统的详细步骤
怎么安装双系统win7和win10 win10下安装win7双系统的详细步骤2023-10-16
-
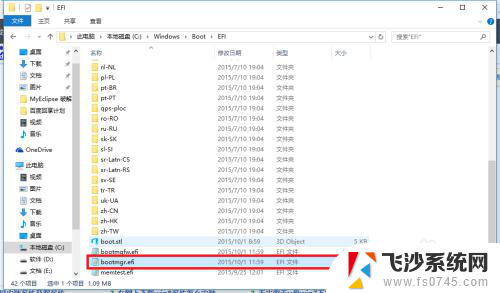 win10下怎么安装win7双系统 win10下安装win7双系统注意事项
win10下怎么安装win7双系统 win10下安装win7双系统注意事项2024-05-18
- windows10怎么安装windows7系统 win10下如何分区安装win7双系统指南
- 怎么从win10安装win7 win10如何与win7双系统安装
- 如何在win11运行win7 Win11和Win7双系统安装图文教程
- 如何使用安装win7系统 使用光盘安装Win7系统教程
- win10上怎么安装win7 win10升级win7双系统教程
- 苹果电脑怎么开双系统 mac电脑如何安装双系统启动
- 通过镜像重装win10系统 使用ISO镜像文件重装win10系统步骤
- 苹果14无法下载应用 苹果手机不能安装应用程序怎么办
- 有的应用安装不了怎么办 电脑为什么无法安装软件
- 电脑显示和主机怎么安装 电脑主机显示器组装教程
- win10可以装xp win10系统如何安装xp系统
- 安装程序之前请重启windows 西门子软件安装完成后出现需要重启windows的问题
系统安装教程推荐
- 1 win10可以装xp win10系统如何安装xp系统
- 2 怎么安装驱动连接打印机 电脑如何连接打印机
- 3 win11笔记本能够回退到win10吗 win11安装后如何退回win10
- 4 惠普打印机如何安装到电脑上 惠普打印机连接电脑步骤
- 5 怎么在虚拟机里面安装win10系统 虚拟机安装win10系统详细指南
- 6 win7系统怎么用u盘安装 U盘安装Win7系统步骤
- 7 win11怎么增加ie浏览器 IE浏览器安装步骤详解
- 8 安装win11后系统反应慢 Windows11运行速度慢的原因和解决方法
- 9 win11设置安装磁盘 Windows11系统新装硬盘格式化步骤
- 10 win11安装软件弹出应用商店 Win11电脑提示在商店中搜索