win11连接网线之后怎么上网 win11插网线连接网络步骤
更新时间:2024-10-03 16:04:01作者:xtang
在使用Win11操作系统时,有时候我们可能会遇到需要插网线连接网络的情况,那么在Win11连接网线之后,我们应该如何进行上网呢?接下来就让我们一起来了解一下Win11插网线连接网络的步骤。
win11连接网线之后怎么上网
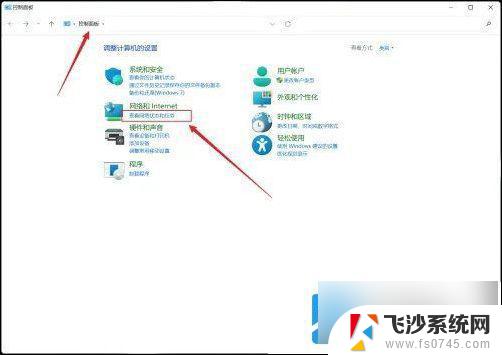
2、点击设置新的连接或网络的选项。
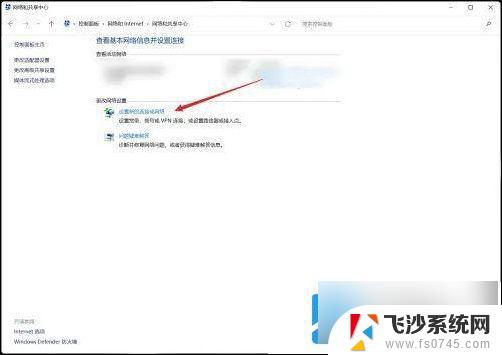
3、在列表中,双击连接到internet的选项。
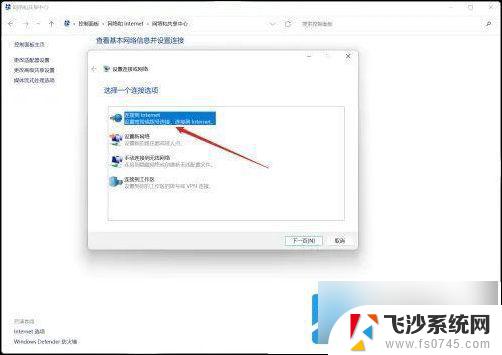
4、在表中,点击设置新连接的选项。
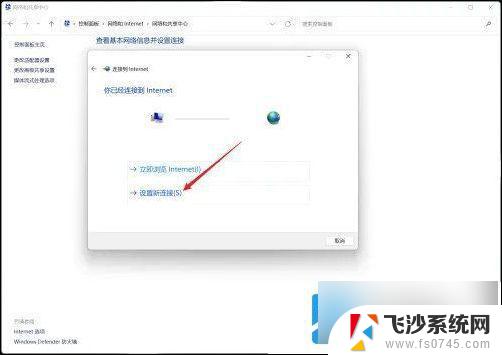
5、点击宽带(PPPoE)的选项。
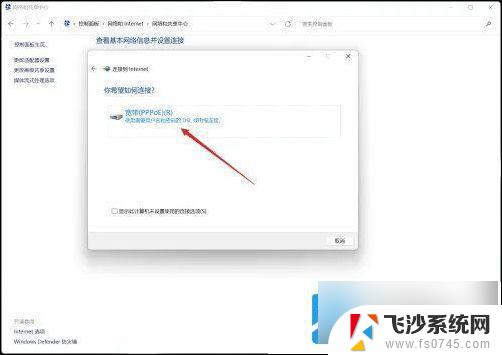
6、在表单中输入服务供应商提供的用户名、密码等信息,点击连接的选项即可。
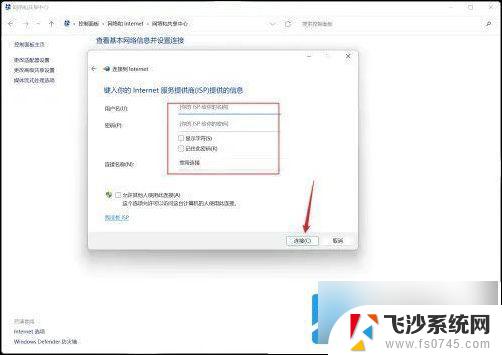
以上就是win11连接网线之后怎么上网的全部内容,还有不清楚的用户就可以参考一下小编的步骤进行操作,希望能够对大家有所帮助。
win11连接网线之后怎么上网 win11插网线连接网络步骤相关教程
-
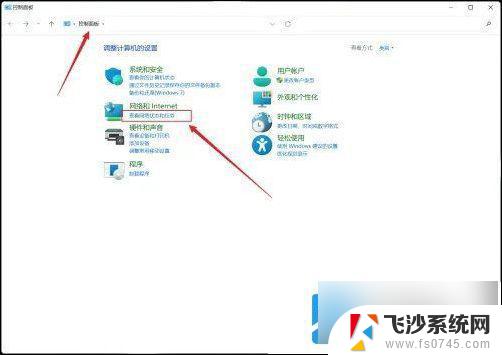 window11怎么连接网线 win11插网线连接网络步骤
window11怎么连接网线 win11插网线连接网络步骤2024-09-20
-
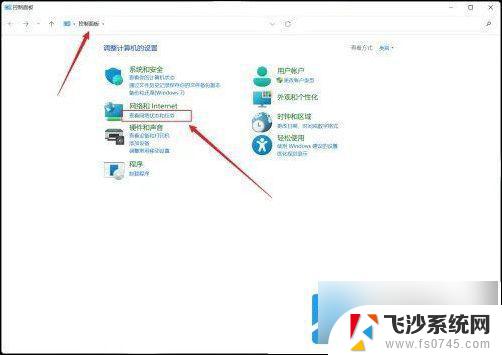 win11不能网线连接吗? win11插网线连接网络设置教程
win11不能网线连接吗? win11插网线连接网络设置教程2024-11-02
-
 win11打开无线网络连接 Win11怎么连接wifi步骤
win11打开无线网络连接 Win11怎么连接wifi步骤2023-11-22
-
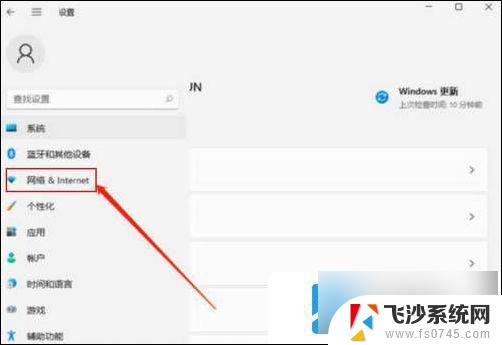 win11激活没法联网 win11激活之后网络无法连接怎么处理
win11激活没法联网 win11激活之后网络无法连接怎么处理2024-10-16
- windows11怎么连接以太网 win11系统添加新网络的步骤和方法
- win11台式电脑网络连接不上怎么办 台式电脑有线连接无法上网
- win11管理已连接网络 Win11查看已有网络连接方法
- win11看不到网络 Win11网络连接图标不见了怎么办
- win11如何通过wifi连打印机 无线网络如何连接打印机
- windows11系统连不上网络打印机 win11无法连接网络打印机连接失败怎么办
- win11摄像头开启 Win11电脑摄像头打开方法
- win11怎么开文件预览 Excel表格预览功能在哪里
- 打印机脱机win11 打印机脱机了怎么解决
- win11ltsc版本怎样卸载小组件 Win11小组件卸载步骤
- win11系统电脑总是自动重启 win11自动重启频繁教程
- win11 如何显示实时网速 笔记本显示网速的方法
win11系统教程推荐
- 1 win11 如何显示实时网速 笔记本显示网速的方法
- 2 win11触摸板关闭了 用着会自己打开 外星人笔记本触摸板关闭步骤
- 3 win11怎么改待机时间 Win11怎么调整待机时间
- 4 win11电源键关闭设置 怎么关闭笔记本上的功能键
- 5 win11设置文件夹背景颜色 Win11文件夹黑色背景修改指南
- 6 win11把搜索旁边的图片去电 微信如何关闭聊天图片搜索功能
- 7 win11电脑怎么打开蜘蛛纸牌 蜘蛛纸牌游戏新手入门
- 8 win11打开管理 Win11系统如何打开计算机管理
- 9 win11版本联想y7000风扇声音大 笔记本风扇响声大怎么办
- 10 如何设置笔记本开盖不开机 win11系统 win11翻盖开机取消方法