电脑连蓝牙鼠标 笔记本电脑蓝牙鼠标连接教程
更新时间:2024-02-06 16:02:15作者:xtyang
随着科技的不断发展,电脑已经成为我们生活中不可或缺的工具之一,而作为电脑外设中的重要组成部分,鼠标更是我们操作电脑必不可少的工具。为了提升使用体验,许多人选择使用蓝牙鼠标。与传统有线鼠标相比,蓝牙鼠标无需接线,更加方便灵活。如何连接笔记本电脑与蓝牙鼠标呢?接下来我们将为大家介绍一些简单易行的连接教程。
步骤如下:
1.第一步,点击右下角就会看到一个小蓝牙图标,确认电脑是否有蓝牙;
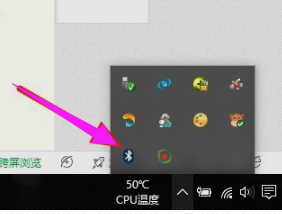
2.第二步,右击鼠标蓝牙。出现菜单,添加设备就是我们要添加一个或几个蓝牙设备,比如蓝牙鼠标就是一个设备,显示蓝牙设备,就是显示当前和电脑配对的蓝牙设备,加入个人局域网;
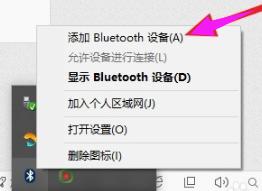
3.第三步,点击添加设备;
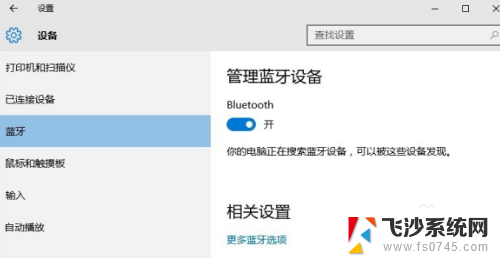
4.第四步,跳转到系统添加页面;
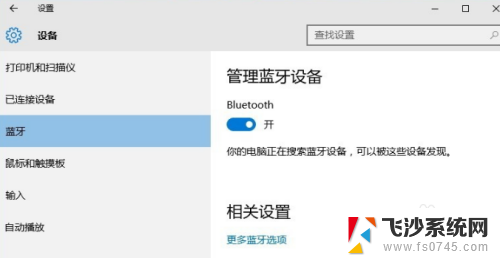
5.第五步,系统开始自动搜索周围打开的可见蓝牙设备,这时把蓝牙鼠标的右键左键中键(就是滚轮)同时按下5s以上;

6.第六步,几十秒左右系统就会出现鼠标设备,表明已经搜索到鼠标;
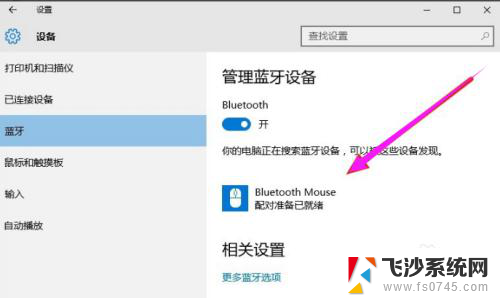
7.第七步,点击鼠标,右边出现配对字样,点击配对;
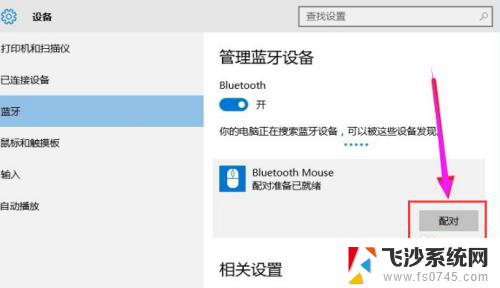
8.第八步,出现需要输入配对码;
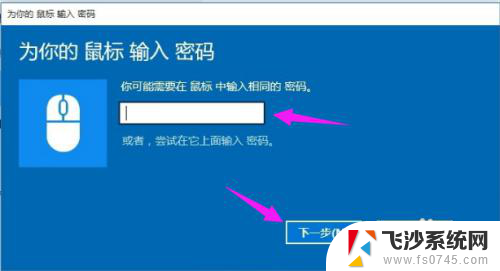
9.第九步,默认为0000,点击“下一步”;
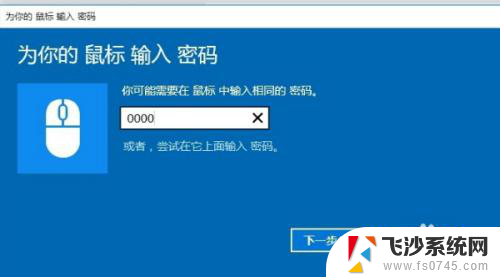
10.第十步,蓝牙鼠标配对中;
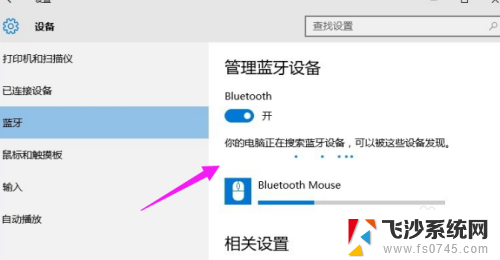
11.第十一步,配对完成,显示已连接,蓝牙鼠标可以使用了;
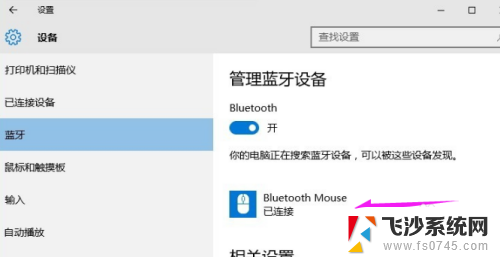
以上是电脑连接蓝牙鼠标的全部步骤,如果您遇到相同问题,可以参考本文介绍的方法进行修复,希望对大家有所帮助。
电脑连蓝牙鼠标 笔记本电脑蓝牙鼠标连接教程相关教程
-
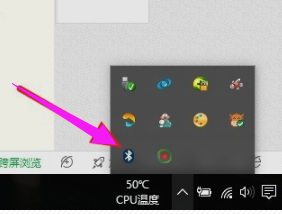 笔记本怎么连接蓝牙 鼠标 笔记本电脑连接蓝牙鼠标教程
笔记本怎么连接蓝牙 鼠标 笔记本电脑连接蓝牙鼠标教程2024-04-22
-
 苹果笔记本电脑怎么连接蓝牙鼠标 苹果鼠标蓝牙连接电脑教程
苹果笔记本电脑怎么连接蓝牙鼠标 苹果鼠标蓝牙连接电脑教程2024-09-03
-
 电脑的蓝牙鼠标怎么连接 电脑蓝牙鼠标连接方法
电脑的蓝牙鼠标怎么连接 电脑蓝牙鼠标连接方法2024-04-11
-
 新买的电脑鼠标怎么连接 蓝牙鼠标连接笔记本步骤
新买的电脑鼠标怎么连接 蓝牙鼠标连接笔记本步骤2024-04-19
- windows蓝牙鼠标怎么连接 如何连接蓝牙鼠标到电脑
- dwiray蓝牙鼠标怎么连接电脑 蓝牙鼠标连接到笔记本电脑失败原因
- 怎么连接电脑蓝牙鼠标 蓝牙鼠标连接到笔记本电脑的方法
- 电脑和鼠标蓝牙怎么连接 通过蓝牙将鼠标连接到笔记本电脑
- 小米的蓝牙鼠标怎么连接电脑 小米蓝牙鼠标连接电脑教程
- 蓝牙鼠标如何连接笔记本联想电脑使用 联想小新鼠标蓝牙连接步骤
- 电脑怎么取消自动打开软件 如何取消开机自动启动的软件程序
- 笔记本怎样设置电池低于多少再充电 笔记本电脑如何设置95%充电
- 笔记本电脑连接hdmi电视 笔记本HDMI连接电视教程
- 小爱同学能不能连接电脑 小爱同学电脑音箱设置教程
- 电脑开机总是进入安全模式 Windows 10如何解决重启电脑总是进入安全模式的问题
- 电脑文档位置怎么更改 文档存放位置修改方法
电脑教程推荐
- 1 如何屏蔽edge浏览器 Windows 10 如何禁用Microsoft Edge
- 2 如何调整微信声音大小 怎样调节微信提示音大小
- 3 怎样让笔记本风扇声音变小 如何减少笔记本风扇的噪音
- 4 word中的箭头符号怎么打 在Word中怎么输入箭头图标
- 5 笔记本电脑调节亮度不起作用了怎么回事? 笔记本电脑键盘亮度调节键失灵
- 6 笔记本关掉触摸板快捷键 笔记本触摸板关闭方法
- 7 word文档选项打勾方框怎么添加 Word中怎样插入一个可勾选的方框
- 8 宽带已经连接上但是无法上网 电脑显示网络连接成功但无法上网怎么解决
- 9 iphone怎么用数据线传输文件到电脑 iPhone 数据线 如何传输文件
- 10 电脑蓝屏0*000000f4 电脑蓝屏代码0X000000f4解决方法