电脑桌面图标小盾牌怎么去掉 怎样去掉WIN10系统桌面右下角的小盾牌图标
更新时间:2023-10-09 16:02:50作者:xtliu
电脑桌面图标小盾牌怎么去掉,在使用WIN10系统的电脑时,你可能会注意到桌面右下角有一个小盾牌图标,这个小盾牌是系统提供的一个安全提示标志,它会在有一些需要管理员权限的操作时出现。对于一些用户来说,这个小盾牌可能会显得不太美观或者干扰了桌面的整体美感。如果你也想去掉桌面右下角的小盾牌图标,那么下面我将告诉你具体的操作方法。
具体步骤:
1.右击开始菜单,选择控制面板,打开控制面板窗口。
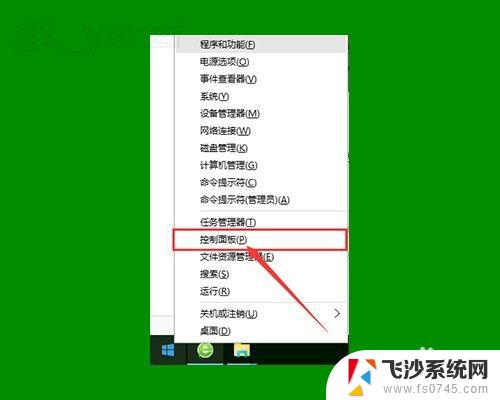
2.打开用户账户中的“更改用户账户控制设置”项。
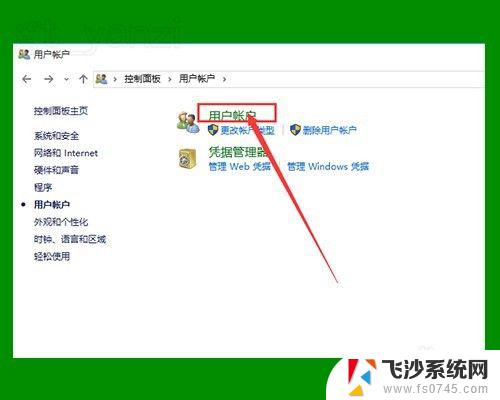
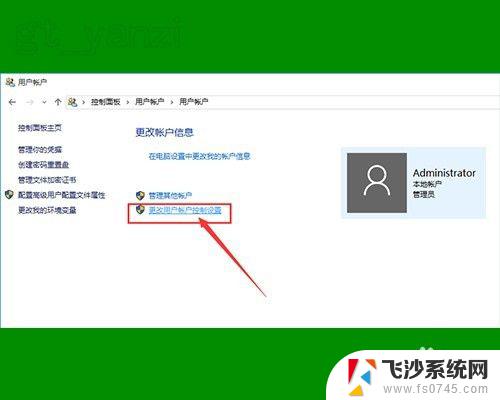
3.将滑块拖到最下面,点击确定,重启电脑。
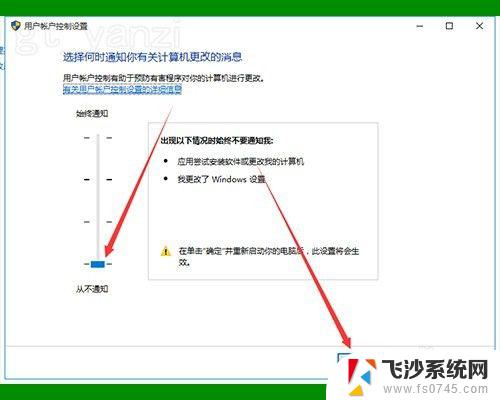
4.如仍无作用,继续下面的操作。
右击桌面上“此电脑”图标,点击“管理”选项。打开“计算机管理”窗口。
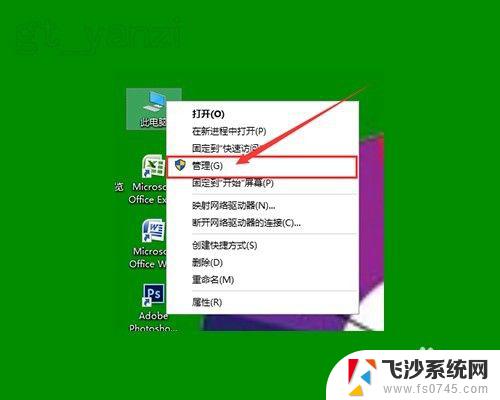
5.双击左侧“本地用户和组”选项,并点击下面的“用户”选项。
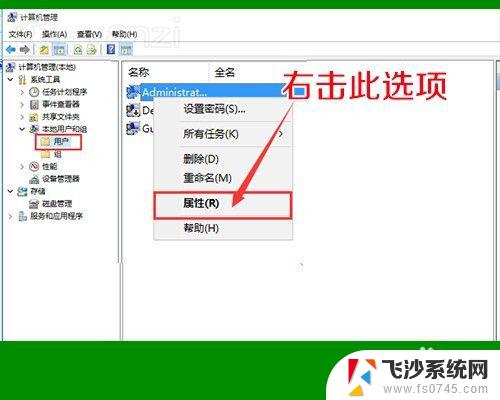
6.右击右侧的“Administrator”项,点击属性。
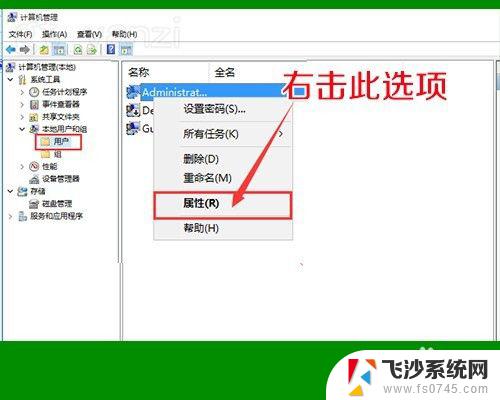
7.在打开的窗口中,将“账户已禁用”前面的勾去掉,确定退出。
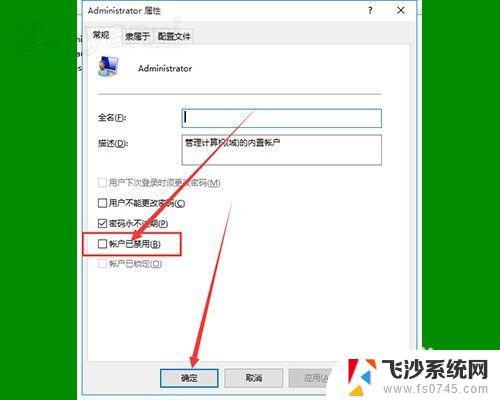
8.再看一下桌面图标上的小盾牌就不见了。我们就又可以向以前一样使用WIN10了。
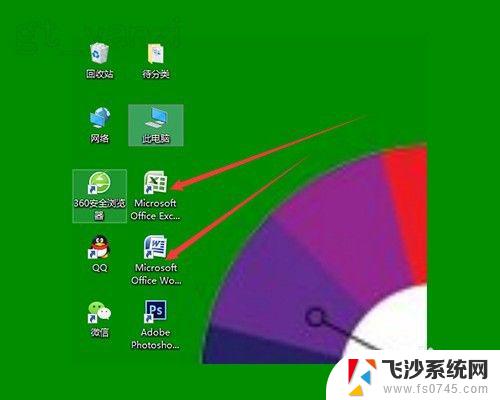
以上就是电脑桌面图标小盾牌如何去掉的全部内容,如果您还不清楚,请根据小编的方法进行操作,希望这篇文章能够帮助到大家。
电脑桌面图标小盾牌怎么去掉 怎样去掉WIN10系统桌面右下角的小盾牌图标相关教程
-
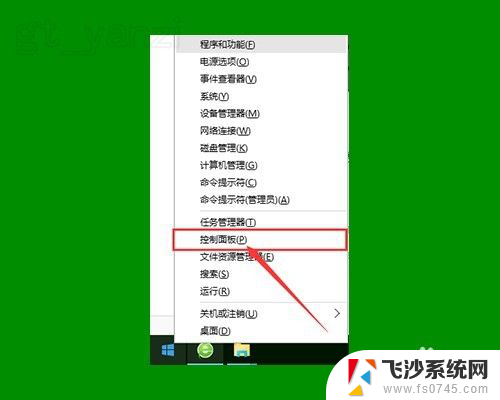 w10系统桌面图标有盾牌怎么去掉 WIN10系统桌面小盾牌图标怎么取消
w10系统桌面图标有盾牌怎么去掉 WIN10系统桌面小盾牌图标怎么取消2023-12-02
-
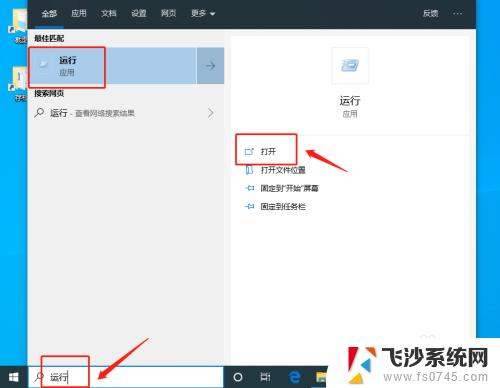 去掉图标小箭头 win10系统桌面图标小箭头去除教程
去掉图标小箭头 win10系统桌面图标小箭头去除教程2023-10-17
-
 去掉win10桌面图标对箭头 桌面图标箭头怎么去掉
去掉win10桌面图标对箭头 桌面图标箭头怎么去掉2024-10-21
-
 win10去掉图标对勾 win10怎样去掉桌面图标上的勾
win10去掉图标对勾 win10怎样去掉桌面图标上的勾2023-11-04
- 怎么去图标小箭头 win10系统怎么去掉桌面图标上的小箭头
- win10电脑图标箭头怎么去掉 win10系统去除桌面图标小箭头方法
- windows10桌面图标小箭头怎么去掉 win10去除桌面图标小箭头方法
- 电脑右下角的小图标怎么隐藏 Win10右下角图标隐藏方法
- win10图标上有个白色文档 桌面白色文件图标去掉的步骤
- win10如何调整桌面图标 win10系统怎么设置桌面图标大小
- win8.1开始菜单改win10 Windows 8.1 升级到 Windows 10
- 文件:\windows\system32\drivers Win10系统C盘drivers文件夹可以清理吗
- windows10移动硬盘在电脑上不显示怎么办 移动硬盘插上电脑没有反应怎么办
- windows缓存清理 如何清理Win10系统缓存
- win10怎么调电脑屏幕亮度 Win10笔记本怎样调整屏幕亮度
- 苹果手机可以连接联想蓝牙吗 苹果手机WIN10联想笔记本蓝牙配对教程
win10系统教程推荐
- 1 苹果手机可以连接联想蓝牙吗 苹果手机WIN10联想笔记本蓝牙配对教程
- 2 win10手机连接可以卸载吗 Win10手机助手怎么卸载
- 3 win10里此电脑的文档文件夹怎么删掉 笔记本文件删除方法
- 4 win10怎么看windows激活码 Win10系统激活密钥如何查看
- 5 电脑键盘如何选择输入法 Win10输入法切换
- 6 电脑调节亮度没有反应什么原因 Win10屏幕亮度调节无效
- 7 电脑锁屏解锁后要按窗口件才能正常运行 Win10锁屏后程序继续运行设置方法
- 8 win10家庭版密钥可以用几次 正版Windows10激活码多少次可以使用
- 9 win10系统永久激活查询 如何查看Windows10是否已经永久激活
- 10 win10家庭中文版打不开组策略 Win10家庭版组策略无法启用怎么办