修改win10刷新 笔记本刷新操作步骤
在日常使用笔记本电脑时,经常会遇到需要刷新电脑的情况,而在Windows 10系统中,刷新操作也是非常简单的。只需要按照一定的步骤进行操作,就可以快速地刷新电脑,让其恢复到最佳状态。接下来我们就来详细介绍一下Win10系统中笔记本刷新的操作步骤。
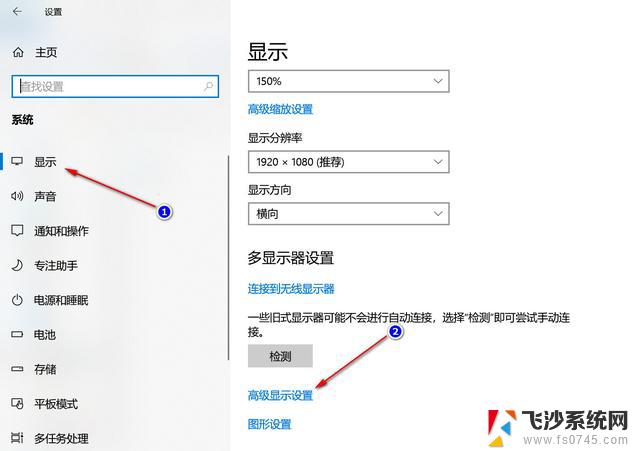
### 1. 使用快捷键刷新
大多数笔记本电脑都支持通过快捷键来刷新屏幕。在Windows系统中,最常用的刷新快捷键是`F5`键。只需按下键盘上的F5键,即可立即刷新当前页面或窗口的内容。这种方法简单快捷,适用于大多数需要刷新的场景。
### 2. 右键菜单刷新
除了使用快捷键外,我们还可以通过右键菜单来刷新。在文件资源管理器、桌面或其他支持刷新的界面中,右键点击空白处。会弹出一个菜单,其中包含了“刷新”选项。点击“刷新”,即可更新当前界面显示的内容。这种方法虽然比快捷键稍慢一些,但同样方便实用。
### 3. 浏览器刷新
在使用浏览器浏览网页时,我们也需要经常刷新页面以获取最新的内容。除了使用浏览器的刷新按钮外,同样可以使用F5键或Ctrl+R组合键来快速刷新当前网页。此外,一些浏览器还支持“强制刷新”功能。通常可以通过Ctrl+F5或Shift+F5等组合键来实现,它会忽略浏览器缓存,直接从服务器加载最新的页面内容。
### 4. 系统刷新与重置
如果笔记本电脑出现较为严重的性能问题或系统错误,我们可能需要考虑进行系统刷新或重置。这通常涉及到恢复系统到出厂设置或重新安装操作系统等复杂操作。在进行这些操作前,请务必备份好重要数据,以免丢失。
综上所述,笔记本的刷新操作可以通过多种方式实现。包括使用快捷键、右键菜单、浏览器刷新以及系统刷新与重置等。根据具体的使用场景和需求选择合适的刷新方式,可以帮助我们更好地使用笔记本电脑。
以上就是修改win10刷新的全部内容,有需要的用户就可以根据小编的步骤进行操作了,希望能够对大家有所帮助。
修改win10刷新 笔记本刷新操作步骤相关教程
-
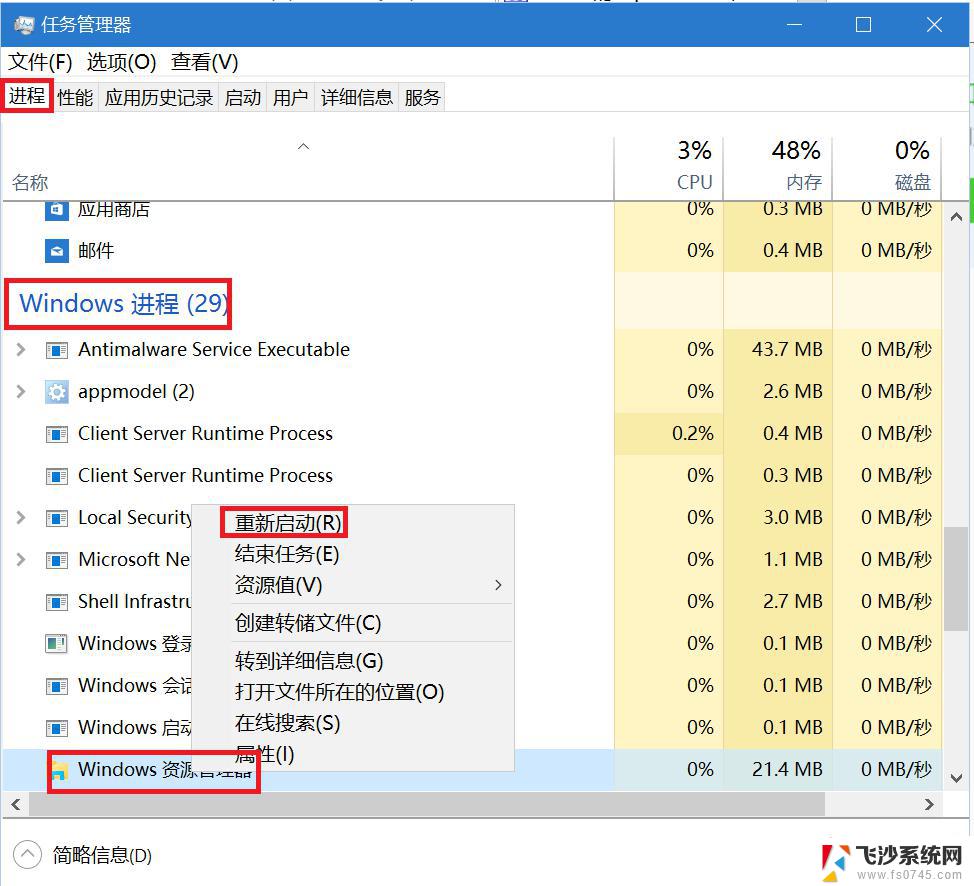 window10 右键windows资源管理器刷新 笔记本刷新操作指南
window10 右键windows资源管理器刷新 笔记本刷新操作指南2024-11-01
-
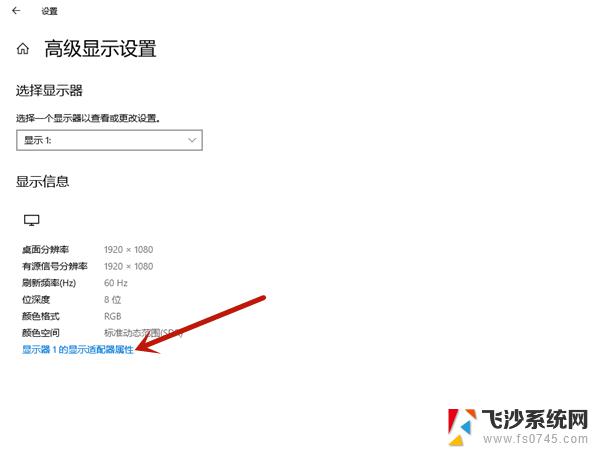 window10刷新键是哪个 笔记本刷新操作指南
window10刷新键是哪个 笔记本刷新操作指南2024-10-02
-
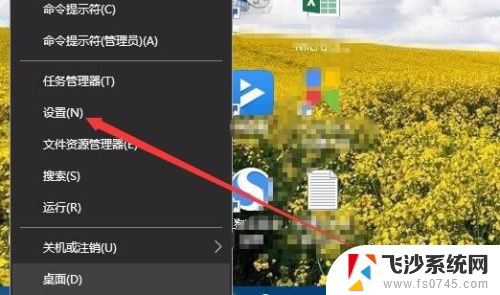 怎么改显示器刷新率 Win10如何修改显示器的刷新率设置
怎么改显示器刷新率 Win10如何修改显示器的刷新率设置2024-04-24
-
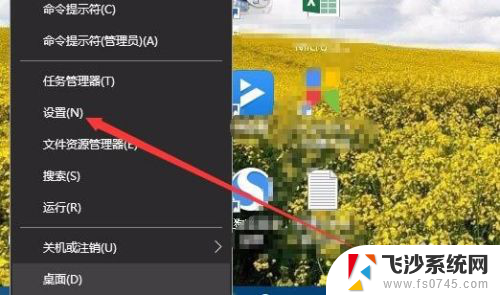 显示器刷新频率怎么设置 Win10显示器刷新率如何修改
显示器刷新频率怎么设置 Win10显示器刷新率如何修改2024-04-13
- 显示器更改刷新率 Win10如何调整显示器的刷新率设置
- 怎么更改电脑刷新率 Windows10如何设置屏幕刷新率
- win10查看显示器刷新率 win10显示器刷新频率在哪里查看
- 显示器调节刷新率 Win10如何调整显示器的刷新率
- 电脑无法右键刷新 win10桌面右键刷新一直转圈
- 网络重新拨号怎么操作 win10笔记本如何重新拨号VPN
- win8.1开始菜单改win10 Windows 8.1 升级到 Windows 10
- 文件:\windows\system32\drivers Win10系统C盘drivers文件夹可以清理吗
- windows10移动硬盘在电脑上不显示怎么办 移动硬盘插上电脑没有反应怎么办
- windows缓存清理 如何清理Win10系统缓存
- win10怎么调电脑屏幕亮度 Win10笔记本怎样调整屏幕亮度
- 苹果手机可以连接联想蓝牙吗 苹果手机WIN10联想笔记本蓝牙配对教程
win10系统教程推荐
- 1 苹果手机可以连接联想蓝牙吗 苹果手机WIN10联想笔记本蓝牙配对教程
- 2 win10手机连接可以卸载吗 Win10手机助手怎么卸载
- 3 win10里此电脑的文档文件夹怎么删掉 笔记本文件删除方法
- 4 win10怎么看windows激活码 Win10系统激活密钥如何查看
- 5 电脑键盘如何选择输入法 Win10输入法切换
- 6 电脑调节亮度没有反应什么原因 Win10屏幕亮度调节无效
- 7 电脑锁屏解锁后要按窗口件才能正常运行 Win10锁屏后程序继续运行设置方法
- 8 win10家庭版密钥可以用几次 正版Windows10激活码多少次可以使用
- 9 win10系统永久激活查询 如何查看Windows10是否已经永久激活
- 10 win10家庭中文版打不开组策略 Win10家庭版组策略无法启用怎么办