台式电脑待机屏保怎么设置 Win10电脑怎么自定义待机屏保
更新时间:2024-07-21 16:02:12作者:xtliu
在Win10操作系统中,设置台式电脑的待机屏保是一项非常简单的操作,用户可以根据个人喜好和需求,自定义待机屏保的显示效果和内容。通过简单的设置,可以让待机屏保更加个性化和具有艺术感。接下来我们将介绍如何在Win10电脑上自定义待机屏保,让您的台式电脑在待机状态下也能展现出独特的魅力。
步骤如下:
1.右键点击开始按钮,选择设置的菜单。
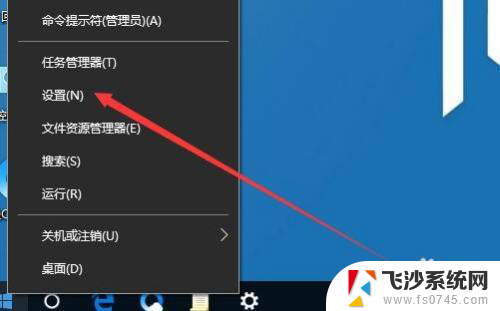
2.接下来在打开的窗口,点击个性化的图标。
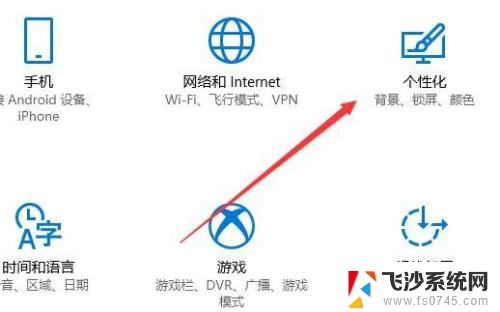
3.这时会打开个性化窗口,点击左侧的锁定界面菜单项。
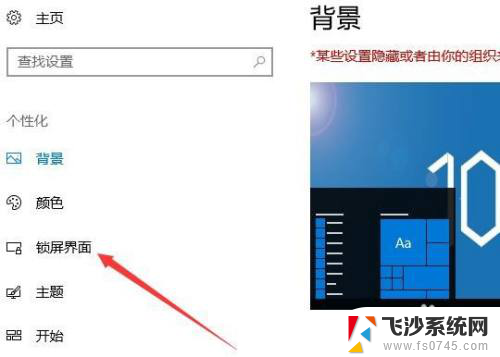
4.在右侧窗口点击屏幕保护程序设置的快捷链接。
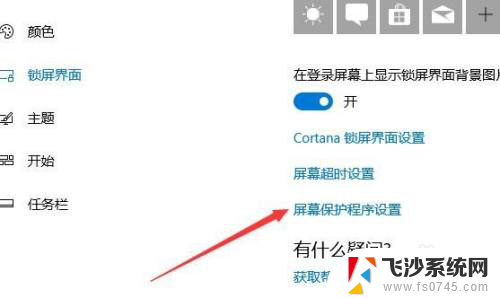
5.接着再打开的屏幕保护程序页面,点击屏幕保护程序下拉按钮。
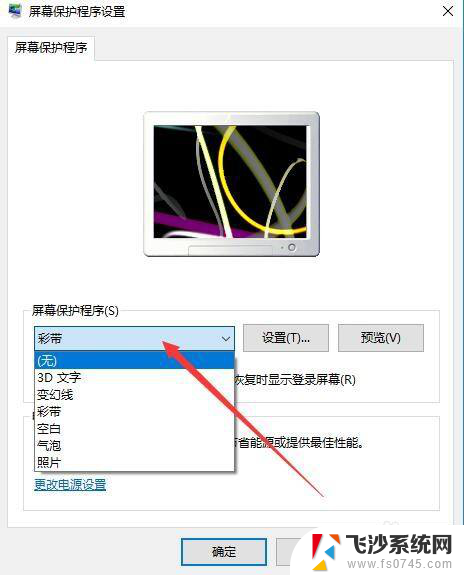
6.设置好屏幕保护程序后,我们可以再设置屏幕保护程序的等待时间就可以了。
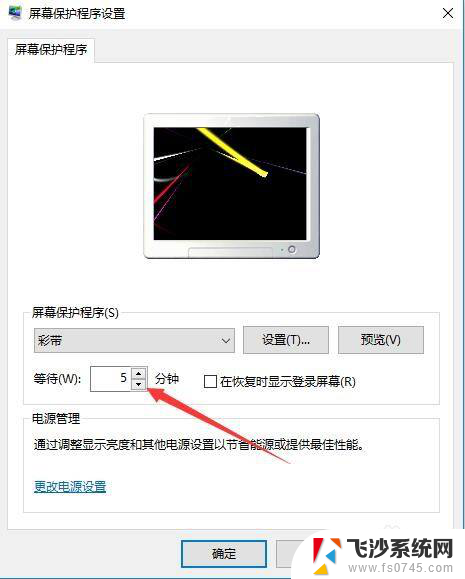
以上就是如何设置台式电脑的待机屏保的全部内容,如果还有不清楚的用户,可以参考以上小编提供的步骤进行操作,希望对大家有所帮助。
台式电脑待机屏保怎么设置 Win10电脑怎么自定义待机屏保相关教程
-
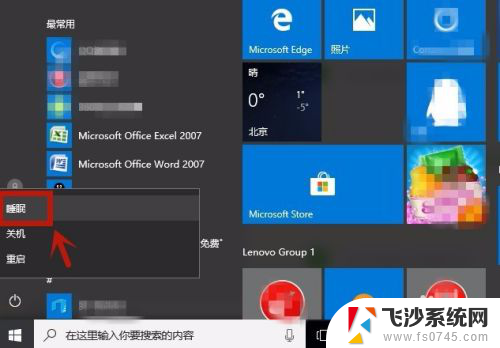 电脑自动待机在哪里设置 Win10如何设置电脑待机
电脑自动待机在哪里设置 Win10如何设置电脑待机2024-02-28
-
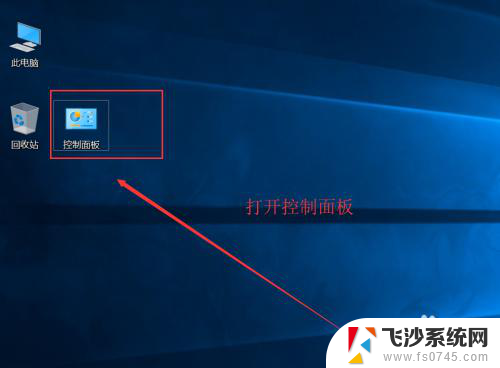 电脑待机怎么关 win10怎么设置不自动待机
电脑待机怎么关 win10怎么设置不自动待机2024-04-29
-
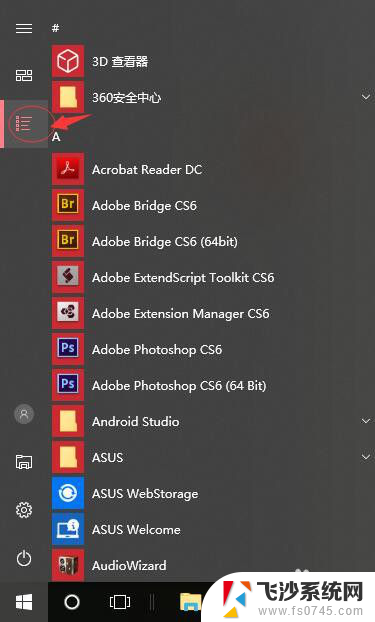 电脑待机黑屏时间设置在哪里 Win10电脑如何设置屏幕自动黑屏时间
电脑待机黑屏时间设置在哪里 Win10电脑如何设置屏幕自动黑屏时间2024-04-30
-
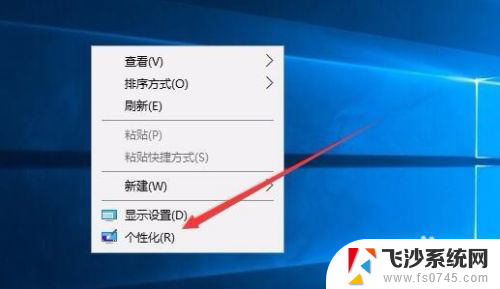 电脑win10屏保密码怎么设置 Win10电脑屏保密码设置方法
电脑win10屏保密码怎么设置 Win10电脑屏保密码设置方法2023-12-06
- win10的屏幕保护程序在哪 电脑屏幕屏保定时设置
- win10电脑屏保怎么设置图片 win10屏幕保护图片设置教程
- win10电脑屏幕保护怎么取消设置 电脑屏幕保护关闭步骤
- 台式电脑的屏保时间怎么设置 如何调整win10屏幕保护时间
- windows10屏幕保护怎么设置 电脑屏幕屏保时间设置
- win10开机黑屏怎么回事 win10系统开机黑屏等待
- 台式电脑密码忘记如何解除开机密码win10 开机密码忘了怎么找回
- 打开旧版ie浏览器 win10如何访问Internet Explorer浏览器
- win7远程控制电脑win10 WIN10如何设置远程桌面连接WIN7电脑
- win8.1开始菜单改win10 Windows 8.1 升级到 Windows 10
- 文件:\windows\system32\drivers Win10系统C盘drivers文件夹可以清理吗
- windows10移动硬盘在电脑上不显示怎么办 移动硬盘插上电脑没有反应怎么办
win10系统教程推荐
- 1 打开旧版ie浏览器 win10如何访问Internet Explorer浏览器
- 2 苹果手机可以连接联想蓝牙吗 苹果手机WIN10联想笔记本蓝牙配对教程
- 3 win10手机连接可以卸载吗 Win10手机助手怎么卸载
- 4 win10里此电脑的文档文件夹怎么删掉 笔记本文件删除方法
- 5 win10怎么看windows激活码 Win10系统激活密钥如何查看
- 6 电脑键盘如何选择输入法 Win10输入法切换
- 7 电脑调节亮度没有反应什么原因 Win10屏幕亮度调节无效
- 8 电脑锁屏解锁后要按窗口件才能正常运行 Win10锁屏后程序继续运行设置方法
- 9 win10家庭版密钥可以用几次 正版Windows10激活码多少次可以使用
- 10 win10系统永久激活查询 如何查看Windows10是否已经永久激活