笔记本添加蓝牙耳机 笔记本电脑蓝牙耳机连接教程
更新时间:2024-06-20 16:02:14作者:xtyang
随着科技的不断进步,笔记本电脑已经成为我们日常生活中必不可少的工具之一,而随着人们对便捷性和舒适度的需求不断增加,蓝牙耳机也逐渐成为一种流行的配件。如何正确地连接笔记本电脑和蓝牙耳机成为了许多人关注的问题。在这篇文章中我们将为大家详细介绍笔记本电脑蓝牙耳机的连接方法,帮助大家更好地享受音乐和通话的乐趣。
具体方法:
1.首先在电脑上找到【蓝牙和其它设备设置】页面。
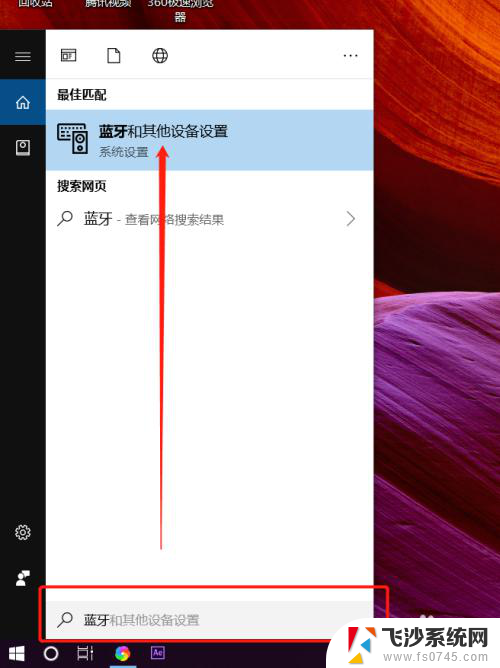
2.打开蓝牙开关后,点击【添加蓝牙或其它设备】。
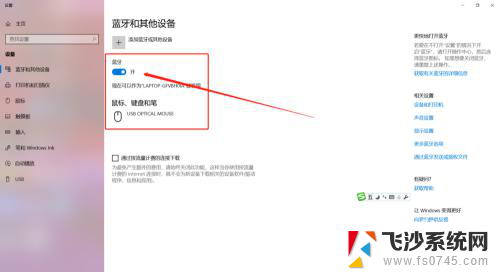
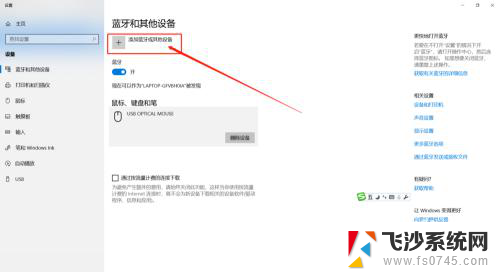
3.这时需要先把蓝牙耳机开机,然后在添加设备对话框里点击【蓝牙】。

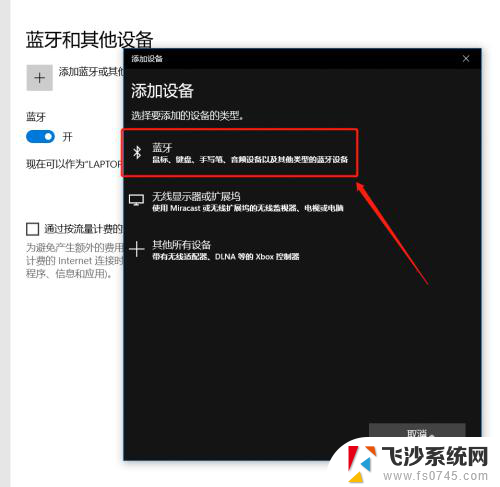
4.这时会在蓝牙列表里查找到蓝牙设备,我这里蓝牙耳机名称是【A10】。点击后连接成功会显示你的设备已准备就绪。
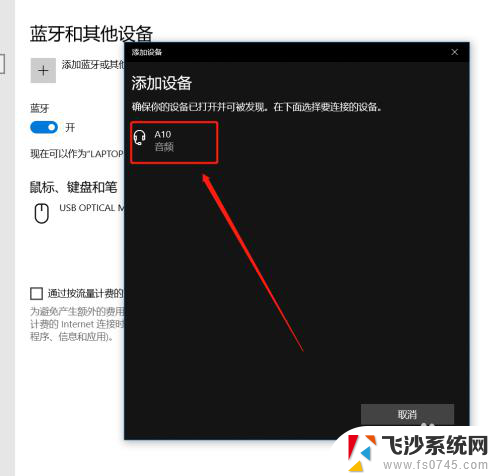
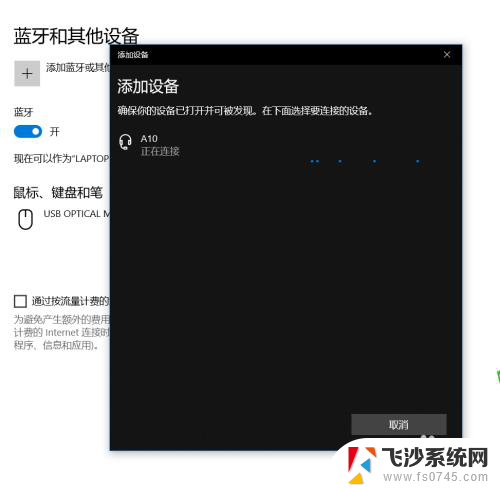
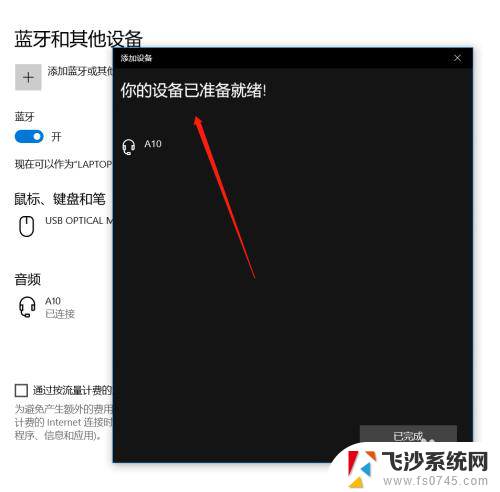
5.在【蓝牙和其它设备设置】页面点击右侧的【更多蓝牙选项】,在蓝牙设置里可以勾选【在通知区域显示蓝牙图标】和【新蓝牙设备要连接时通知我】。
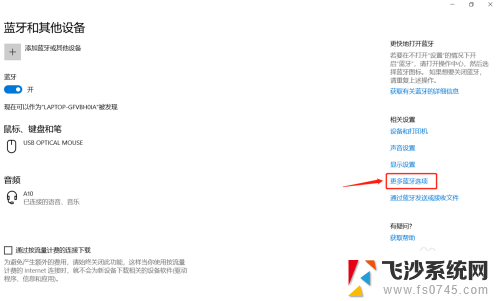
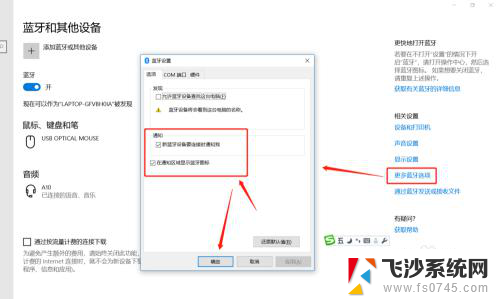
6.这时,在电脑的通知栏就可以看到蓝牙图标了哦。这样我们连接蓝牙设备时就可以直接点击图标调整了。
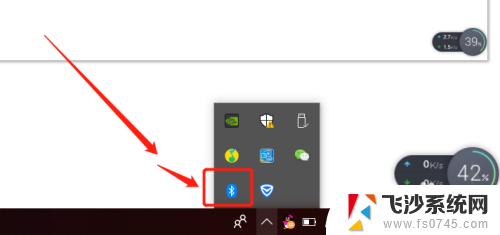
以上是关于在笔记本上添加蓝牙耳机的所有内容,如果有遇到相同情况的用户,可以按照以上方法来解决。
笔记本添加蓝牙耳机 笔记本电脑蓝牙耳机连接教程相关教程
-
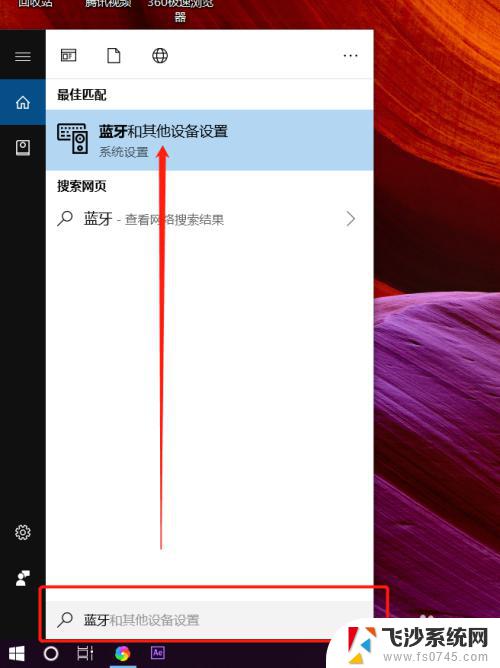 蓝牙耳机如何与笔记本电脑连接 笔记本电脑蓝牙耳机连接教程
蓝牙耳机如何与笔记本电脑连接 笔记本电脑蓝牙耳机连接教程2024-03-25
-
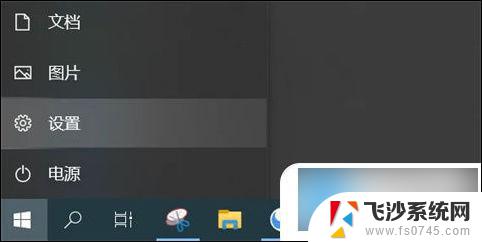 戴尔怎么连接蓝牙耳机 笔记本电脑连接蓝牙耳机方法
戴尔怎么连接蓝牙耳机 笔记本电脑连接蓝牙耳机方法2024-06-11
-
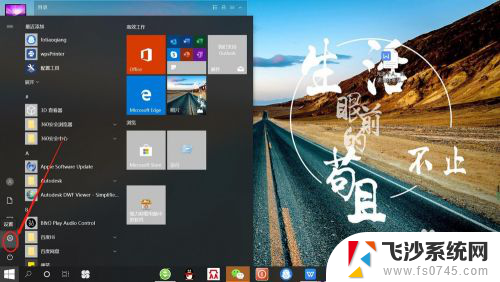 笔记本电脑如何连接蓝牙无线耳机 笔记本电脑如何连接无线蓝牙耳机步骤
笔记本电脑如何连接蓝牙无线耳机 笔记本电脑如何连接无线蓝牙耳机步骤2024-02-16
-
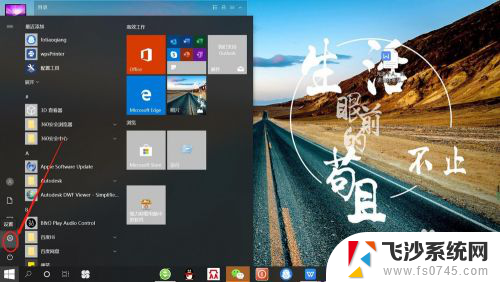 笔记本电脑怎么和蓝牙耳机连接 如何在笔记本电脑上连接蓝牙耳机
笔记本电脑怎么和蓝牙耳机连接 如何在笔记本电脑上连接蓝牙耳机2024-04-17
- 苹果笔记本蓝牙耳机怎么连接 Mac如何连接蓝牙耳机
- 笔记本可以连接无线蓝牙耳机吗 笔记本电脑如何连接无线蓝牙耳机步骤
- 笔记本电脑怎样连蓝牙无线耳机 笔记本电脑连接蓝牙耳机步骤
- 笔记本怎样连接蓝牙耳机 笔记本电脑如何与蓝牙耳机配对连接
- 笔记本连接无线蓝牙耳机 笔记本电脑如何连接蓝牙耳机
- 苹果笔记本能用蓝牙耳机吗 Mac连接蓝牙耳机步骤
- 免密连接wifi 没有WIFI密码连接方式
- 怎样让笔记本风扇声音变小 如何减少笔记本风扇的噪音
- word中的箭头符号怎么打 在Word中怎么输入箭头图标
- 文档开始栏隐藏了怎么恢复 word开始栏如何隐藏
- 笔记本电脑调节亮度不起作用了怎么回事? 笔记本电脑键盘亮度调节键失灵
- 笔记本关掉触摸板快捷键 笔记本触摸板关闭方法
电脑教程推荐
- 1 怎样让笔记本风扇声音变小 如何减少笔记本风扇的噪音
- 2 word中的箭头符号怎么打 在Word中怎么输入箭头图标
- 3 笔记本电脑调节亮度不起作用了怎么回事? 笔记本电脑键盘亮度调节键失灵
- 4 笔记本关掉触摸板快捷键 笔记本触摸板关闭方法
- 5 word文档选项打勾方框怎么添加 Word中怎样插入一个可勾选的方框
- 6 宽带已经连接上但是无法上网 电脑显示网络连接成功但无法上网怎么解决
- 7 iphone怎么用数据线传输文件到电脑 iPhone 数据线 如何传输文件
- 8 电脑蓝屏0*000000f4 电脑蓝屏代码0X000000f4解决方法
- 9 怎么显示回车符号 Word如何显示换行符
- 10 cad2020快捷工具栏怎么调出来 AutoCAD2020如何显示工具栏