win7怎么把d盘的空间分给c盘 Win7系统如何从D盘调整空间给C盘
更新时间:2024-05-20 16:02:21作者:xtliu
在使用Win7系统时,有时候我们会发现C盘空间不足而D盘却有很多空闲空间,这时候我们就需要对D盘的空间进行调整,将部分空间分配给C盘。对于很多用户来说,如何从D盘调整空间给C盘却是一个比较困惑的问题。接下来我们就来探讨一下Win7系统中如何实现这一操作。
具体方法:
1.首先我们需要打开电脑,然后我们用鼠标右键单机计算机,然后直接选择其中的管理选项。
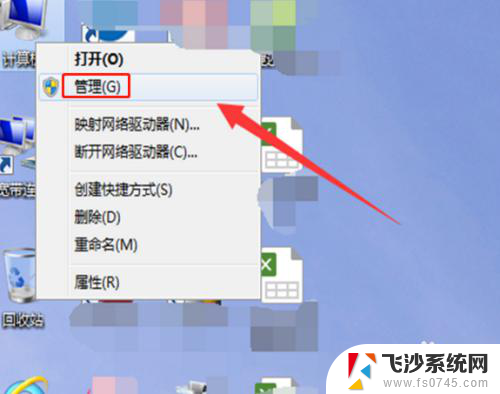
2.进入计算机管理之后,我们可以在下方看到存储的位置有一个磁盘管理。我们可以看到下面的磁盘显示,我们的C盘和E盘属于一个类型,所以可以将E盘空间给C盘。
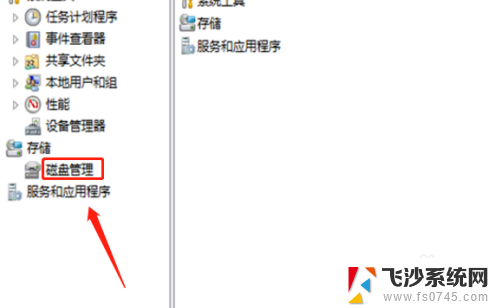
3.我们直接右键点击E盘,然后选择压缩卷,这个时候系统会提示我们最大能压缩的范围,然后我们进行压缩。
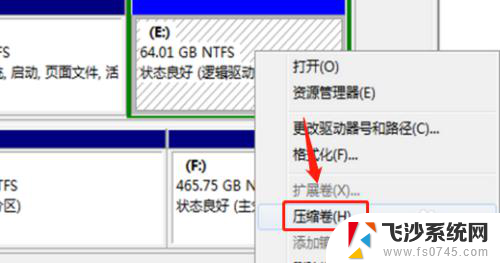
4.靠近E盘的位置就能看到压缩出来的空间了,但是我们必须要挨着的磁盘才能添加进去。否则是不行的,所以E盘里的东西,我们需要全部转移走,然后把E盘删除。
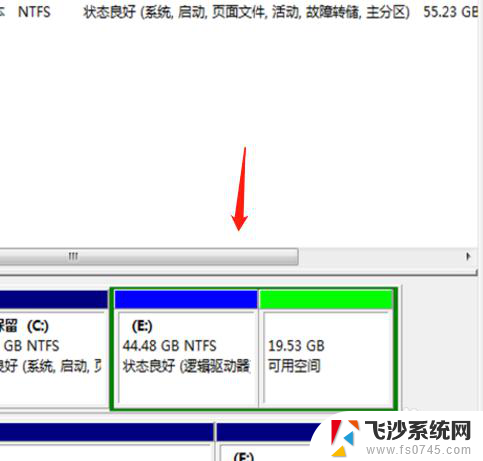
5.这样我们的C盘右键单击之后,才会弹出扩展卷的选项。否则的话是灰色的,我们选取不了,大家重复就可以,记得把E盘东西备份好。
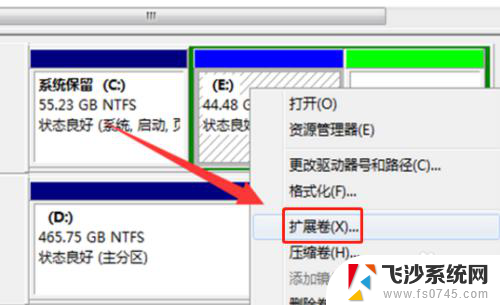
6.把磁盘点击添加进去,然后点击下一步,添加成功之后,我们的C盘就有了很多的空间了。
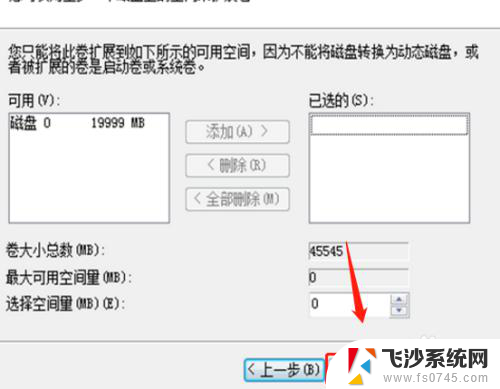
以上是关于如何将D盘的空间分配给C盘的所有内容,如果你遇到相同的情况,可以按照我的方法来解决。
win7怎么把d盘的空间分给c盘 Win7系统如何从D盘调整空间给C盘相关教程
-
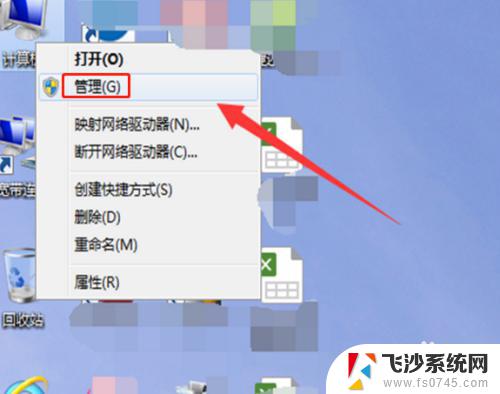 win7d盘分给c盘空间 win7系统C盘空间不足怎么从D盘分空间给C盘
win7d盘分给c盘空间 win7系统C盘空间不足怎么从D盘分空间给C盘2023-09-11
-
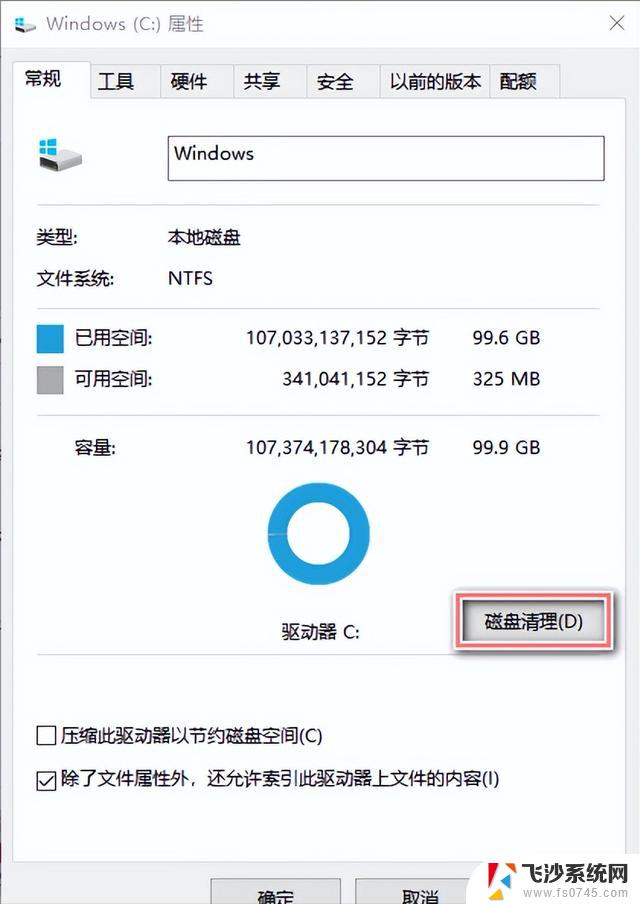 windows7怎么清理c盘空间不足 win7系统c盘空间不足解决方法
windows7怎么清理c盘空间不足 win7系统c盘空间不足解决方法2024-02-19
-
 win7怎么重新分配c盘 win7系统C盘重新分区的步骤
win7怎么重新分配c盘 win7系统C盘重新分区的步骤2023-10-20
-
 win7怎么增加c盘空间 如何在Windows 7下调整磁盘分区大小
win7怎么增加c盘空间 如何在Windows 7下调整磁盘分区大小2023-12-20
- win7c盘满了怎么办 win7电脑C盘占用过多空间怎么清理
- win7系统硬盘重新分区 Windows 7 怎样重新分配硬盘空间
- win7重新分区扩大c盘 Windows7如何调整C盘大小
- win7如何重新分配磁盘空间 Windows 7 硬盘空间重新分配教程
- win7系统怎么分配磁盘空间 如何在 Windows 7 上重新分配硬盘容量
- win7怎么扩大c盘容量 如何在Windows7下调整硬盘分区大小
- win7如何断网 win7怎么手动断网
- vmware win7共享文件夹在哪 VMware虚拟机Win7设置共享文件夹权限
- winds7开机密码忘记了怎么办 win7系统忘记密码无法登录怎么办
- win7耳机插在电脑上还是外放 win7耳机插上外放有声音怎么办
- 电脑window7怎么连接wifi Win7怎么连接WiFi网络
- 电脑连不上网有个黄色感叹号 Win7连不上网出现黄色感叹号怎么处理
win7系统教程推荐
- 1 win7电脑之间怎么共享文件 WIN7共享文件给其他电脑步骤
- 2 w7图标大小怎么设置在哪里 win7如何调整桌面图标大小
- 3 win7扩展屏不显示任务栏 win7双显示器如何显示相同任务栏
- 4 win7自带键盘怎么打开 win7内置键盘如何打开
- 5 win8快速换成win7系统 联想电脑win8换win7图文教程
- 6 win7笔记本没有wifi连接功能 win7无线网络连接无法连接
- 7 windows图标字体颜色 Win7/8桌面图标字体颜色改变技巧
- 8 win7代码0×0000050 win7系统蓝屏代码0x00000050解决步骤
- 9 windows 如何切换windows 系统版本 电脑怎么切换到win7系统
- 10 怎么激活windows 7系统 win7激活后出现黑屏怎么处理