怎么更改风扇转速 Win10怎样调整CPU风扇转速
更新时间:2024-04-12 16:02:12作者:xtliu
在使用电脑的日常操作中,CPU风扇的转速是一个至关重要的参数,高速运转的风扇能有效散热,保持CPU温度在安全范围内,但也会产生噪音和耗电。而低速运转的风扇虽然安静节能,但可能无法及时散热,导致CPU过热。调整CPU风扇转速是一项必要的操作。在Win10系统中,可以通过简单的设置来更改风扇转速,从而达到最佳的散热效果。接下来我们将介绍如何在Win10系统中调整CPU风扇转速。
具体步骤:
1.我们在Windows10桌面上,依次点击“开始/Windows系统/控制面板”菜单项。
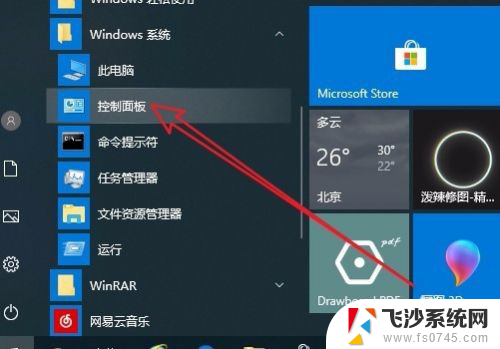
2.这时就会打开Win10系统的控制面板窗口了,在窗口中我们点击“电源选项”菜单项。
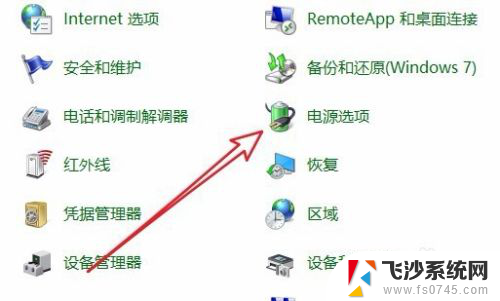
3.在打开的电源计划设置页面中,我们点击右侧的“更改计划设置”快捷链接。
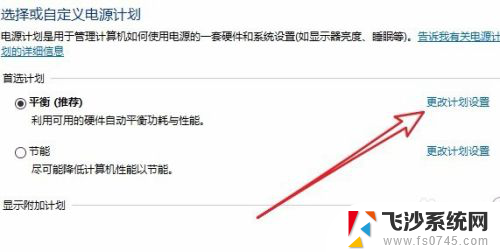
4.这个时候就会打开更改计划设置的页面,在页面中我们点击“更改高级电源设置”快捷链接。
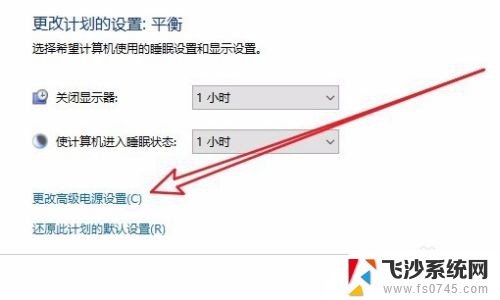
5.这个时候就会打开Windows10电源选项的高级设置窗口,在窗口中点击“处理器电源管理”菜单项。
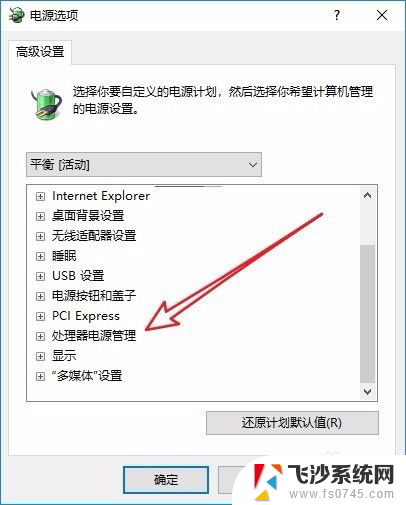
6.接下来依次展开“处理器电源管理/系统散热方式/设置”下拉菜单,在菜单中我们选择“被动”菜单项即可。这样我们的CPU就会根据温度高低来自动调整风扇的转速了。
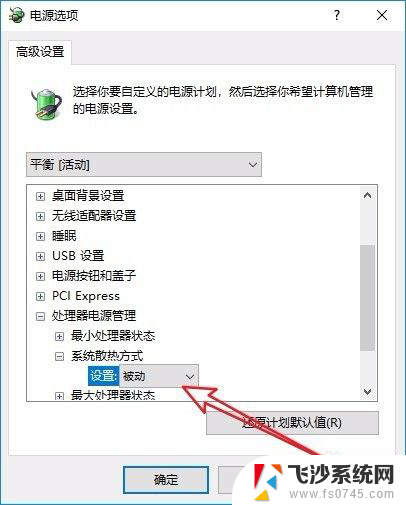
以上就是如何更改风扇转速的全部内容,如果你遇到这种情况,可以尝试按照以上方法解决,希望对大家有所帮助。
怎么更改风扇转速 Win10怎样调整CPU风扇转速相关教程
-
 win10cpu风扇转速怎么调节 Win10如何调整CPU风扇转速
win10cpu风扇转速怎么调节 Win10如何调整CPU风扇转速2025-04-01
-
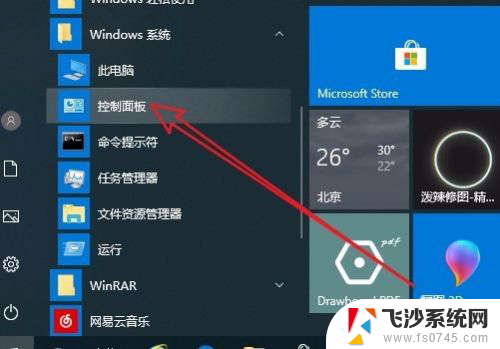 如何让电脑风扇转速最大 Win10如何调整CPU风扇转速控制
如何让电脑风扇转速最大 Win10如何调整CPU风扇转速控制2024-01-01
-
 笔记本让风扇一直处于全速运行 Win10笔记本风扇不停转怎么办
笔记本让风扇一直处于全速运行 Win10笔记本风扇不停转怎么办2024-09-11
-
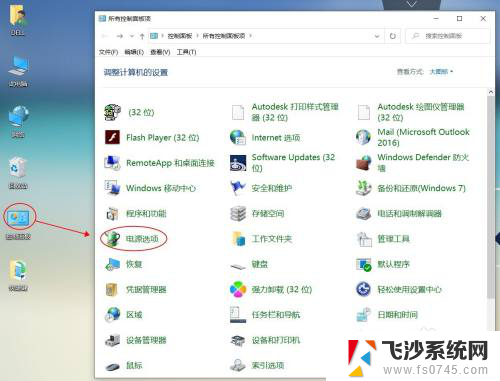 dell笔记本风扇一直转不停 戴尔G3笔记本电脑win10风扇频繁启动怎么办
dell笔记本风扇一直转不停 戴尔G3笔记本电脑win10风扇频繁启动怎么办2023-12-02
- 麦克风的声音怎么调大 win10怎样调整麦克风音量
- 电脑麦克风音量怎么调大 win10麦克风音量怎么调整
- 怎样调鼠标的速度 Win10鼠标移动速度调整教程
- 电脑麦克风已禁用 Win10麦克风被禁止了怎么调整
- win10怎么设置麦克风音量 Win 10怎样调整麦克风输入音量
- cpu基准速度怎么调 Win10系统CPU睿频降频设置方法
- 苹果手机可以连接联想蓝牙吗 苹果手机WIN10联想笔记本蓝牙配对教程
- 怎样从win8升级到win10系统 Win8升级至Win10详细教程
- win10手机连接可以卸载吗 Win10手机助手怎么卸载
- win10系统启动文件夹在哪里 如何在Win10中快速打开启动文件夹
- windows10系统字体大小 win10电脑字体大小设置方法
- 罗技接收器无法识别usb 如何解决Win10系统无法识别Logitech Unifying Receiver问题
win10系统教程推荐
- 1 苹果手机可以连接联想蓝牙吗 苹果手机WIN10联想笔记本蓝牙配对教程
- 2 win10手机连接可以卸载吗 Win10手机助手怎么卸载
- 3 win10里此电脑的文档文件夹怎么删掉 笔记本文件删除方法
- 4 win10怎么看windows激活码 Win10系统激活密钥如何查看
- 5 电脑键盘如何选择输入法 Win10输入法切换
- 6 电脑调节亮度没有反应什么原因 Win10屏幕亮度调节无效
- 7 电脑锁屏解锁后要按窗口件才能正常运行 Win10锁屏后程序继续运行设置方法
- 8 win10家庭版密钥可以用几次 正版Windows10激活码多少次可以使用
- 9 win10系统永久激活查询 如何查看Windows10是否已经永久激活
- 10 win10家庭中文版打不开组策略 Win10家庭版组策略无法启用怎么办