如何进行电脑屏幕截图 电脑截图的四种方法详解
在日常使用电脑的过程中,我们经常会遇到需要截取屏幕内容的情况,无论是为了保存重要信息,还是与他人分享屏幕上的内容,掌握电脑截图的方法是非常必要的。在本文中我们将详细介绍电脑截图的四种方法,帮助大家轻松高效地进行屏幕截图操作。通过学习这些方法,不仅能提高工作效率,还能更好地利用电脑的功能。
方法如下:
1.电脑自身就有截图功能,它可以截全屏和当前的活动窗口。按键就是键盘上的“Print Screen”键,有的键盘上是“Prt Sc sysrq ”,都一样的。

2.直接按下这个键就是截全屏,来到wps文档中ctrl+v粘贴,如图,看到整个屏幕都被我截下来了。
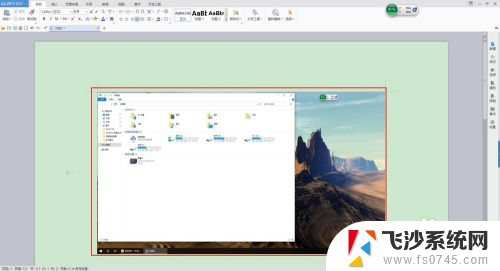
3.在图上点击鼠标右键选择另存为图片可把图片单独保存出来。
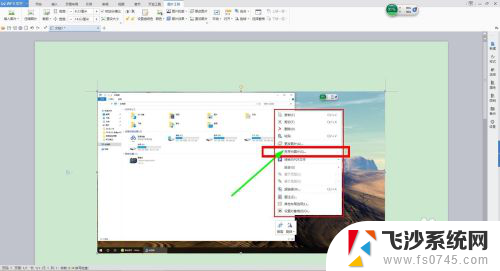
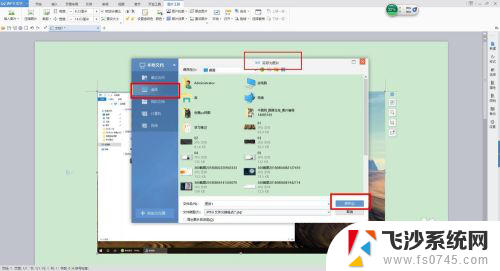
4.按alt+Print Screen键就是截当前的活动窗口(当前选定的窗口)。

5.这里举个例子,如图,我打开了一个程序,这时候我按下alt+Print Screen键
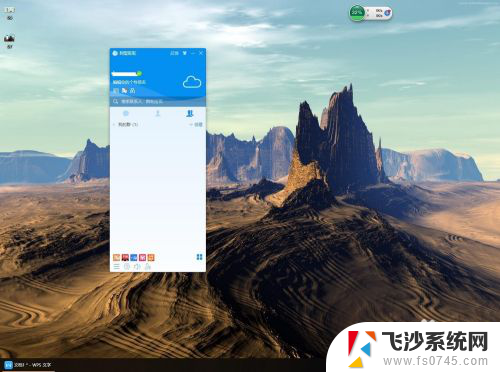
6.然后来到wps文档粘贴一下看看出现了什么。如图,只有程序被截图了,桌面之类的全都没有截到。
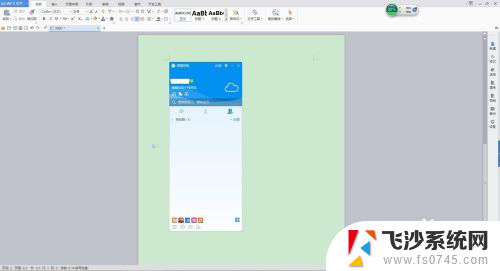
7.还是这个地方,我再打开一个“我的电脑”。如图,现在能看出来当前活跃的窗口其实是“我的电脑”这个窗口。那我们按一下alt+Print Screen键,来到wps文档粘贴一下看看。发现只有“我的电脑”被截取了。充分说明了这个快捷键只能截取当前活动窗口。
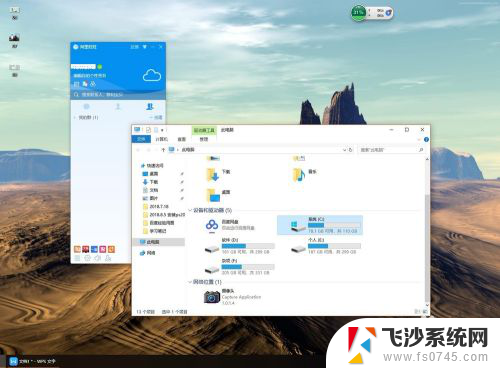
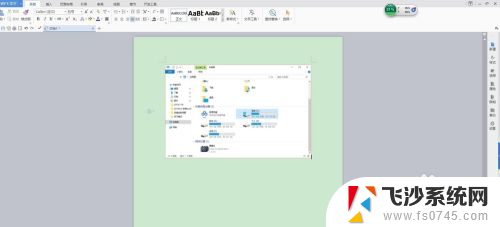
以上就是如何进行电脑屏幕截图的全部内容,如果您遇到这种情况,可以按照以上方法来解决,希望这些方法能够帮到您。
如何进行电脑屏幕截图 电脑截图的四种方法详解相关教程
-
 windows 截屏方法 电脑截图的四种方法详细教程
windows 截屏方法 电脑截图的四种方法详细教程2023-12-29
-
 电脑截屏如何截屏 电脑截图的四种简便方法
电脑截屏如何截屏 电脑截图的四种简便方法2024-08-16
-
 电脑屏截屏怎么截图 电脑截图的四种方法
电脑屏截屏怎么截图 电脑截图的四种方法2023-12-30
-
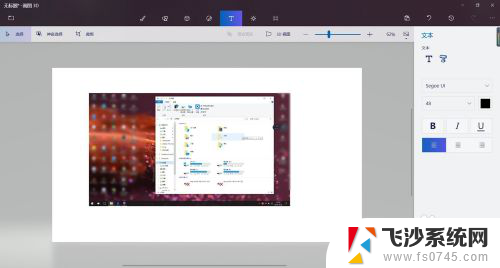 windows十如何截图 Windows 10电脑截图的6种方法详解
windows十如何截图 Windows 10电脑截图的6种方法详解2024-01-01
- 电脑qq怎么长截屏 电脑版QQ如何进行长截图
- 电脑截图屏幕截图怎么截 电脑截图怎么编辑
- 电脑怎样长屏幕截图 电脑如何截取长截图
- 电脑qq怎么长截图 电脑版QQ如何进行长截图操作
- 在电脑怎么截图 Windows 10电脑如何使用Snipping Tool进行截图
- 电脑怎样截图屏幕截图 电脑怎么截图全屏
- 电脑如何硬盘分区合并 电脑硬盘分区合并注意事项
- 连接网络但是无法上网咋回事 电脑显示网络连接成功但无法上网
- 苹果笔记本装windows后如何切换 苹果笔记本装了双系统怎么切换到Windows
- 电脑输入法找不到 电脑输入法图标不见了如何处理
- 怎么卸载不用的软件 电脑上多余软件的删除方法
- 微信语音没声音麦克风也打开了 微信语音播放没有声音怎么办
电脑教程推荐
- 1 如何屏蔽edge浏览器 Windows 10 如何禁用Microsoft Edge
- 2 如何调整微信声音大小 怎样调节微信提示音大小
- 3 怎样让笔记本风扇声音变小 如何减少笔记本风扇的噪音
- 4 word中的箭头符号怎么打 在Word中怎么输入箭头图标
- 5 笔记本电脑调节亮度不起作用了怎么回事? 笔记本电脑键盘亮度调节键失灵
- 6 笔记本关掉触摸板快捷键 笔记本触摸板关闭方法
- 7 word文档选项打勾方框怎么添加 Word中怎样插入一个可勾选的方框
- 8 宽带已经连接上但是无法上网 电脑显示网络连接成功但无法上网怎么解决
- 9 iphone怎么用数据线传输文件到电脑 iPhone 数据线 如何传输文件
- 10 电脑蓝屏0*000000f4 电脑蓝屏代码0X000000f4解决方法