windows10怎么连接usb打印机 Win10电脑如何连接打印机
在现代社会中打印机被广泛应用于各行各业,它的便捷性和实用性让我们在工作和生活中受益良多,对于一些刚刚接触到打印机的人来说,如何将打印机与电脑连接却成了一个困扰。特别是在Windows10操作系统下,许多人对于如何连接USB打印机感到困惑。事实上Windows10系统提供了简便的操作步骤,使我们能够轻松地将电脑与打印机连接起来,实现文档的快速打印。接下来我们将介绍一些简单而有效的方法,帮助大家顺利连接USB打印机。
操作方法:
1、在电脑桌面上,点击左下方的windows图标,然后点击设置图标。
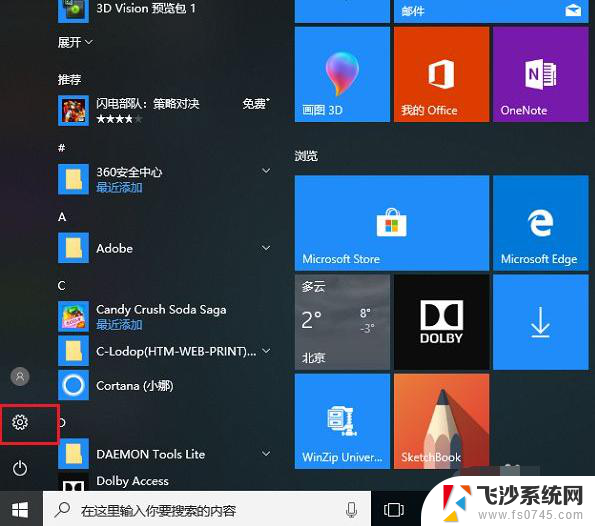
2、进去windows设置界面之后,点击设备。
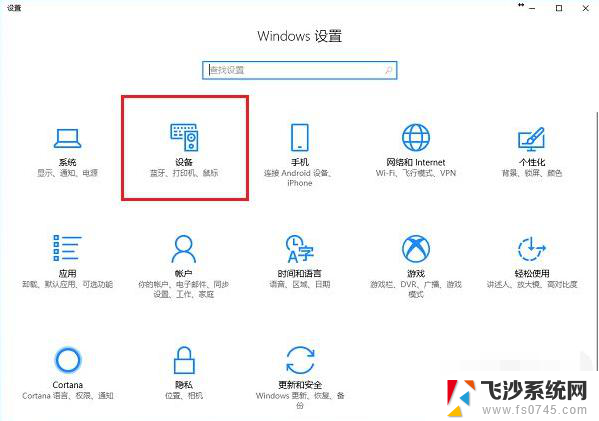
3、进去设置的设备界面之后,点击打印机和扫描仪。选择添加打印机或扫描仪。
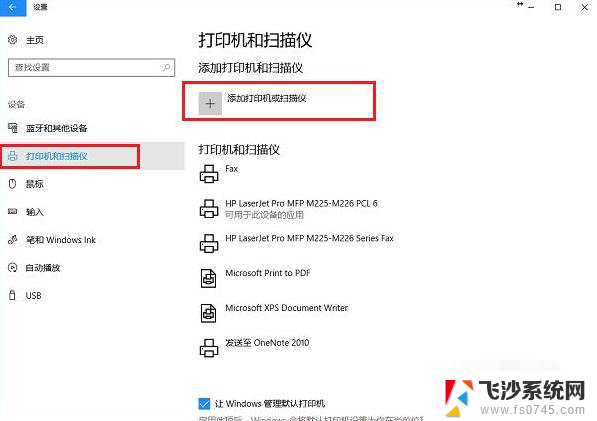
4、如果网络上已经共享了这台打印机可以直接搜索到,点击添加设备就完成了。不需要安装驱动。
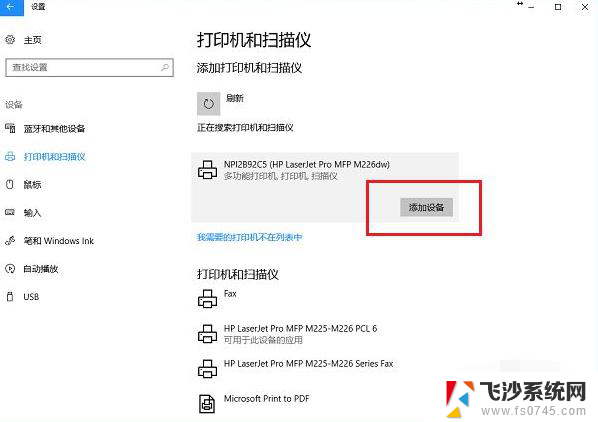
5、可以看到已经成功添加了打印机设备。
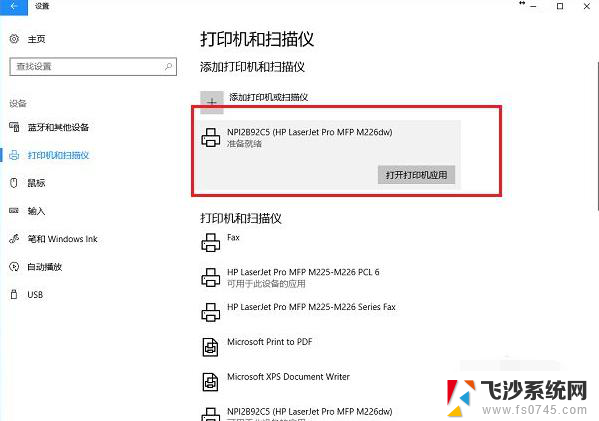
6、点击打开打印机应用,就可以直接打印文件了。
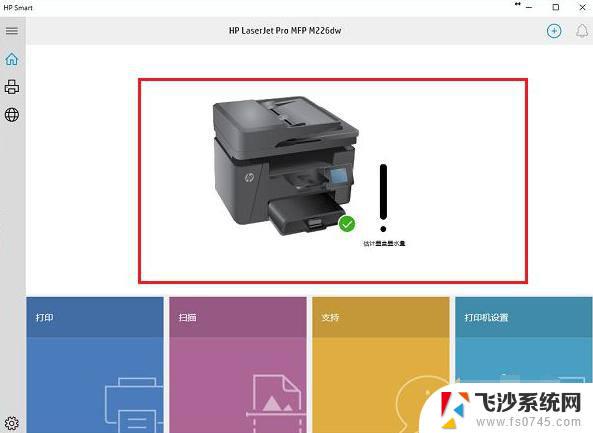
7、如果没有搜索到打印机,点击“我需要的打印机不在列表中”。
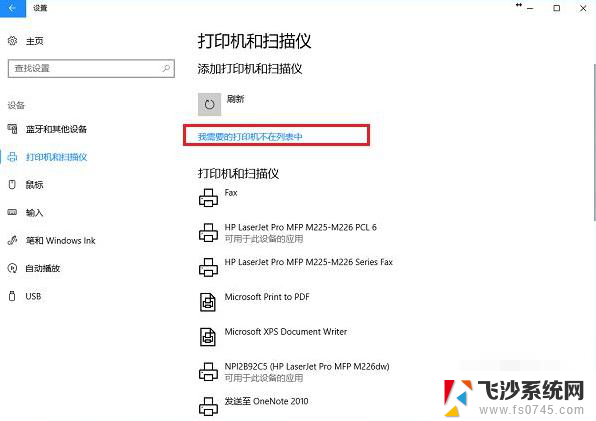
8、进去添加打印机界面之后,选择“使用TCP/IP地址或主机名添加打印机”。点击下一步之后,输入ip地址,端口,点击下一步,选择是否共享之后,成功添加打印机。
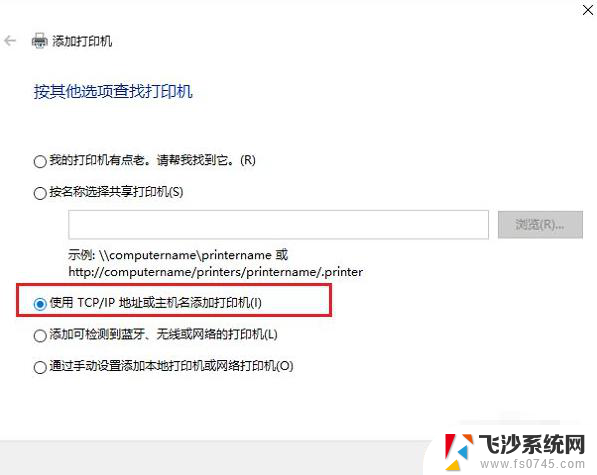
以上就是Windows 10连接USB打印机的全部内容,希望这些方法能帮助到大家,如果还有不懂的地方,请按照小编的步骤操作。
windows10怎么连接usb打印机 Win10电脑如何连接打印机相关教程
-
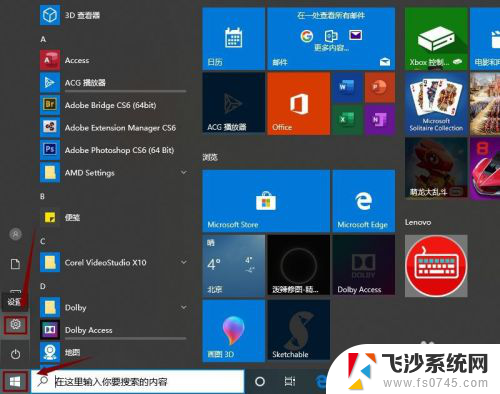 win10电脑如何连接打印机 win10系统如何连接无线打印机
win10电脑如何连接打印机 win10系统如何连接无线打印机2023-12-21
-
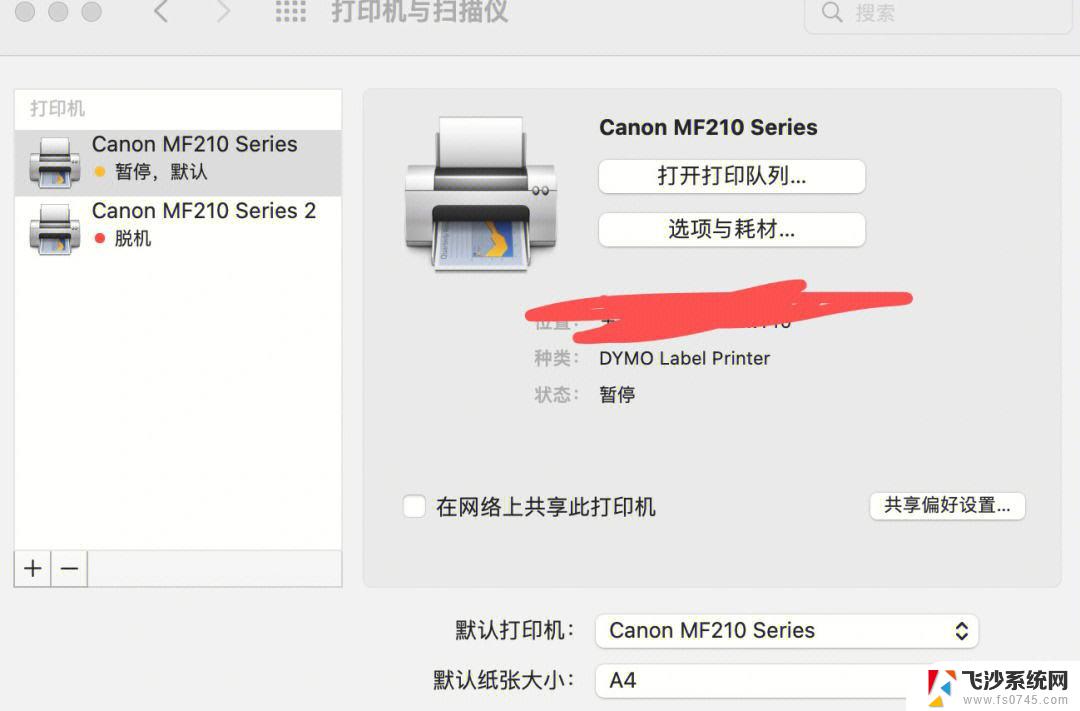 win10网络连接打印机 Win10如何设置打印机连接网络
win10网络连接打印机 Win10如何设置打印机连接网络2024-07-25
-
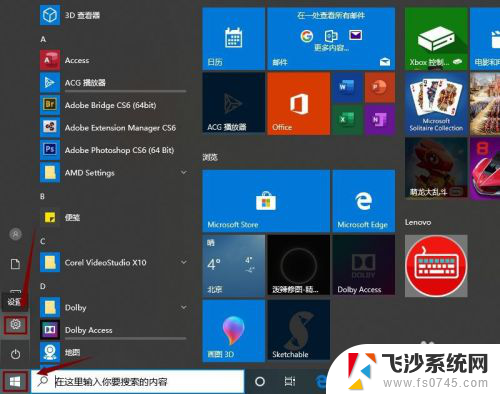 win10 连接打印机 win10系统如何连接无线打印机
win10 连接打印机 win10系统如何连接无线打印机2024-01-13
-
 windows10连接不上打印机 Win10打印机无法识别怎么办
windows10连接不上打印机 Win10打印机无法识别怎么办2024-05-28
- 电脑怎么链接另一台电脑的打印机 Windows10连接其他电脑的打印机实现共享打印步骤详解
- win10怎么连接另一台电脑的打印机 如何通过IP地址连接其他电脑上的打印机
- win10笔记本电脑怎么连接打印机 笔记本如何通过无线网络连接打印机
- w10无法连接共享打印机 win10电脑无法连接网络中的共享打印机怎么办
- win10连接本地打印机 Win10系统如何解决打印机无法连接问题
- 局域网共享打印机怎么连接win10 win10系统如何连接局域网中的共享打印机
- 苹果手机可以连接联想蓝牙吗 苹果手机WIN10联想笔记本蓝牙配对教程
- 怎样从win8升级到win10系统 Win8升级至Win10详细教程
- win10手机连接可以卸载吗 Win10手机助手怎么卸载
- win10系统启动文件夹在哪里 如何在Win10中快速打开启动文件夹
- windows10系统字体大小 win10电脑字体大小设置方法
- 罗技接收器无法识别usb 如何解决Win10系统无法识别Logitech Unifying Receiver问题
win10系统教程推荐
- 1 苹果手机可以连接联想蓝牙吗 苹果手机WIN10联想笔记本蓝牙配对教程
- 2 win10手机连接可以卸载吗 Win10手机助手怎么卸载
- 3 win10里此电脑的文档文件夹怎么删掉 笔记本文件删除方法
- 4 win10怎么看windows激活码 Win10系统激活密钥如何查看
- 5 电脑键盘如何选择输入法 Win10输入法切换
- 6 电脑调节亮度没有反应什么原因 Win10屏幕亮度调节无效
- 7 电脑锁屏解锁后要按窗口件才能正常运行 Win10锁屏后程序继续运行设置方法
- 8 win10家庭版密钥可以用几次 正版Windows10激活码多少次可以使用
- 9 win10系统永久激活查询 如何查看Windows10是否已经永久激活
- 10 win10家庭中文版打不开组策略 Win10家庭版组策略无法启用怎么办