win11改变任务栏右下角图标颜色 win11任务栏怎么设置背景颜色
Win11的问世给用户带来了许多惊喜,其中最引人注目的变化之一就是任务栏右下角图标颜色的改变,在Win11中,用户可以根据个人喜好定制任务栏的背景颜色,让桌面更加个性化。想要设置任务栏的背景颜色,只需简单几步操作,就能让你的电脑焕然一新。让我们一起来Win11任务栏的新功能,为你的电脑增添一丝独特的色彩吧!
方法一、修改主题,任务栏跟随主题颜色1、首先右键点击桌面空白处,然后选择“个性化”。
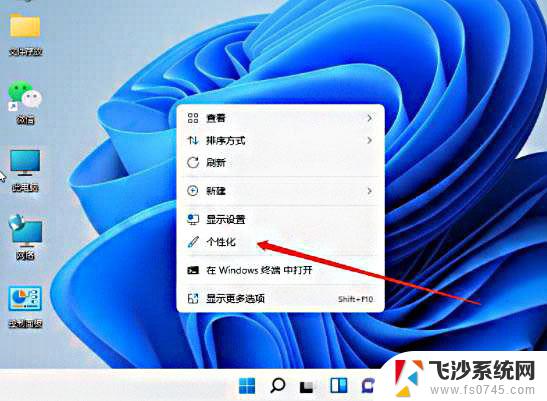
2、在个性化设置中,可以选择对应的主题。每个主题都有着不同的任务栏颜色,大家可以看预览图进行选择。
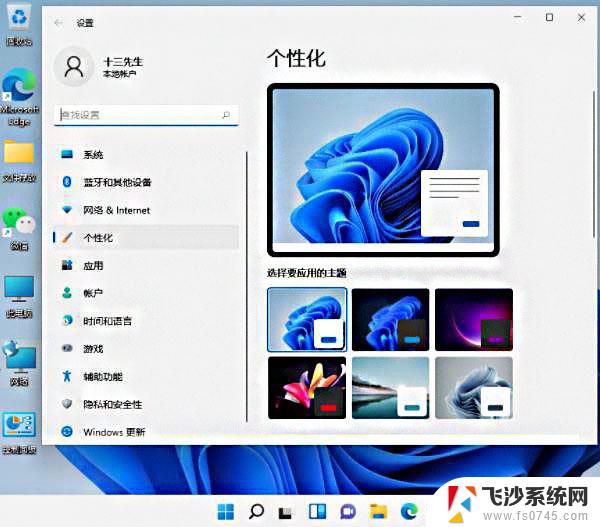
3、如果大家不喜欢,还可以点击下方的“颜色”。
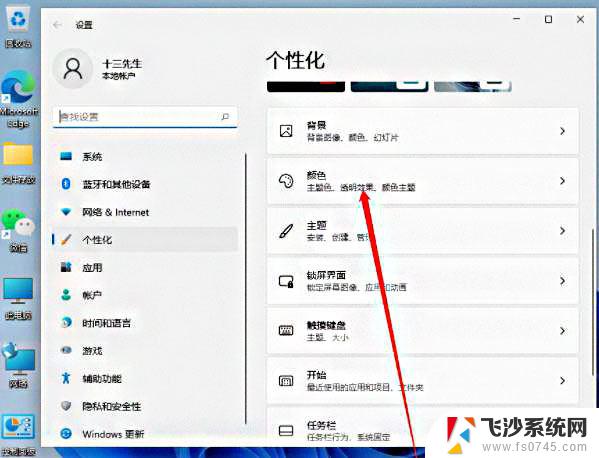
4、接着在选择模式右侧点击按钮,将它更改为“自定义”。
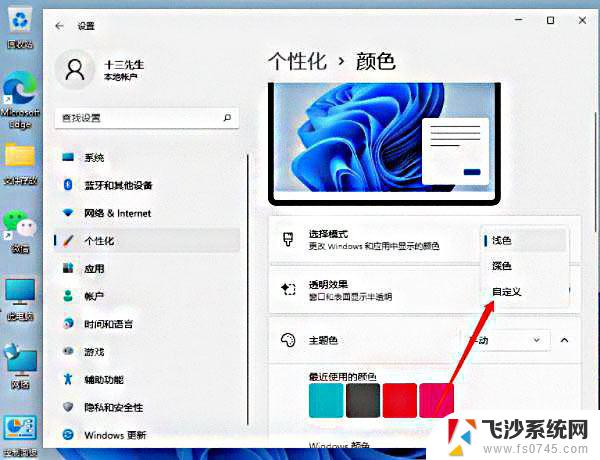
5、然后在下方“选择你的默认Windows模式”中可以更改任务栏为深色或者浅色,可以看到我们的任务栏颜色已经修改了。
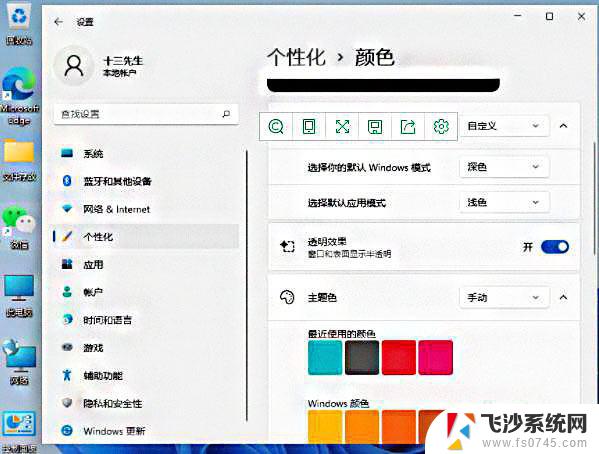
1、还是进入个性化页面,如下图所示,进入个性化后点击颜色:
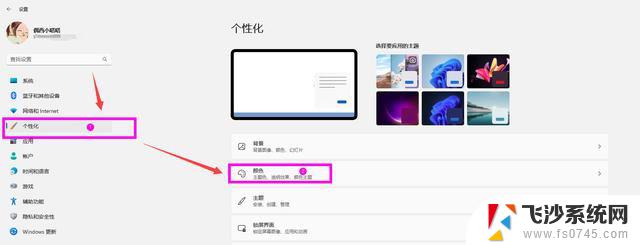
2、进入个性化,颜色,第一个选择模式,点击下拉选择“自定义”模式:
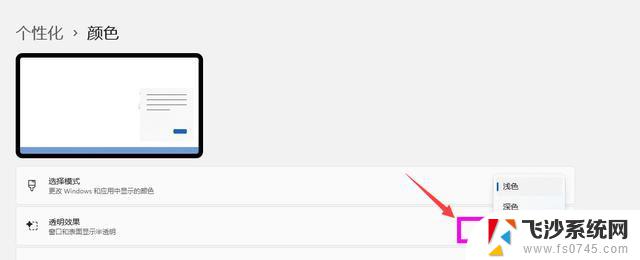
3、自定义后,点击下面的主题颜色,任务栏就会替换,如下图所示,也不需要确定或重启电脑即可生效:
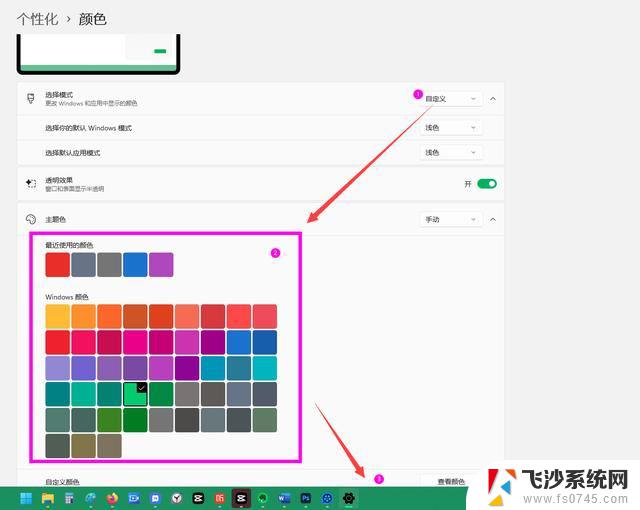
Win11任务栏颜色设置小建议
保持一致性:如果你选择的颜色与你的主题或壁纸颜色冲突,可能会使你的桌面环境看起来有些混乱。因此,最好选择与你的主题或壁纸相协调的颜色。易于识别:过于鲜艳或刺眼的颜色可能会使你的任务栏难以辨认。因此,选择一种既能吸引人注意又不会过于刺眼的颜色是更好的选择。适应环境:如果你需要在黑暗环境下使用电脑,那么选择一种在暗光下易辨认的颜色就非常重要。大多数深色主题在这种环境下都会比浅色主题更容易看清楚。自定义颜色:除了选择预设的颜色外,你还可以尝试自定义颜色。你可以选择一种自己特别喜欢的颜色,或者根据当天的心情来调整颜色。这样可以使你的桌面环境更加个性化,也更符合你的个人风格。注意事项
Win11任务栏的颜色修改可能会影响整个系统的视觉效果,所以在修改前最好先考虑一下是否真正需要改变颜色。另外,如果你使用的是深色主题或深色背景,任务栏的颜色可能会不太明显或容易被忽略。如果你想让任务栏的颜色更加突出,可以选择使用强调色或自定义颜色。
win11怎么把任务栏字体变成白色? win11任务栏字体颜色设置方法
以上就是win11改变任务栏右下角图标颜色的全部内容,有需要的用户就可以根据小编的步骤进行操作了,希望能够对大家有所帮助。
win11改变任务栏右下角图标颜色 win11任务栏怎么设置背景颜色相关教程
-
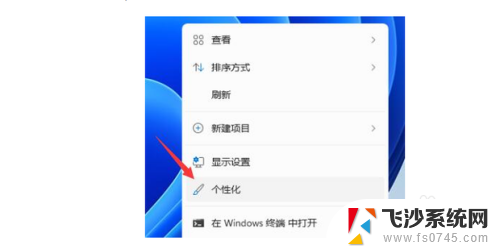 win11微信任务栏不变色 Win11修改任务栏微信提示颜色方法
win11微信任务栏不变色 Win11修改任务栏微信提示颜色方法2025-01-04
-
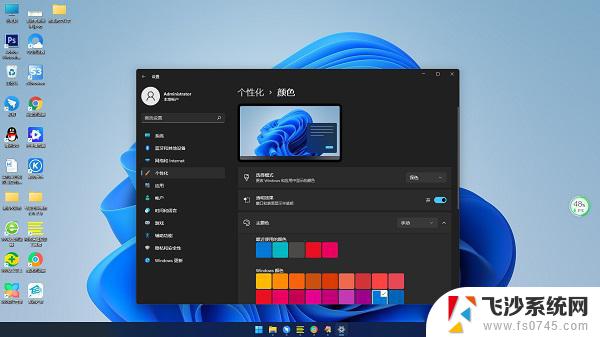 win11任务栏颜色改黑色 Windows11任务栏黑色怎么设置
win11任务栏颜色改黑色 Windows11任务栏黑色怎么设置2024-11-02
-
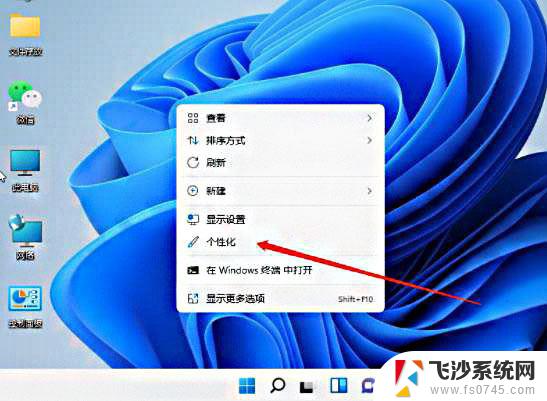 win11任务栏配色只有一种吗 win11任务栏颜色修改方法
win11任务栏配色只有一种吗 win11任务栏颜色修改方法2025-01-13
-
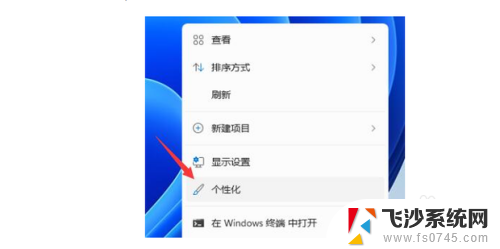 win11任务栏微信颜色设置 Win11任务栏微信提示颜色修改教程
win11任务栏微信颜色设置 Win11任务栏微信提示颜色修改教程2025-01-18
- win11怎么更改任务栏颜色 win11任务栏位置对齐方式设置方法
- win11任务栏应用上的闪烁 颜色修改 win11任务栏怎样才能变色
- win11任务栏图标 大 win11任务栏图标如何改变大小
- win11任务栏图标位置变换 win11任务栏怎么调整位置
- win11任务栏图标大小调整 win11任务栏图标如何改变大小
- win11小图标任务栏 Win11任务栏小图标设置方法
- win11摄像头开启 Win11电脑摄像头打开方法
- win11怎么开文件预览 Excel表格预览功能在哪里
- 打印机脱机win11 打印机脱机了怎么解决
- win11ltsc版本怎样卸载小组件 Win11小组件卸载步骤
- win11系统电脑总是自动重启 win11自动重启频繁教程
- win11 如何显示实时网速 笔记本显示网速的方法
win11系统教程推荐
- 1 win11 如何显示实时网速 笔记本显示网速的方法
- 2 win11触摸板关闭了 用着会自己打开 外星人笔记本触摸板关闭步骤
- 3 win11怎么改待机时间 Win11怎么调整待机时间
- 4 win11电源键关闭设置 怎么关闭笔记本上的功能键
- 5 win11设置文件夹背景颜色 Win11文件夹黑色背景修改指南
- 6 win11把搜索旁边的图片去电 微信如何关闭聊天图片搜索功能
- 7 win11电脑怎么打开蜘蛛纸牌 蜘蛛纸牌游戏新手入门
- 8 win11打开管理 Win11系统如何打开计算机管理
- 9 win11版本联想y7000风扇声音大 笔记本风扇响声大怎么办
- 10 如何设置笔记本开盖不开机 win11系统 win11翻盖开机取消方法