win10 备份文件夹 Win10如何设置定期自动备份文件或文件夹
win10 备份文件夹,Win10作为目前最新的操作系统之一,备受用户青睐,我们时常会遇到一些突发情况,例如电脑系统崩溃、病毒感染或者意外删除文件,这些都可能导致我们重要的文件丢失。为了避免这种情况的发生,Win10提供了备份文件夹的功能,让我们能够定期自动备份文件或文件夹。在本文中我们将详细介绍Win10如何设置定期自动备份文件或文件夹,以确保我们的数据安全。
步骤如下:
1.点击“开始”—“设置”,打开windows设置界面。
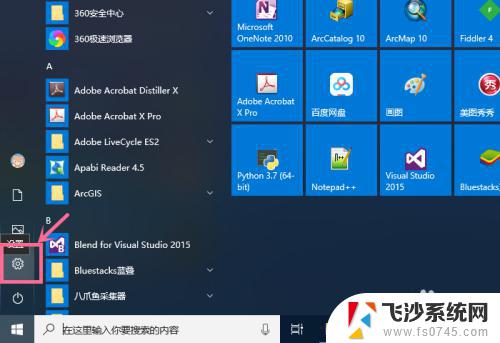
2.在windows设置界面,点击“更新和安全”,进入更新和安全界面。
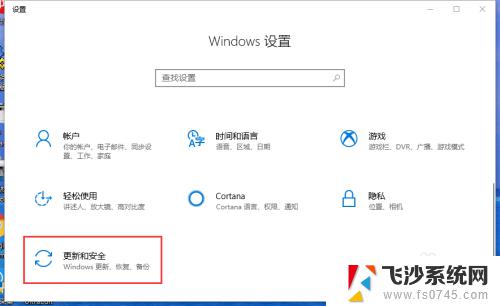
3.点击“备份”,打开备份功能界面。
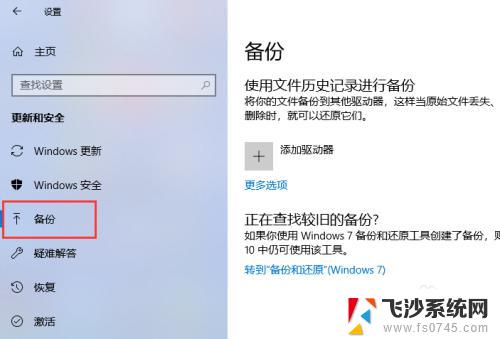
4.在开始备份之前,要添加一个驱动器,即要将备份文件存放到什么地方。点击添加驱动器,在驱动器列表中选择一个位置。可以是外接移动硬盘、外接U盘,也可以是一个网络位置。
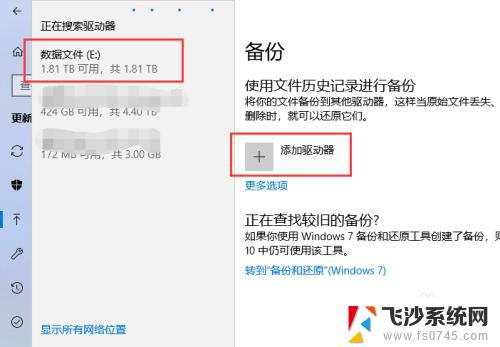
5.添加完驱动器之后,打开“自动备份我的文件”开关。点击“更多选项”,配置自动备份的一些重要设置。
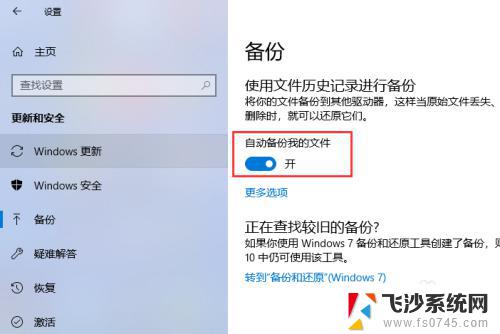
6.在备份选项界面,可以设置备份频率,即多长时间备份一次,如设置每小时备份一次;可以设置备份文件保留周期,即备份文件要保留多久,如设置为永久。
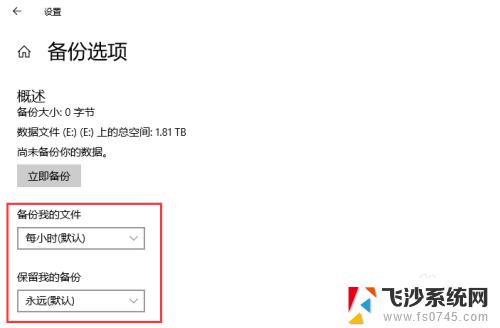
7.在“备份这些文件夹”列表下,点击“添加文件夹”。添加要备份的文件夹。
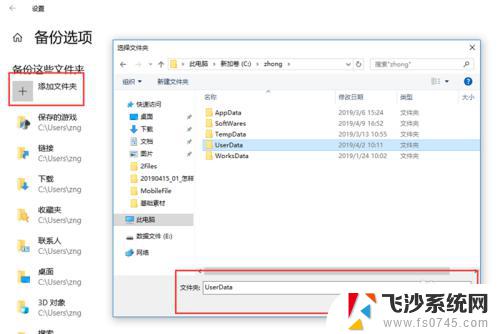
8.在“排除这些文件夹”列表下,点击“添加文件夹”。选择忽略哪些文件夹,这些文件夹不会备份。
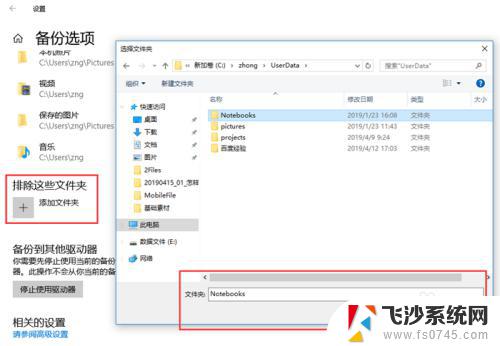
以上是win10备份文件夹的全部内容,如果有不懂的用户,可以根据小编的方法操作,希望这能帮助到大家。
win10 备份文件夹 Win10如何设置定期自动备份文件或文件夹相关教程
-
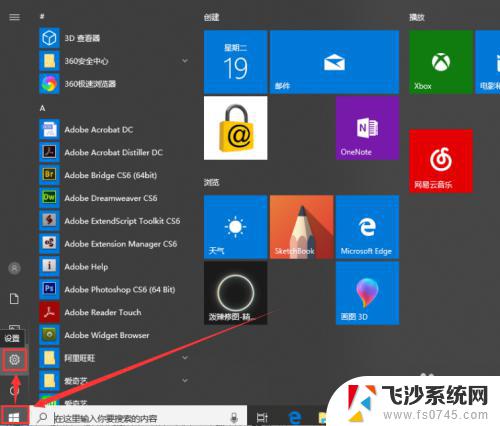 windows备份在哪个文件夹 如何在Win10系统中进行文件备份
windows备份在哪个文件夹 如何在Win10系统中进行文件备份2023-10-18
-
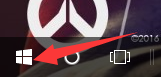 windows还原备份文件 WIN10如何从备份中恢复文件
windows还原备份文件 WIN10如何从备份中恢复文件2024-07-20
-
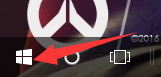 win10恢复备份 如何在WIN10系统中恢复已备份的文件
win10恢复备份 如何在WIN10系统中恢复已备份的文件2023-11-02
-
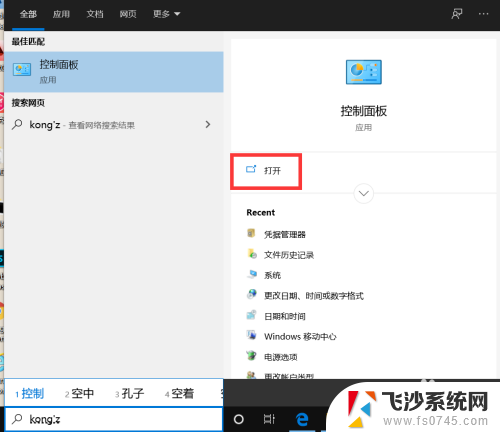 怎么查看打印机驱动在哪个文件夹 win10打印机驱动文件备份方法
怎么查看打印机驱动在哪个文件夹 win10打印机驱动文件备份方法2024-03-14
- win10 u盘备份 怎样让Win10系统自动实时备份重要文件到U盘
- win10开机自动打开文件夹 win10怎么设置开机自动打开指定文件夹
- 关闭win10系统备份 Windows 10如何关闭系统自动备份
- win10桌面图标文件夹 如何定位Win10桌面图标的文件夹
- win10如何将文件夹加密 Win10如何加密文件夹设置密码
- win10加入共享文件夹 Win10系统中如何设置共享文件夹
- win10激活页面在哪里 windows10系统激活界面在哪里
- windows10administrator密码 win10 administrator密码修改步骤
- win10经常开机黑屏 Win10开机黑屏需多次重启才能启动
- 更改电脑屏幕字体大小 win10怎么设置桌面字体大小
- 如何把右下角激活windows Windows10屏幕右下角显示激活提醒如何去除
- win10网络在哪里打开 Win10网络发现功能设置方法
win10系统教程推荐
- 1 win10激活页面在哪里 windows10系统激活界面在哪里
- 2 windows10administrator密码 win10 administrator密码修改步骤
- 3 win10经常开机黑屏 Win10开机黑屏需多次重启才能启动
- 4 如何把右下角激活windows Windows10屏幕右下角显示激活提醒如何去除
- 5 win10网络在哪里打开 Win10网络发现功能设置方法
- 6 不让电脑自动锁屏 win10怎样设置电脑不自动锁屏
- 7 window系统怎么换壁纸 win10未激活如何更换桌面背景
- 8 win10专业版查看激活 win10专业版如何确认是否已激活
- 9 win10怎样删除掉更新文件 Win10系统更新文件删除步骤
- 10 老版本win10系统 Win10怎么降级到以前的版本