电脑图片看不了怎么回事 win10照片打不开黑屏怎么解决
更新时间:2024-04-09 16:01:44作者:xtliu
最近有很多人反映他们在使用Windows 10操作系统时遇到了一个问题,就是无法查看电脑中的图片,打开照片时却只能看到黑屏,这个问题给很多用户带来了困扰,影响了他们正常的使用体验。究竟是什么原因导致了这个问题的出现,又该如何解决呢?接下来我们就来探讨一下这个问题的根源和可能的解决方法。
具体步骤:
1.点击win10桌面左下角的菜单图标,然后菜单中选择“设置”选项。
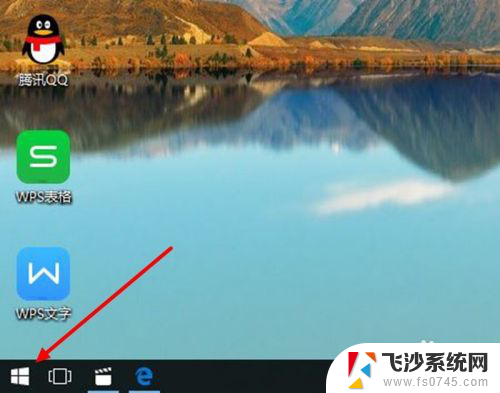
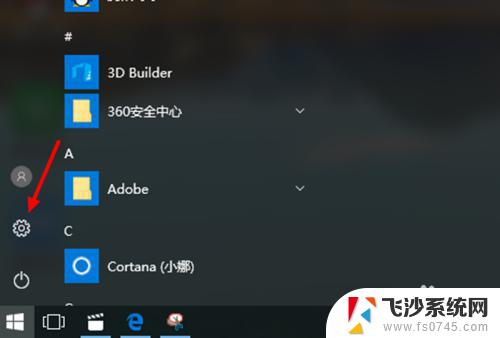
2.在win10设置窗口中选择“系统”选项,然后在系统中选择“应用和功能”选项。
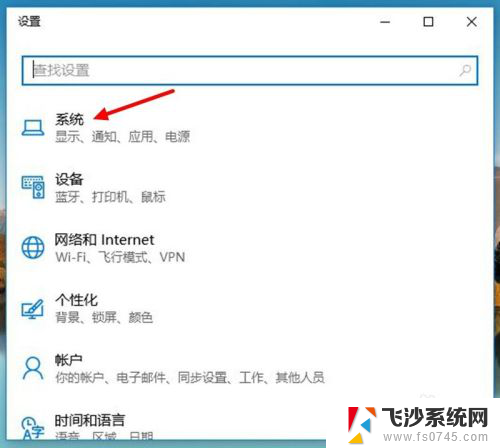
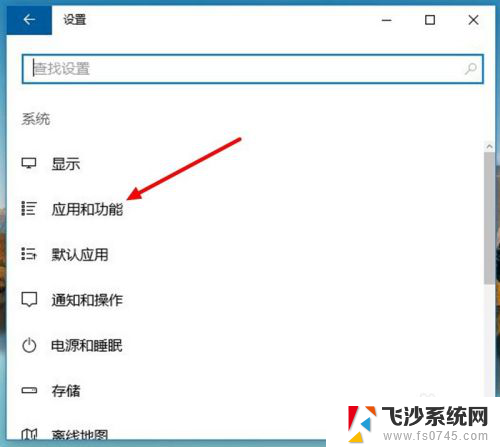
3.在win10应用和功能设置窗口中下拉列表找到“照片”选项,点击一下“照片”。然后点击出现在其下方的“高级选项”按钮。
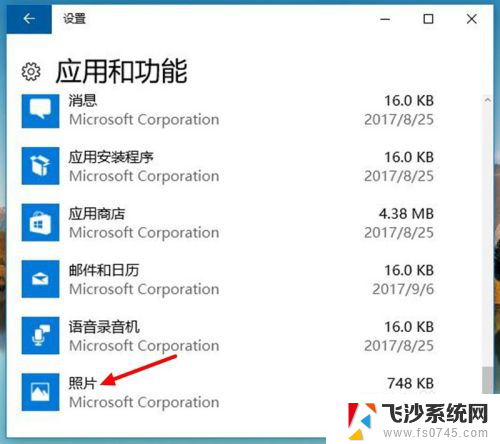
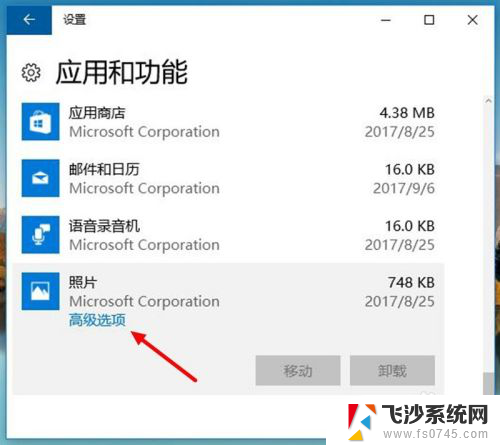
4.在win10照片高级选项设置窗口中,点击“重置”按钮。并在弹出的提示小窗中点击“重置”。
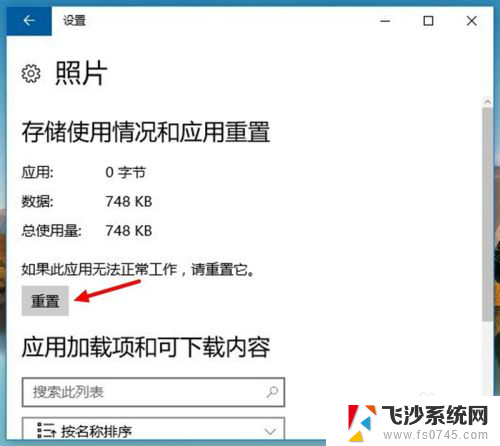
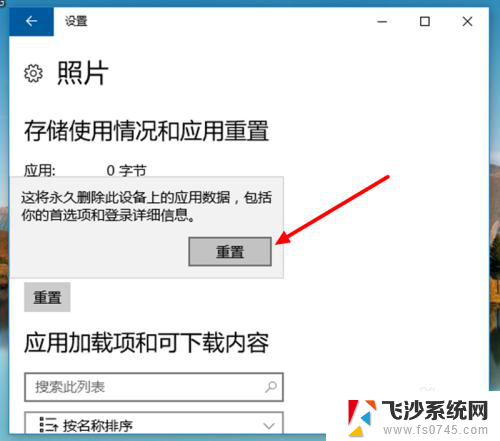
5.在win10照片高级选项设置窗口中,“重置”右侧的虚线圆圈转动表示正在进行重置。圆圈就成“√”后,则表示重置完成。
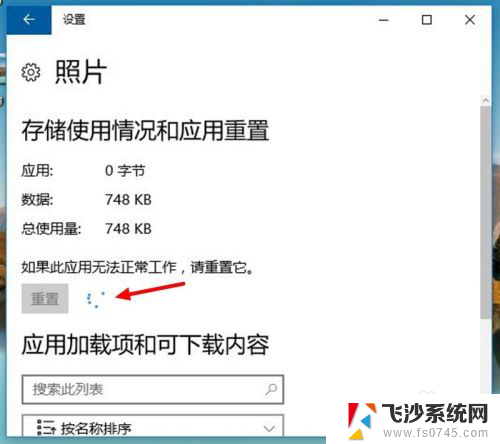
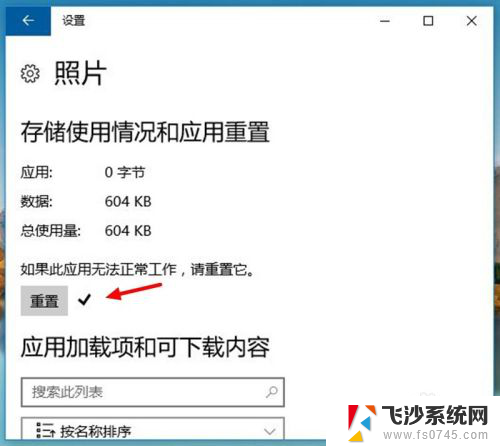
6.在win10照片应用重置完成后,就可以正常打开和使用照片应用的功能了。
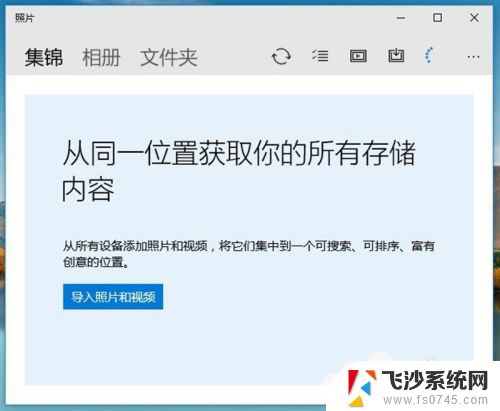
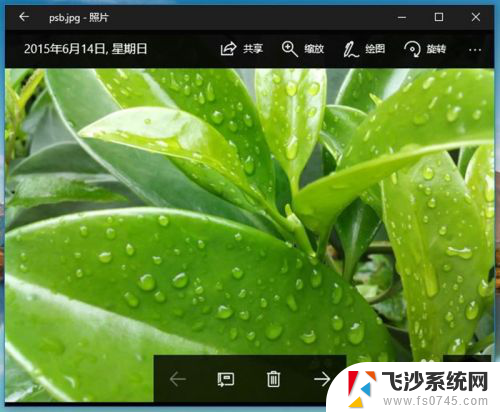
以上就是电脑图片无法显示的全部内容,如果有任何疑问,请按照小编的方法进行操作,希望对大家有所帮助。
电脑图片看不了怎么回事 win10照片打不开黑屏怎么解决相关教程
-
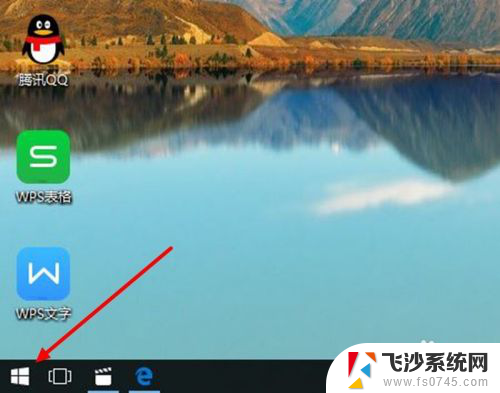 电脑上打不开图片怎么办 win10照片打开慢怎么办
电脑上打不开图片怎么办 win10照片打开慢怎么办2024-04-18
-
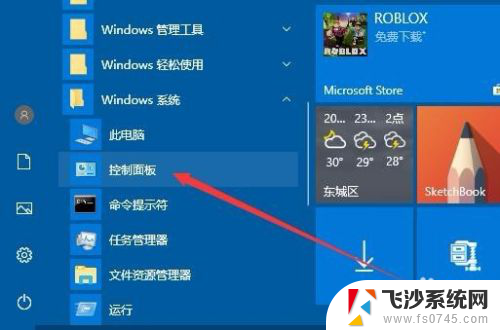 win10看不到缩略图 Win10图片文件缩略图不显示怎么解决
win10看不到缩略图 Win10图片文件缩略图不显示怎么解决2023-12-14
-
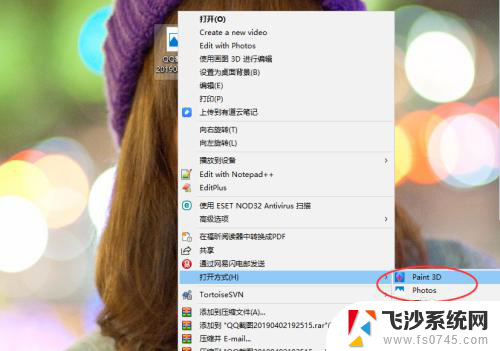 windows自带图片浏览器 win10自带的Windows照片查看器怎么找回
windows自带图片浏览器 win10自带的Windows照片查看器怎么找回2023-11-21
-
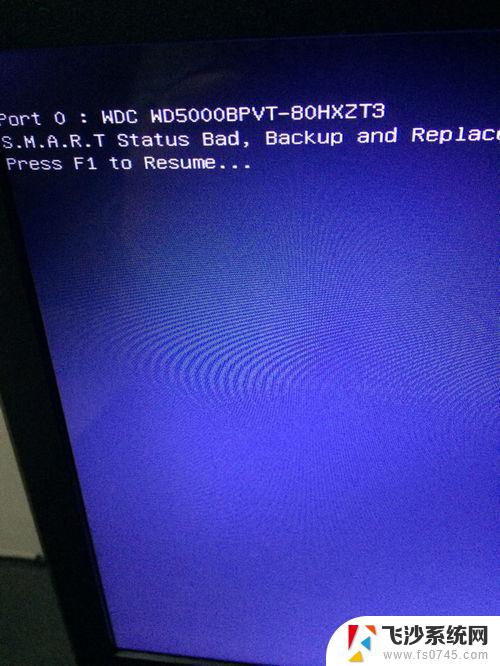 电脑windows10黑屏开不了机 笔记本电脑开不了机显示黑屏怎么解决
电脑windows10黑屏开不了机 笔记本电脑开不了机显示黑屏怎么解决2024-09-27
- 电脑图片为什么不显示图片内容了 Win10电脑图片显示不出内容只显示图标怎么办
- win10开机黑屏怎么回事 win10系统开机黑屏等待
- 电脑熄灭屏幕怎么打开 Win10电脑睡眠黑屏后怎么解决
- win10电脑没有打开图片的工具 win10如何恢复自带的windows照片查看器
- 电脑系统自带的图片查看器在哪里 Win10如何找回Windows自带照片查看器
- 电脑显示不出图片 Win10电脑图片无法显示怎么办
- 苹果手机可以连接联想蓝牙吗 苹果手机WIN10联想笔记本蓝牙配对教程
- 怎样从win8升级到win10系统 Win8升级至Win10详细教程
- win10手机连接可以卸载吗 Win10手机助手怎么卸载
- win10系统启动文件夹在哪里 如何在Win10中快速打开启动文件夹
- windows10系统字体大小 win10电脑字体大小设置方法
- 罗技接收器无法识别usb 如何解决Win10系统无法识别Logitech Unifying Receiver问题
win10系统教程推荐
- 1 苹果手机可以连接联想蓝牙吗 苹果手机WIN10联想笔记本蓝牙配对教程
- 2 win10手机连接可以卸载吗 Win10手机助手怎么卸载
- 3 win10里此电脑的文档文件夹怎么删掉 笔记本文件删除方法
- 4 win10怎么看windows激活码 Win10系统激活密钥如何查看
- 5 电脑键盘如何选择输入法 Win10输入法切换
- 6 电脑调节亮度没有反应什么原因 Win10屏幕亮度调节无效
- 7 电脑锁屏解锁后要按窗口件才能正常运行 Win10锁屏后程序继续运行设置方法
- 8 win10家庭版密钥可以用几次 正版Windows10激活码多少次可以使用
- 9 win10系统永久激活查询 如何查看Windows10是否已经永久激活
- 10 win10家庭中文版打不开组策略 Win10家庭版组策略无法启用怎么办