win10搜索不到网络打印机怎么办 共享打印机在Win10中找不到的解决方法
在使用Win10系统时,有些用户可能会遇到搜索不到网络打印机的问题,尤其是共享打印机在Win10中找不到的情况更为常见,面对这种困扰,我们不妨尝试一些解决方法来解决这一问题。接下来我们将为您介绍一些解决Win10搜索不到网络打印机和共享打印机无法找到的有效方法,希望能帮助到您顺利解决这一困扰。
win10搜索不到共享打印机
方法一:
1、打开电脑的“控制面板”界面(开始菜单 - Windows 系统 -控制面板);
2、选择“硬件和声音”下面的“添加设备”选项
3、此时就出现了搜索不到的现象,我们点击“我所需的打印机未列出”
4、选“使用TCP/IP地址或主机名添加打印机”的选项,打印机的IP地址。然后点击下一步;
5、检测TCP/IP端口,跳到下一个界面,如果你的打印不是特殊的直接点击【下一步】
6、找到后点击下一步输入打印机名称继续下一步
7、选择不共享打印机,点击下一步;
8、提示“你已经成功添加XXXX”完成添加打印机后点击完成即可。
方法二:
1、下载运行“LanSee”软件;
2、运行lansee,在软件界面点击“开始”;
3、看到打印机所在主机名上双击打开;
4、此时就会出现需要添加的共享打印机,双击打开;
5、打开后会提示 IP 上的 XXXX窗口,我们点“打印机”。勾选“设置为默认打印机”即可;
6、到此添加完成,在设备和打印机界面就可以看到刚添加的共享打印机了!
图文解决步骤:
1、在Win10小娜搜索框,搜索控制面板打开;
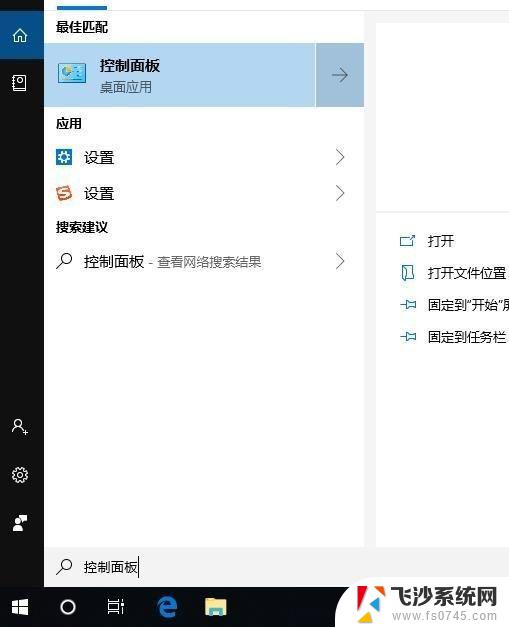
2、来到控制面板,选择查看方式为小图标,然后点击程序和功能;
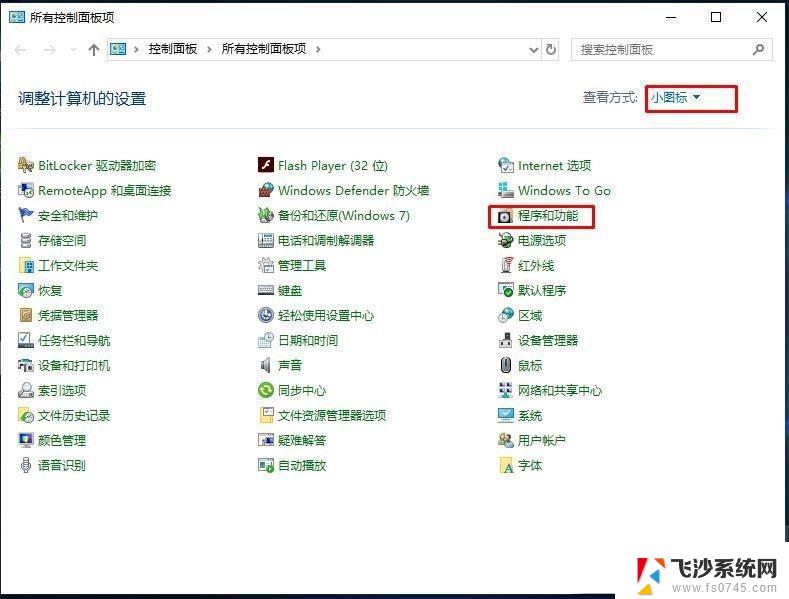
3、点击启用或关闭Windows功能选项;
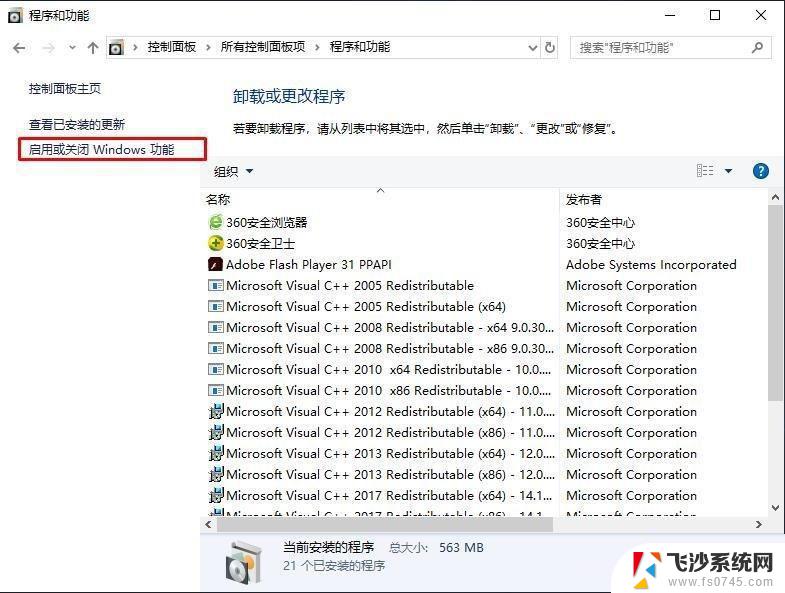
4、勾选SMB 1.0/CIFS File Sharing Support 选项,确定;
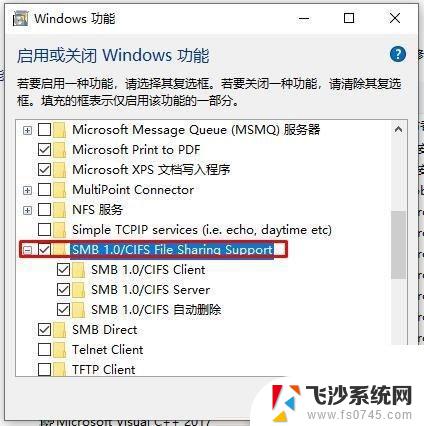
5、安装完SMB 1.0支持之后重启一下电脑;
6、添加完SMB 1.0之后,我们再搜索打印机是否正常。
之后可以试下按正常添加步骤添加一下共享打印机
1、点击开始菜单—设置按钮;
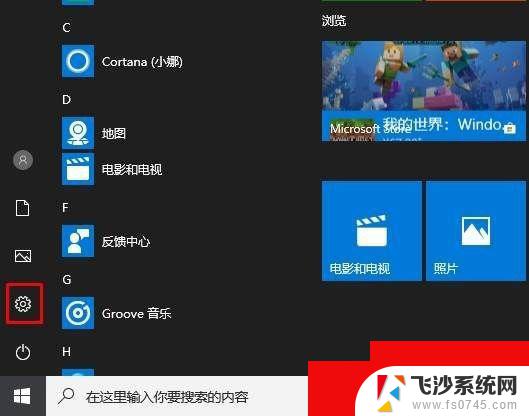
2、接下来,我们再进入 设置 (蓝牙、打印机、鼠标)
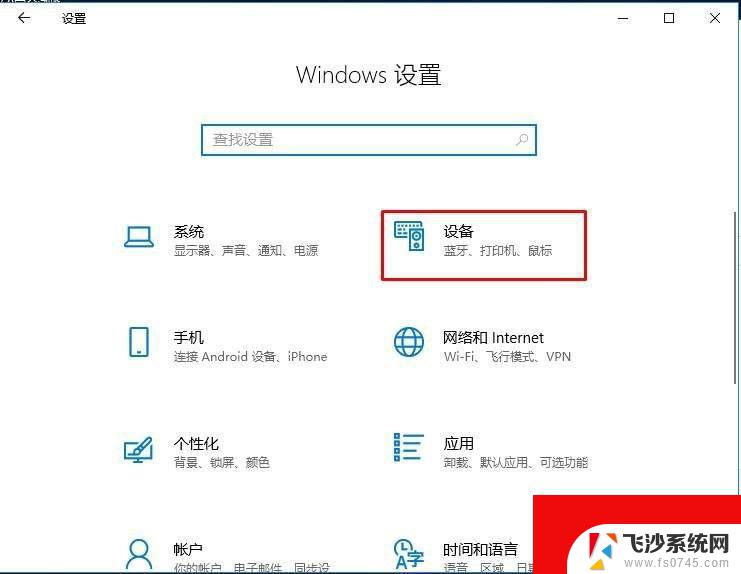
2、选择打印机和扫描仪,然后在右侧点击添加打印机或扫描仪;
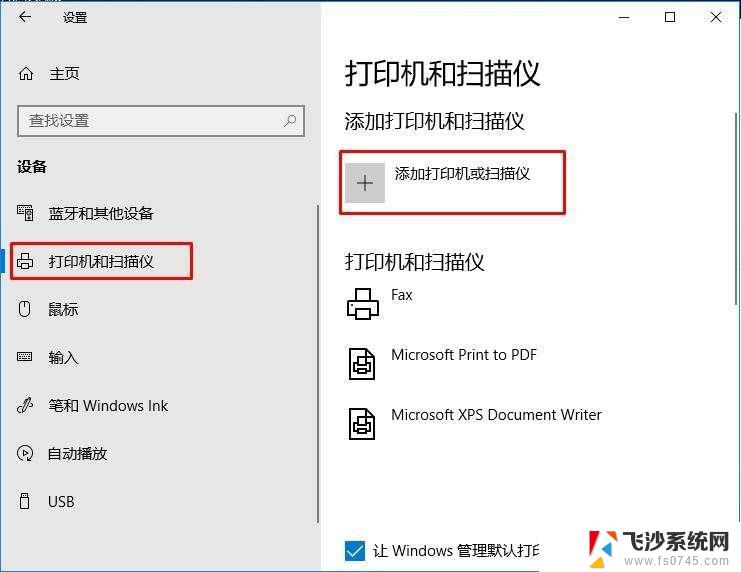
3、一会候这时应该是搜索不到打印机的,这里我们再点击我需要的打印机不在列表中;
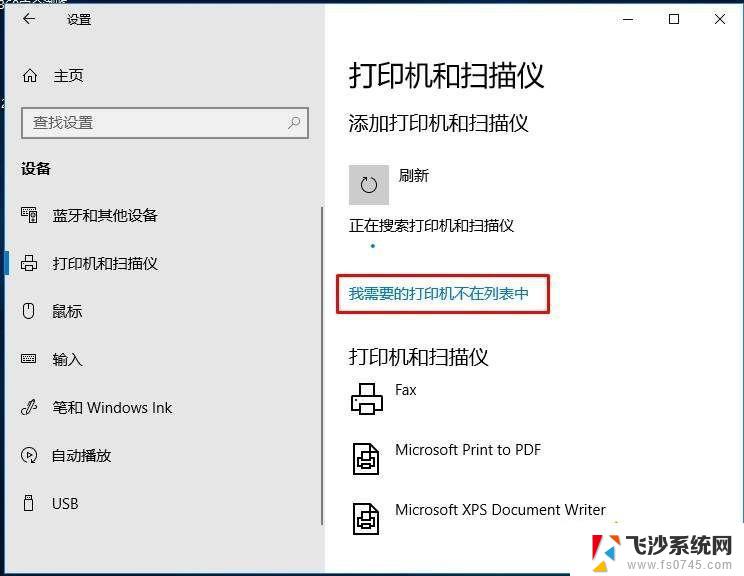
4、在“添加打印机”的窗口点击“通过手动设置添加本地打印机或网络打印机”,然后点击“下一步”。
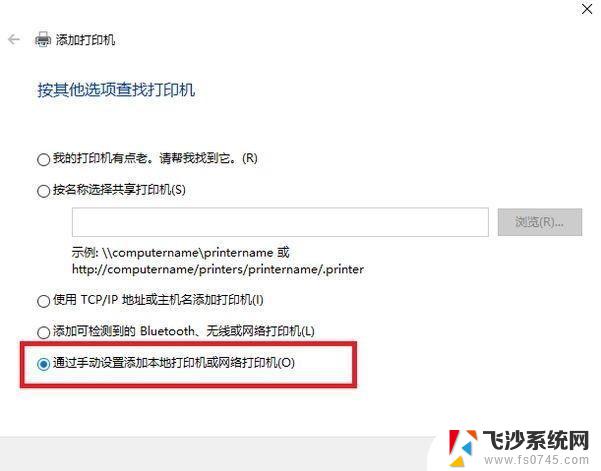
5、点击“创建新端口”,端口类型选择LocalPort。点击“下一步”。
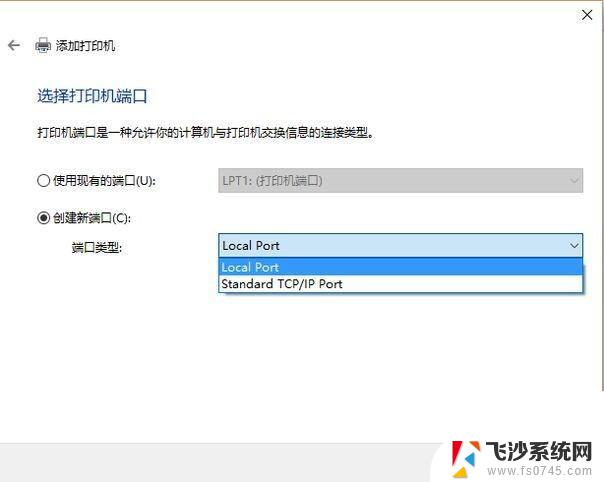
6、输入端口名,输入打印机所连接的电脑的IP地址加上打印机名称,例如:\\ 192.168.1.2200\共享打印机名。
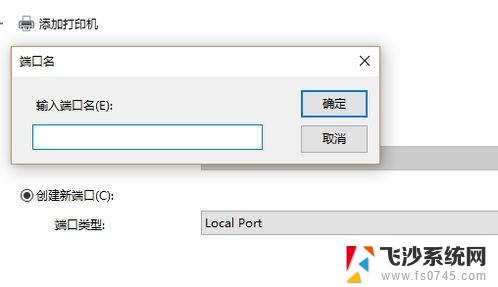
7、在右边列表中选择打印机型号,点击“下一步”。
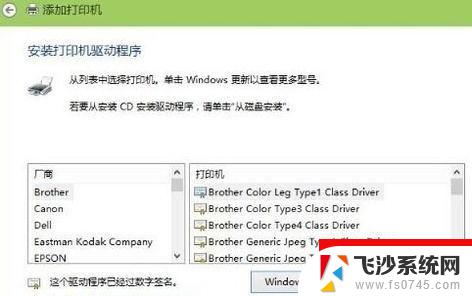
8、输入打印机名称,输入好后点击“下一步”。
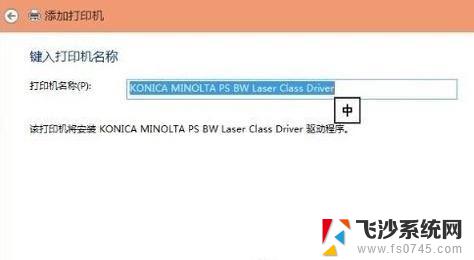
9、选择是不是要共享这台打印机。如果有网络打印机就没必要再去共享打印机了,点击“下一步”。
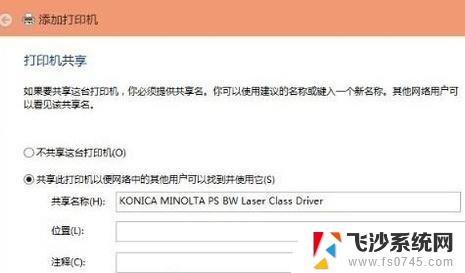
10、现在就完成了网络打印机的添加工作。点击“完成”。

以上就是如何解决Win10无法搜索到网络打印机的全部内容,对于不清楚的用户,可以参考以上步骤进行操作,希望对大家有所帮助。
win10搜索不到网络打印机怎么办 共享打印机在Win10中找不到的解决方法相关教程
-
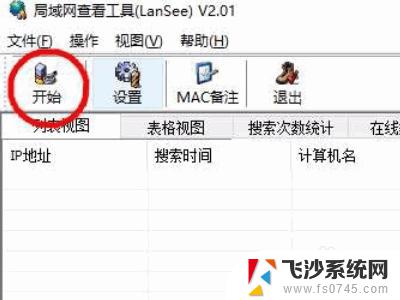 windows10打印机共享找不到打印机 win10专业版无法找到共享打印机解决办法
windows10打印机共享找不到打印机 win10专业版无法找到共享打印机解决办法2023-10-17
-
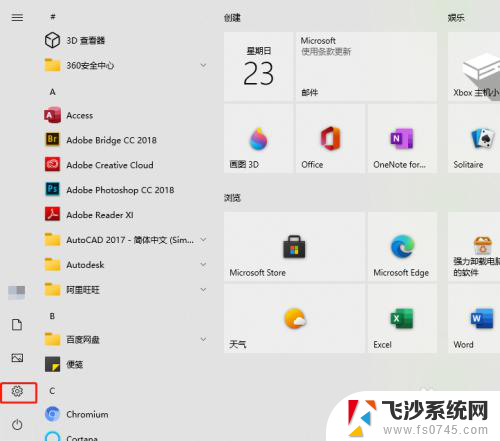 w10添加网络共享打印机找不到 Windows10找不到打印机解决方法
w10添加网络共享打印机找不到 Windows10找不到打印机解决方法2024-03-09
-
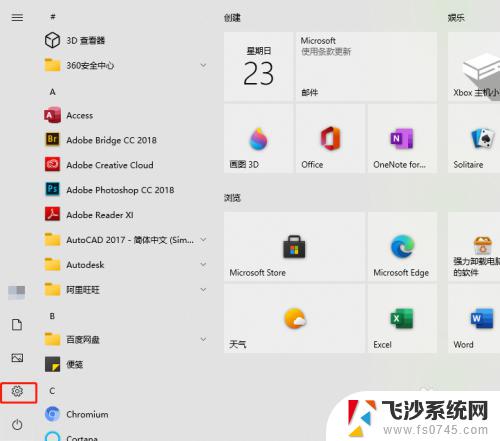 win10电脑搜不到打印机设备 找不到打印机怎么办 Windows10
win10电脑搜不到打印机设备 找不到打印机怎么办 Windows102023-09-10
-
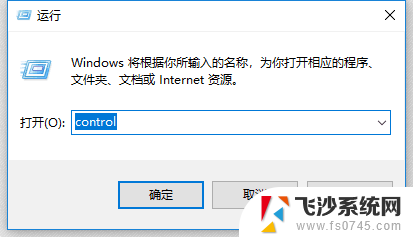 win10更新后打印机共享不能用 Win10更新后共享打印机无法打印的解决办法
win10更新后打印机共享不能用 Win10更新后共享打印机无法打印的解决办法2023-12-04
- win10共享打印机后无法打印 Win10添加网络打印机后无法正常打印的解决方法
- win10一直找不到打印机 打印机找不到怎么办
- w10无法连接共享打印机 win10电脑无法连接网络中的共享打印机怎么办
- win10看不到win7共享文件夹 win10无法访问win7共享打印机
- win7共享指定的网络名不再可用 共享打印机XP访问Win7/Win10出现指定的网络名不再可用怎么办
- win10电脑添加网络打印机 win10添加网络共享打印机步骤
- win8.1开始菜单改win10 Windows 8.1 升级到 Windows 10
- 文件:\windows\system32\drivers Win10系统C盘drivers文件夹可以清理吗
- windows10移动硬盘在电脑上不显示怎么办 移动硬盘插上电脑没有反应怎么办
- windows缓存清理 如何清理Win10系统缓存
- win10怎么调电脑屏幕亮度 Win10笔记本怎样调整屏幕亮度
- 苹果手机可以连接联想蓝牙吗 苹果手机WIN10联想笔记本蓝牙配对教程
win10系统教程推荐
- 1 苹果手机可以连接联想蓝牙吗 苹果手机WIN10联想笔记本蓝牙配对教程
- 2 win10手机连接可以卸载吗 Win10手机助手怎么卸载
- 3 win10里此电脑的文档文件夹怎么删掉 笔记本文件删除方法
- 4 win10怎么看windows激活码 Win10系统激活密钥如何查看
- 5 电脑键盘如何选择输入法 Win10输入法切换
- 6 电脑调节亮度没有反应什么原因 Win10屏幕亮度调节无效
- 7 电脑锁屏解锁后要按窗口件才能正常运行 Win10锁屏后程序继续运行设置方法
- 8 win10家庭版密钥可以用几次 正版Windows10激活码多少次可以使用
- 9 win10系统永久激活查询 如何查看Windows10是否已经永久激活
- 10 win10家庭中文版打不开组策略 Win10家庭版组策略无法启用怎么办