电脑桌面上文件夹不见了怎么办 桌面文件丢失了怎么办
更新时间:2024-03-21 16:01:38作者:xtyang
当我们打开电脑桌面时,发现存放着重要文件的文件夹不见了,心里总会有一种莫名的焦虑和不安,或者当我们想要打开某个桌面文件时,却发现它不翼而飞,那该怎么办呢?面对电脑桌面文件的丢失,我们应该冷静应对,采取有效的措施来解决问题。接下来我们将探讨一些解决办法,帮助大家应对桌面文件丢失的情况。
具体方法:
1.如果发现桌面的文件全部都不见了,千万不要着急。将鼠标放在空白的位置,点击右键。
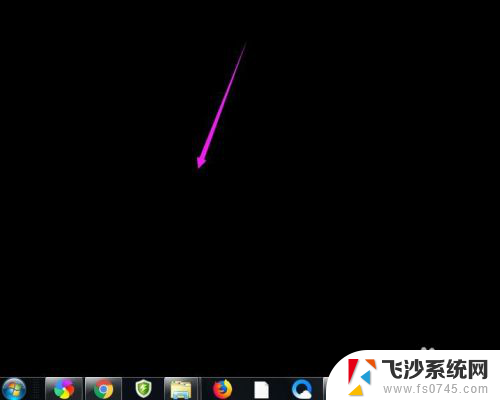
2.在弹出的菜单中,找到查看的选项,点击打开,如图所示。
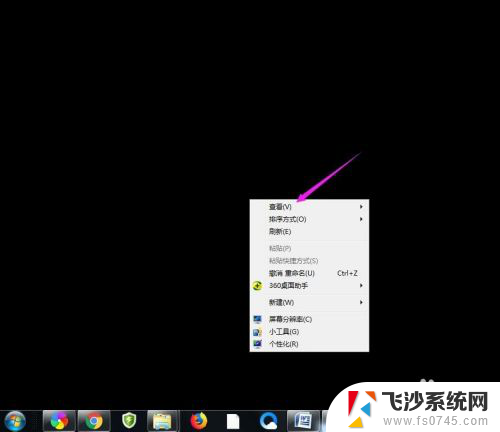
3.这时候会向右又打开一个延伸菜单,再找到【显示桌面图标】的选项。点击一下。
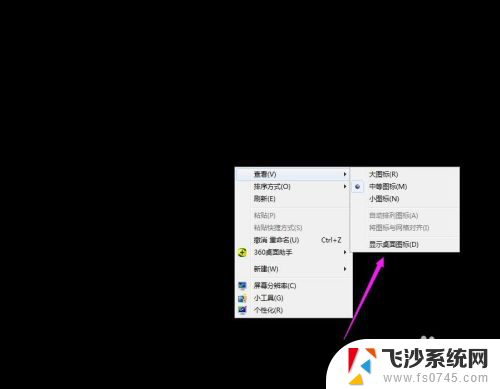
4.看一下桌面图标是不是已经回来了,如果还有问题的话。尝试进行下一步的操作。
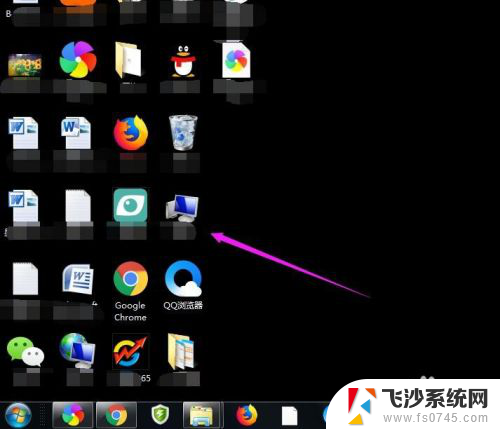
5.点击打开计算机图标,找到本地磁盘c盘,点击进去。
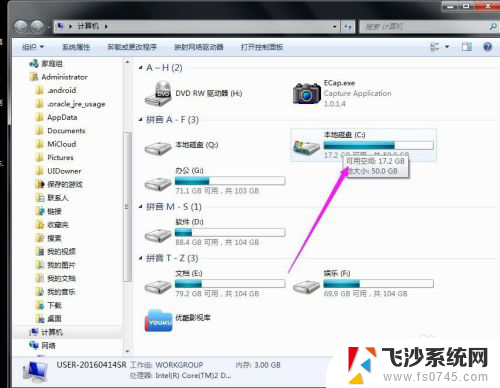
6.在c盘里,找到有Users文件夹,如图所示。
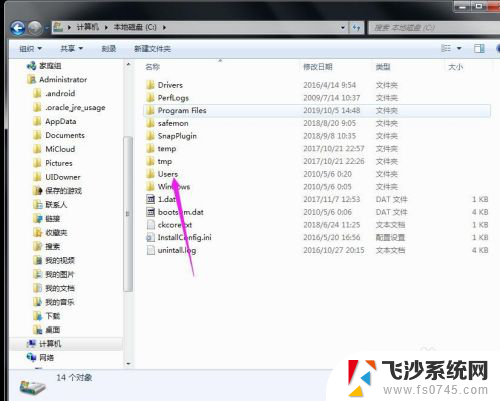
7.再找到公用的文件夹,点击打开,如图所示。
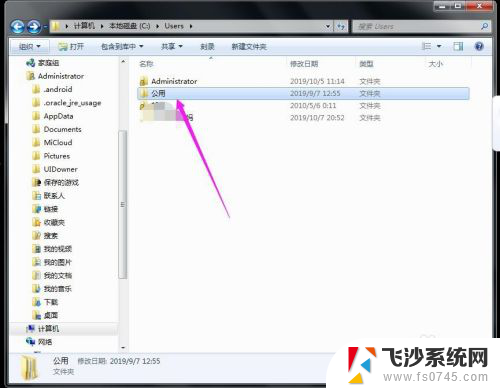
8.找到Desktop文件夹,点击打开。
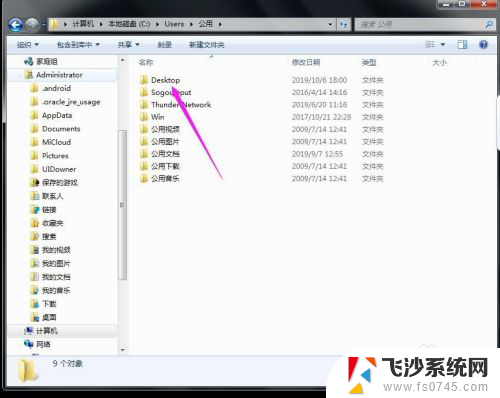
9.在这里就可以看到所有用户公用的桌面图标了。
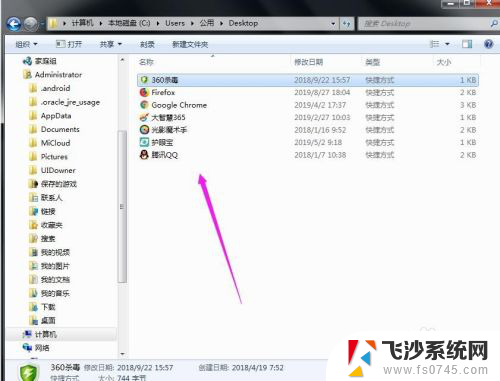
10.返回上一级菜单,再选择自己的用户名,比如选择Administrator。
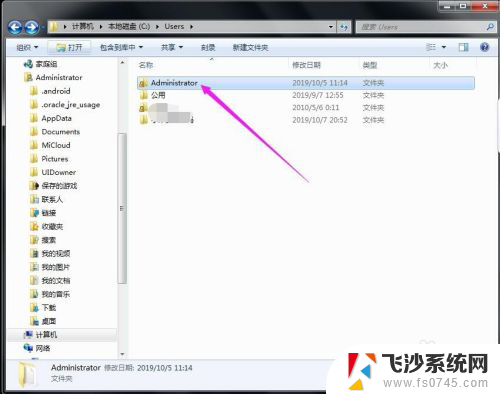
11.然后找到桌面的文件夹,点击打开,就可以看到用户的所有桌面文件了。
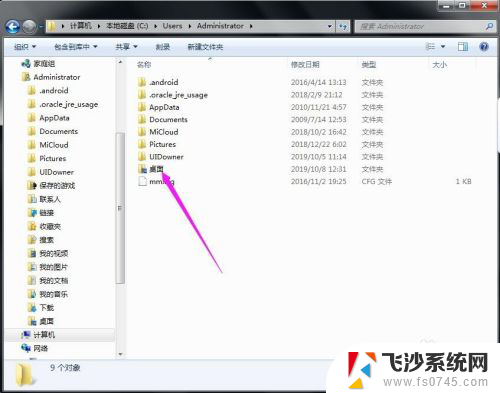
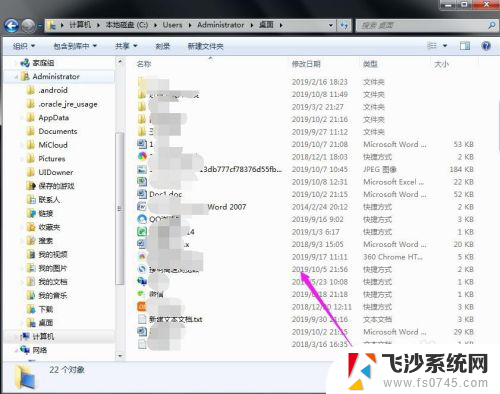
以上就是电脑桌面上文件夹不见了怎么办的全部内容,碰到同样情况的朋友们赶紧参照小编的方法来处理吧,希望能够对大家有所帮助。
电脑桌面上文件夹不见了怎么办 桌面文件丢失了怎么办相关教程
-
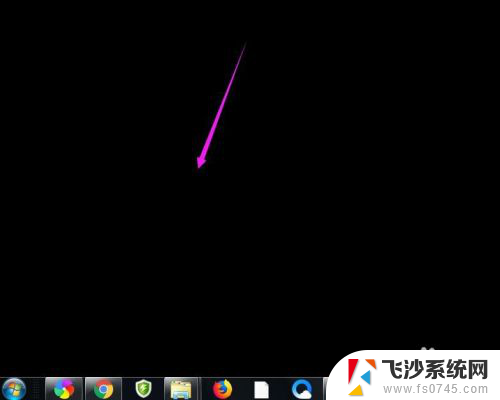 电脑桌面的东西都不见了怎么恢复 桌面文件丢失了怎么办
电脑桌面的东西都不见了怎么恢复 桌面文件丢失了怎么办2023-12-06
-
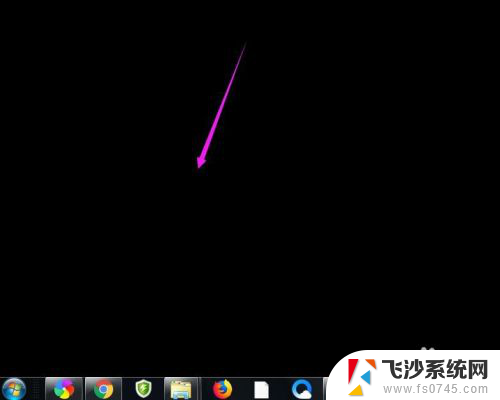 桌面上的文件夹不见了怎么找回 桌面文件不见了找回方法
桌面上的文件夹不见了怎么找回 桌面文件不见了找回方法2024-02-21
-
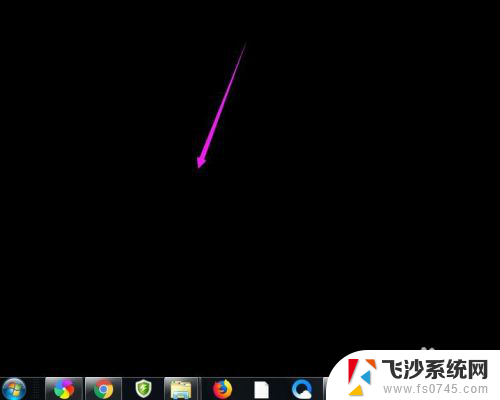 电脑桌面上的文档不见了怎么办 桌面文件不小心删除了怎么办
电脑桌面上的文档不见了怎么办 桌面文件不小心删除了怎么办2024-04-14
-
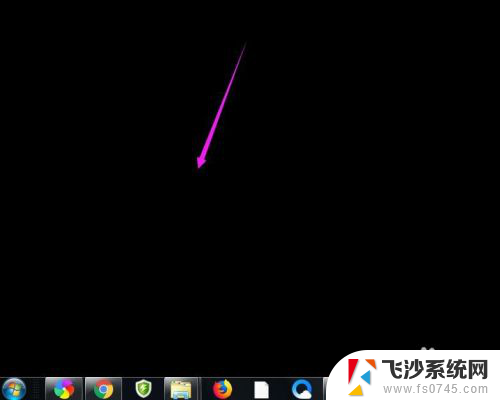 开机后电脑桌面文件没有了怎么办 桌面文件突然不见了怎么办
开机后电脑桌面文件没有了怎么办 桌面文件突然不见了怎么办2024-04-15
- 桌面上的软件删除不了怎么办 电脑桌面文件删除不了怎么办
- 在桌面上的文件夹不见了 电脑文件夹没删除但不显示怎么办
- 电脑桌面的文件不见了怎么恢复 桌面文件不见了怎么恢复
- 桌面文件夹怎么删除不了 无法删除桌面上的文件夹或程序怎么办
- 电脑gpeditmsc文件找不到了怎么办 gpedit.msc文件丢失怎么办
- 电脑桌面的文档突然不见了 桌面文件不见了是怎么回事
- 文档开始栏隐藏了怎么恢复 word开始栏如何隐藏
- 笔记本电脑调节亮度不起作用了怎么回事? 笔记本电脑键盘亮度调节键失灵
- 笔记本关掉触摸板快捷键 笔记本触摸板关闭方法
- 电视看看就黑屏怎么回事 电视机黑屏突然没图像
- word文档选项打勾方框怎么添加 Word中怎样插入一个可勾选的方框
- 宽带已经连接上但是无法上网 电脑显示网络连接成功但无法上网怎么解决
电脑教程推荐
- 1 笔记本电脑调节亮度不起作用了怎么回事? 笔记本电脑键盘亮度调节键失灵
- 2 笔记本关掉触摸板快捷键 笔记本触摸板关闭方法
- 3 word文档选项打勾方框怎么添加 Word中怎样插入一个可勾选的方框
- 4 宽带已经连接上但是无法上网 电脑显示网络连接成功但无法上网怎么解决
- 5 iphone怎么用数据线传输文件到电脑 iPhone 数据线 如何传输文件
- 6 电脑蓝屏0*000000f4 电脑蓝屏代码0X000000f4解决方法
- 7 怎么显示回车符号 Word如何显示换行符
- 8 cad2020快捷工具栏怎么调出来 AutoCAD2020如何显示工具栏
- 9 微信怎么图片和视频一起发 微信朋友圈怎么一起发图片和视频
- 10 qq电脑登陆需要手机验证怎么取消 电脑登录QQ取消手机验证步骤