平板电脑怎么切换电脑模式 Win10平板模式和桌面模式的切换方法
在当今数字化时代,平板电脑已经成为人们生活中不可或缺的一部分,而在使用平板电脑的过程中,切换不同的模式也是非常常见的操作。特别是在Win10系统中,平板模式和桌面模式的切换方法更是让人们受益匪浅。通过简单的操作,用户可以根据自己的需求随时切换不同的模式,使得平板电脑的使用更加便捷和灵活。接下来我们就来详细了解一下Win10平板模式和桌面模式的切换方法。
操作方法:
1.方法一:通过“操作中心”来实现平板与桌面模式之间的切换操作。
直接点击任务栏右下角的“新通知”按钮打开“操作中心”界面,或者按键盘组合键“Win+A”实现快速打开“操作中心”界面。
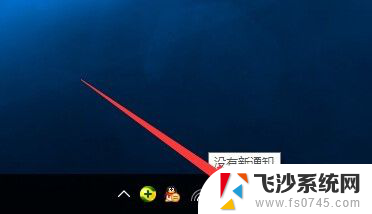
2.待打开“操作中心”界面后,点击下方的“平板模式”按钮。即可将当前桌面模式切换到“平板模式”,如图所示:
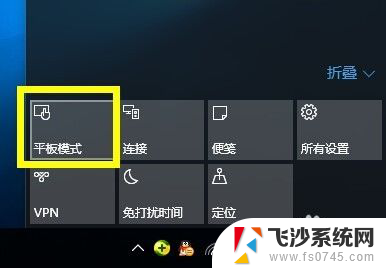
3.在“平板模式”桌面中,也可以利用同样的方法,在“操作中心”界面再次点击“平板模式”按钮以返回桌面模式。
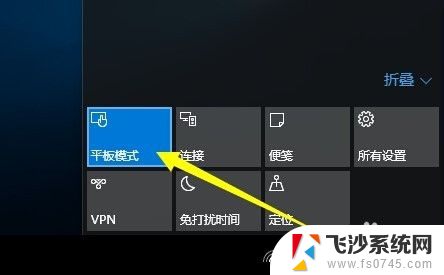
4.方法二:通过“设置”界面实现平板与桌面模式之间的切换。
点击桌面左下角的“开始”按钮,从其扩展面板中点击“设置”项进入“系统设置”界面。
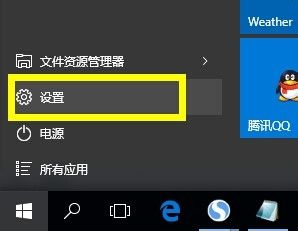
5.从打开的“设置”界面中,点击“系统”按钮进入,此项用于设置“显示、通知、应用、电源”相关参数。
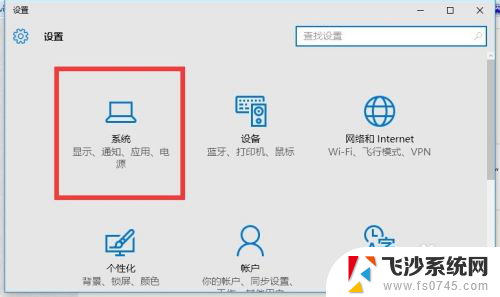
6.从打开的“系统”设置界面中,切换到“平板电脑模式”选项卡,开启“平板电脑模式”后将切换到“平板模式”界面。
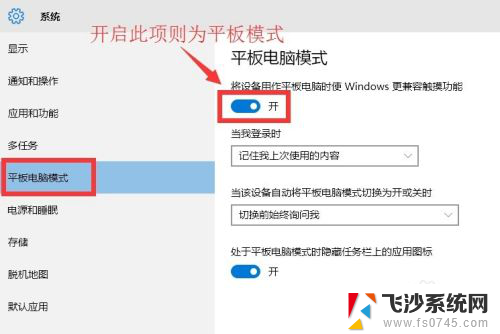
7.如果想关闭“平板模式”风格界面,则只需要关闭“平板电脑模式”项即可,如图所示:
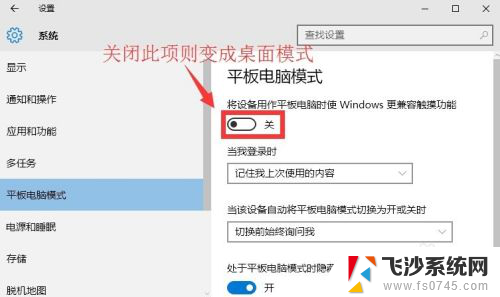
8.此外,我们还可以设置“登陆时”桌面显示风格方式。如图所示,共有三种显示方式“自动切换到平板电脑模式”、“转到桌面”以及“记住我上次使用的内容”项。可以根据自己的需要进行选择。
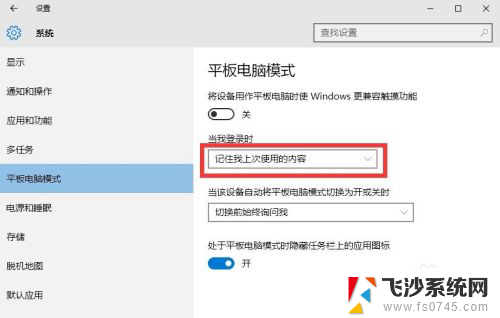
以上就是平板电脑如何切换电脑模式的全部内容,如果遇到这种情况,你可以根据以上操作进行解决,非常简单快速,一步到位。
- 上一篇: 电脑看显存 Win10如何查看显卡显存大小
- 下一篇: win10最低电脑配置 win10配置要求
平板电脑怎么切换电脑模式 Win10平板模式和桌面模式的切换方法相关教程
-
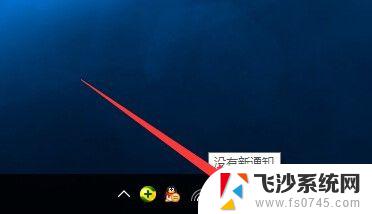 平板桌面怎么设置 Win10平板模式和桌面模式如何切换
平板桌面怎么设置 Win10平板模式和桌面模式如何切换2023-10-14
-
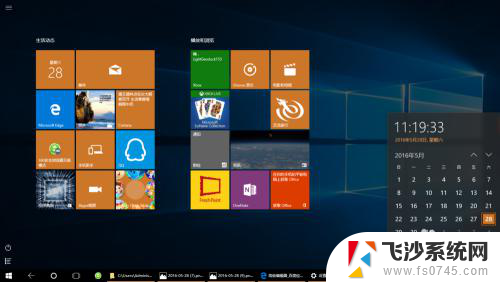 平板转换成电脑模式 Win10平板模式如何切换到电脑模式
平板转换成电脑模式 Win10平板模式如何切换到电脑模式2023-12-19
-
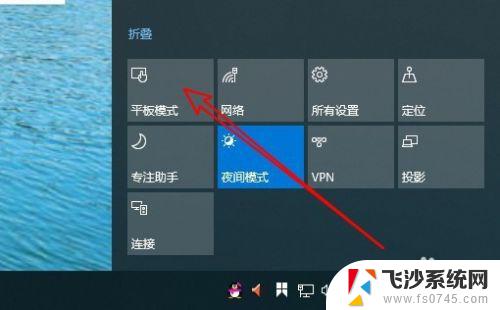 平板电脑可以切换成电脑模式吗 Win10如何切换到平板模式
平板电脑可以切换成电脑模式吗 Win10如何切换到平板模式2023-11-01
-
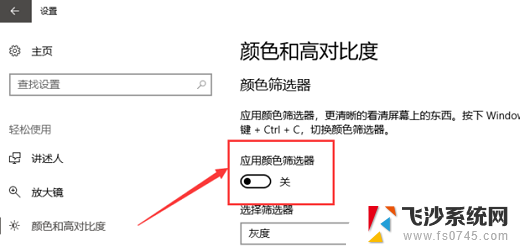 win10平板模式灰色 win10平板模式关闭教程
win10平板模式灰色 win10平板模式关闭教程2024-09-09
- 电脑的触屏模式怎么开启 win10平板模式触屏模式怎么开启
- win10支持触屏模式吗 win10平板模式怎么开启触屏设置
- win10切换显示屏模式快捷键 笔记本屏幕切换方法
- 切换屏幕模式快捷键 Win10切换屏幕方向的快捷键
- 微软笔记本能触屏吗 win10平板模式触屏功能怎么开启
- win10设置音频hdmi声音输出 Win10如何切换HDMI模式的声音输出
- win8.1开始菜单改win10 Windows 8.1 升级到 Windows 10
- 文件:\windows\system32\drivers Win10系统C盘drivers文件夹可以清理吗
- windows10移动硬盘在电脑上不显示怎么办 移动硬盘插上电脑没有反应怎么办
- windows缓存清理 如何清理Win10系统缓存
- win10怎么调电脑屏幕亮度 Win10笔记本怎样调整屏幕亮度
- 苹果手机可以连接联想蓝牙吗 苹果手机WIN10联想笔记本蓝牙配对教程
win10系统教程推荐
- 1 苹果手机可以连接联想蓝牙吗 苹果手机WIN10联想笔记本蓝牙配对教程
- 2 win10手机连接可以卸载吗 Win10手机助手怎么卸载
- 3 win10里此电脑的文档文件夹怎么删掉 笔记本文件删除方法
- 4 win10怎么看windows激活码 Win10系统激活密钥如何查看
- 5 电脑键盘如何选择输入法 Win10输入法切换
- 6 电脑调节亮度没有反应什么原因 Win10屏幕亮度调节无效
- 7 电脑锁屏解锁后要按窗口件才能正常运行 Win10锁屏后程序继续运行设置方法
- 8 win10家庭版密钥可以用几次 正版Windows10激活码多少次可以使用
- 9 win10系统永久激活查询 如何查看Windows10是否已经永久激活
- 10 win10家庭中文版打不开组策略 Win10家庭版组策略无法启用怎么办