w7怎样打开电脑摄像头 win7系统如何打开摄像头
更新时间:2024-02-19 16:00:26作者:xtang
Win7系统是一个广泛使用的操作系统,许多人在使用电脑时都会遇到需要打开摄像头的情况,那么在Win7系统中,怎样打开电脑摄像头呢?其实很简单,只需要点击桌面左下角的开始菜单,然后在搜索栏中输入摄像头关键词,就会出现摄像头应用程序的图标。点击打开该程序,就能轻松使用电脑摄像头进行视频通话或拍摄照片了。希望以上方法能帮助到大家更快地使用Win7系统中的摄像头功能。
操作方法:
1.在使用win7系统的电脑时,想要打开的菜单。当然前提是电脑有摄像头了;
方法一:
按下键盘的win+E组合快捷键或者是双击桌面上面的 计算机 图标。

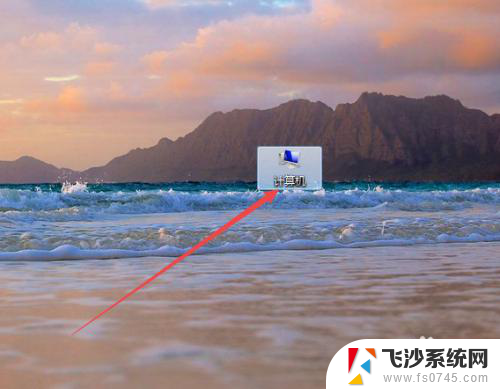
2.然后在打开的计算机页面中双击 视频设置 。
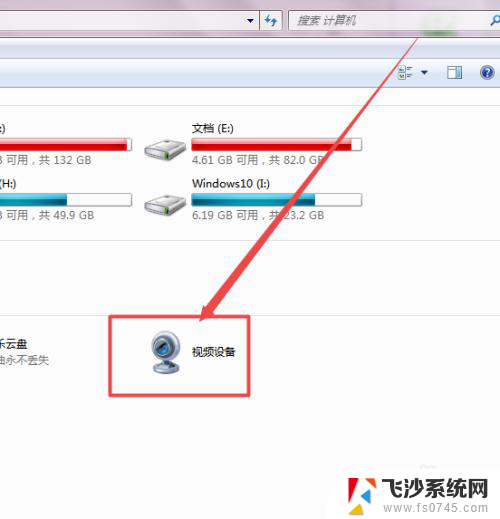
3.一会走时候,就可以打开摄像头了,然后可以根据需要拍照或者是录像。
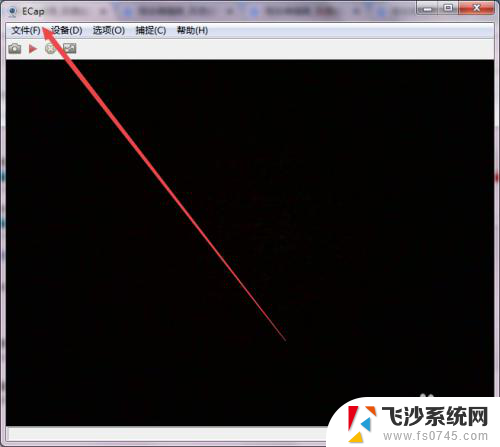
4.方法二:
双击桌面上面的 360安全卫士。
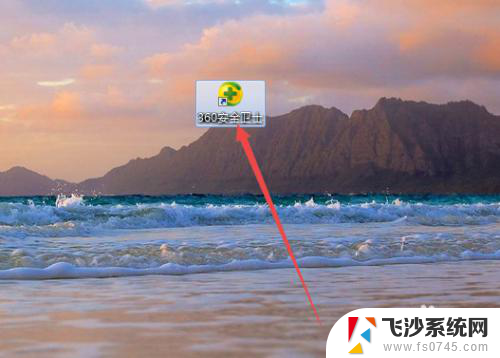
5.然后点击 功能大全 ;在打开的页面中找到 魔法摄像头 ,点击 添加 之后,也可以打开。
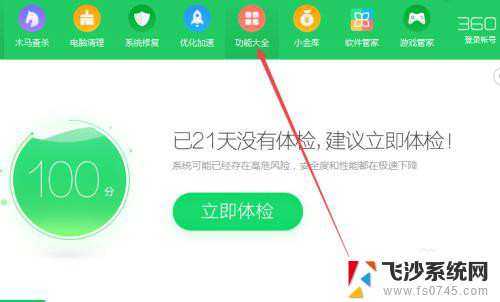
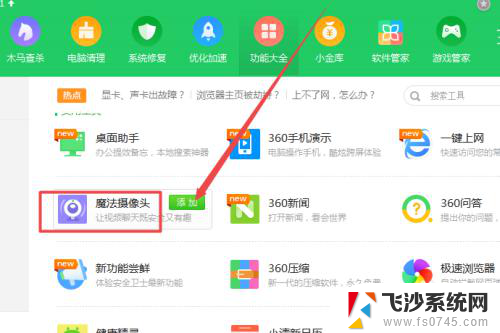
6.方法三:
登陆腾讯QQ之后,点击主面板左下角的 主菜单 图标,咋弹出的页面中点击 设置 选项。
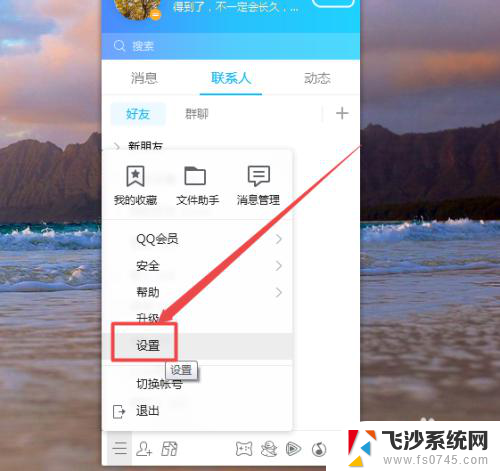
7.然后在打开的页面中点击左侧的 音视频通话 选项;在打开的页面中往下拉,然后打开摄像头即可。
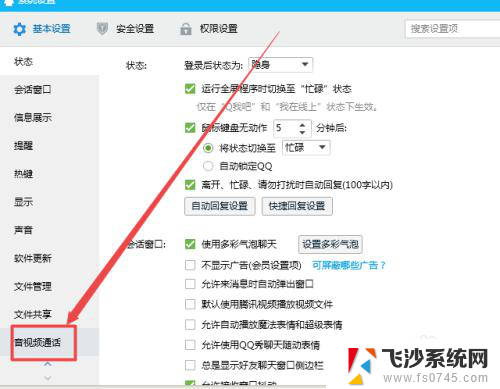
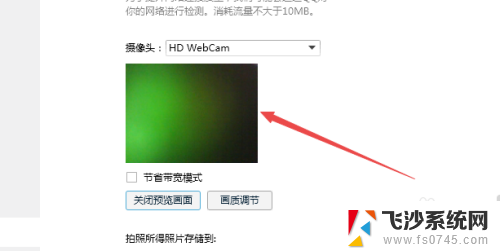
以上就是如何打开电脑摄像头的全部内容,如果您遇到相同问题,可以参考本文中介绍的步骤来进行修复,希望对大家有所帮助。
w7怎样打开电脑摄像头 win7系统如何打开摄像头相关教程
-
 win7怎样打开电脑摄像头拍照 win7系统摄像头设置教程
win7怎样打开电脑摄像头拍照 win7系统摄像头设置教程2024-05-14
-
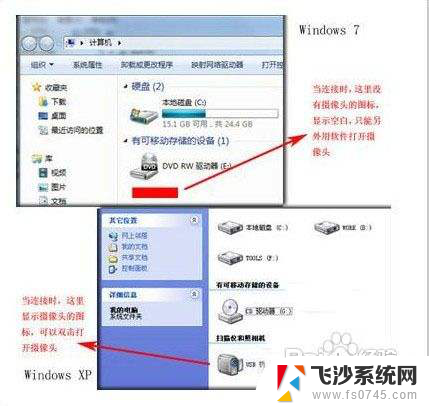 win7 网络摄像头 Win7如何轻松打开摄像头
win7 网络摄像头 Win7如何轻松打开摄像头2023-12-17
-
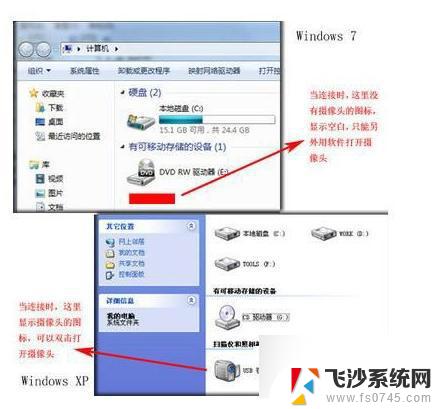 win7摄像头程序 Win7摄像头如何打开
win7摄像头程序 Win7摄像头如何打开2024-01-07
-
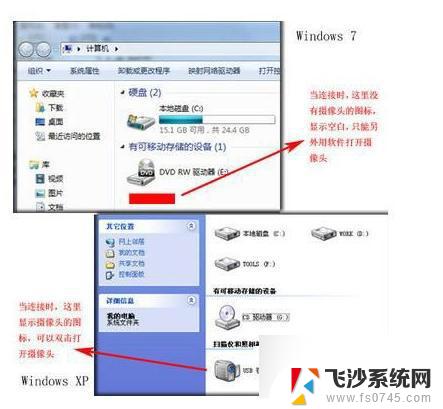 windows7笔记本摄像头怎么打开 Win7摄像头打开失败解决
windows7笔记本摄像头怎么打开 Win7摄像头打开失败解决2024-05-07
- win7摄像头软件camera 轻松打开Win7摄像头的技巧
- win7相机怎么打开 Win7摄像头无法使用解决方法
- win7电脑怎么打开设置 win7系统如何打开系统配置界面
- 笔记本电脑w7系统蓝牙在哪 win7电脑蓝牙打开方法
- w7系统打不开控制面板 win7控制面板打不开解决方法
- win7制作系统镜像 win7如何备份系统镜像
- win7耳机插在电脑上还是外放 win7耳机插上外放有声音怎么办
- 电脑window7怎么连接wifi Win7怎么连接WiFi网络
- 电脑连不上网有个黄色感叹号 Win7连不上网出现黄色感叹号怎么处理
- windows7桌面图标消失怎么办 win7桌面上我的电脑图标不见了怎么办
- 电脑中怎样把游戏彻底删除,win 7 win7自带游戏删除方法
- windows7网络连接不上 win7网络连接无法使用怎么办
win7系统教程推荐
- 1 win7电脑之间怎么共享文件 WIN7共享文件给其他电脑步骤
- 2 w7图标大小怎么设置在哪里 win7如何调整桌面图标大小
- 3 win7扩展屏不显示任务栏 win7双显示器如何显示相同任务栏
- 4 win7自带键盘怎么打开 win7内置键盘如何打开
- 5 win8快速换成win7系统 联想电脑win8换win7图文教程
- 6 win7笔记本没有wifi连接功能 win7无线网络连接无法连接
- 7 windows图标字体颜色 Win7/8桌面图标字体颜色改变技巧
- 8 win7代码0×0000050 win7系统蓝屏代码0x00000050解决步骤
- 9 windows 如何切换windows 系统版本 电脑怎么切换到win7系统
- 10 怎么激活windows 7系统 win7激活后出现黑屏怎么处理