笔记本电脑怎么关掉键盘 win10禁用笔记本键盘的方法
在如今科技高速发展的时代,笔记本电脑已经成为人们日常生活中不可或缺的工具之一,有时候我们可能会遇到一些特殊情况,需要禁用笔记本电脑的键盘。尤其是在使用Windows 10操作系统的时候,许多人可能对于如何关掉笔记本电脑的键盘感到困惑。幸运的是我们可以通过一些简单的方法来实现这一目标。在本文中我们将探讨一些禁用笔记本电脑键盘的有效方法,帮助您更好地应对各种情况。无论是为了防止误触还是需要连接外部键盘,这些方法都能为您提供便利和灵活性。让我们一起来了解一下吧!
方法如下:
1.首先1.点击开始——设置——系统——电源和睡眠——找到相关设置下面的“其他电源设置”——看到最上面有显示“控制面板>硬件和声音>电源选项”——点击控制面板,如图所示:
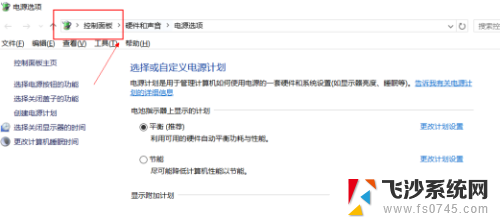
2.点击查看设备和打印机,如图所示:
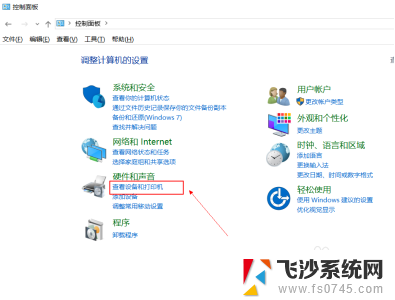
3.下面设备如果你有连接外置键盘和鼠标的话会显示 设备(3)。看到下面一台笔记本的标志,如图所示:
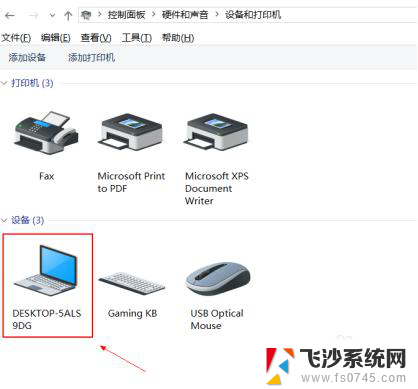
4.右键 属性——上面常规,选择右边硬件——找到 类型-键盘,有两个键盘类型
【本来是两个键盘的,已经被我设置了之后显示就是这样】,如图所示
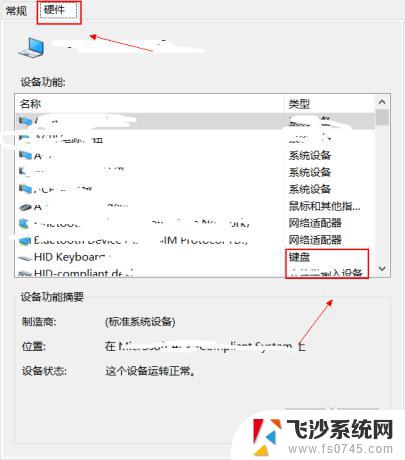
5.双击其中一个——常规下面“点击改变设置”——点击驱动程序——更改驱动程序。
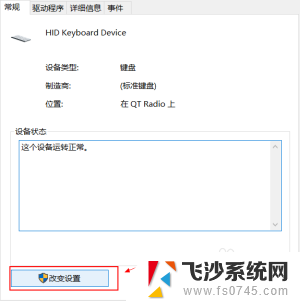
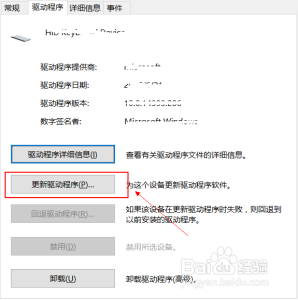
6.接下来的您如何搜索驱动程序软件界面,点击【浏览计算机一查找驱动程序软件】,如下图所示。
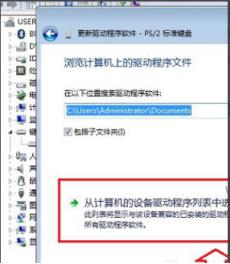
7.之后会进入浏览计算机上的驱动程序文件选择界面,这里依旧点击底部的【从计算机的设备驱动程序列表中选择】。选择刚刚选取的键盘。
8.5.更新好后关闭,到这页面,如图所示:
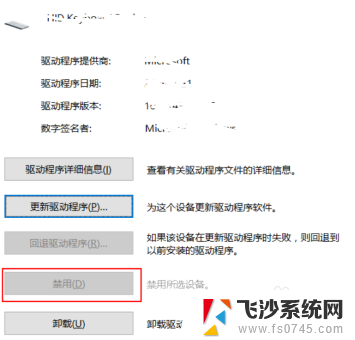
9.更新好后,禁用是可以点击的【这里我已经设置过了】,下次启动找到这个点启动即可!
以上就是如何关闭笔记本电脑键盘的全部内容,如果遇到这种情况,可以根据以上步骤解决,非常简单快速。
笔记本电脑怎么关掉键盘 win10禁用笔记本键盘的方法相关教程
-
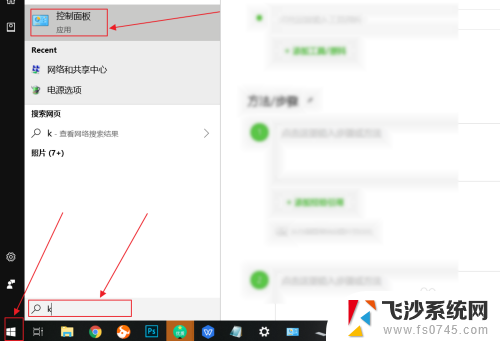 笔记本自带的键盘怎么禁用 win10笔记本电脑自带键盘禁用方法
笔记本自带的键盘怎么禁用 win10笔记本电脑自带键盘禁用方法2025-04-02
-
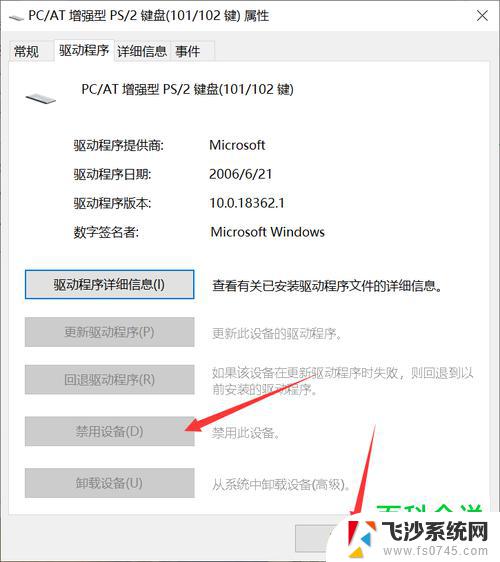 怎么让笔记本键盘禁用win10 禁用笔记本键盘技巧
怎么让笔记本键盘禁用win10 禁用笔记本键盘技巧2024-09-17
-
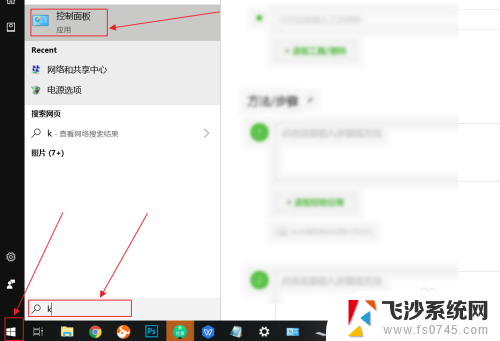 笔记本电脑怎么关闭键盘功能 win10如何禁用笔记本电脑内置键盘
笔记本电脑怎么关闭键盘功能 win10如何禁用笔记本电脑内置键盘2024-05-06
-
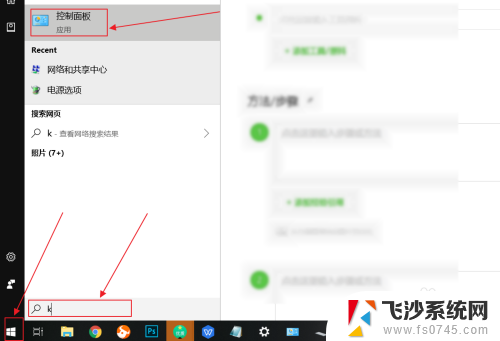 怎么把笔记本自带键盘关闭 win10如何禁用笔记本电脑内置键盘
怎么把笔记本自带键盘关闭 win10如何禁用笔记本电脑内置键盘2024-06-21
- 如何关闭笔记本电脑键盘 win10如何禁用笔记本电脑内置键盘
- 怎么设置笔记本键盘关闭 win10如何禁用笔记本电脑内置键盘
- 笔记本电脑快捷关机键怎么按 win10笔记本电脑键盘关机方法
- 笔记本如何关闭自带键盘 如何在win10中禁用笔记本自带键盘
- 电脑如何关闭键盘 win10如何停用笔记本电脑自带键盘
- 怎么关闭笔记本电脑自带键盘 win10笔记本电脑自带键盘如何关闭
- win8.1开始菜单改win10 Windows 8.1 升级到 Windows 10
- 文件:\windows\system32\drivers Win10系统C盘drivers文件夹可以清理吗
- windows10移动硬盘在电脑上不显示怎么办 移动硬盘插上电脑没有反应怎么办
- windows缓存清理 如何清理Win10系统缓存
- win10怎么调电脑屏幕亮度 Win10笔记本怎样调整屏幕亮度
- 苹果手机可以连接联想蓝牙吗 苹果手机WIN10联想笔记本蓝牙配对教程
win10系统教程推荐
- 1 苹果手机可以连接联想蓝牙吗 苹果手机WIN10联想笔记本蓝牙配对教程
- 2 win10手机连接可以卸载吗 Win10手机助手怎么卸载
- 3 win10里此电脑的文档文件夹怎么删掉 笔记本文件删除方法
- 4 win10怎么看windows激活码 Win10系统激活密钥如何查看
- 5 电脑键盘如何选择输入法 Win10输入法切换
- 6 电脑调节亮度没有反应什么原因 Win10屏幕亮度调节无效
- 7 电脑锁屏解锁后要按窗口件才能正常运行 Win10锁屏后程序继续运行设置方法
- 8 win10家庭版密钥可以用几次 正版Windows10激活码多少次可以使用
- 9 win10系统永久激活查询 如何查看Windows10是否已经永久激活
- 10 win10家庭中文版打不开组策略 Win10家庭版组策略无法启用怎么办