如何修改电脑桌面字体大小 win10电脑字体大小设置方法
更新时间:2024-01-18 16:00:44作者:xtliu
在现代社会中电脑已经成为了我们生活中不可或缺的一部分,有些人可能会发现电脑桌面上的字体大小并不适合自己的阅读习惯或视力状况。幸运的是对于Windows10操作系统的用户来说,调整电脑桌面字体大小非常简单。通过一些简单的设置调整,您可以轻松地修改电脑桌面字体的大小,以便更好地满足您的需求。接下来我们将介绍一些win10电脑字体大小设置的方法,帮助您更好地调整电脑桌面字体大小,提升您的使用体验。
步骤如下:
1.在电脑桌面,鼠标右击,出现窗口,点击【显示设置】。
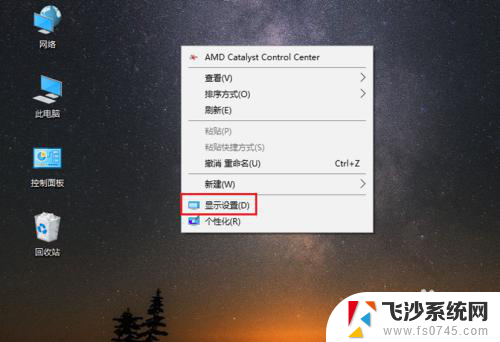
2.进入设置页面,找到【更改文本、应用等项目的大小】。
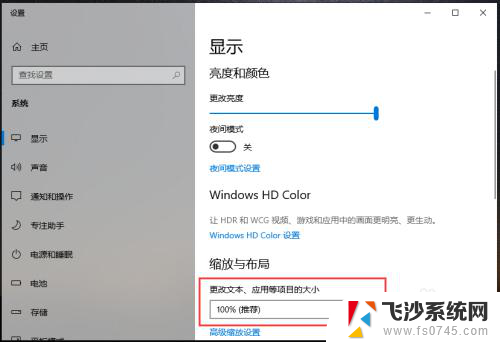
3.点击下方的百分比,出现选项,再点击百分比。
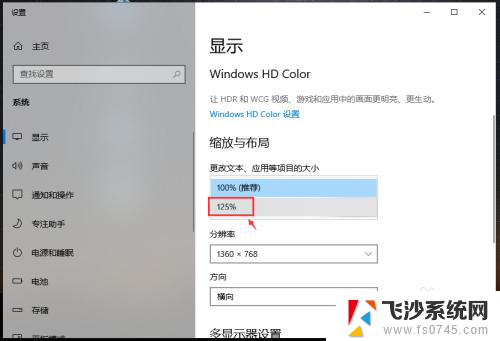
4.完成后,电脑的显示字体大小就会改变。
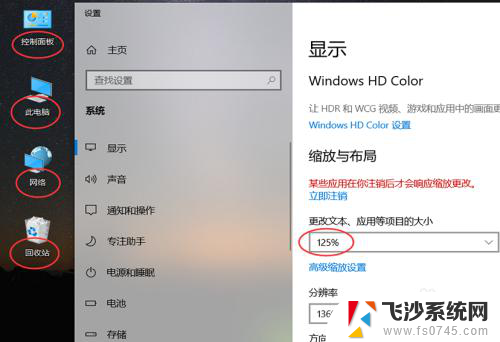
5.如果想要设置其他百分比大小,可以点击【高级缩放设置】如图所示。
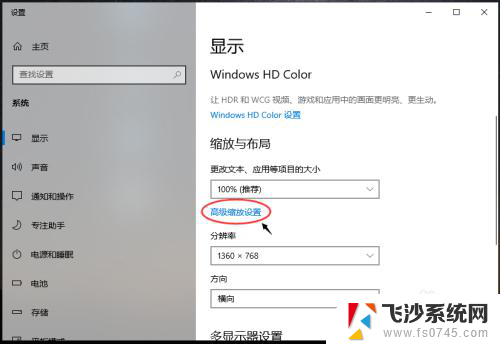
6.进入高级缩放设置页面,在自定义缩放下方。输入你想要的缩放大小,再点击【应用】。
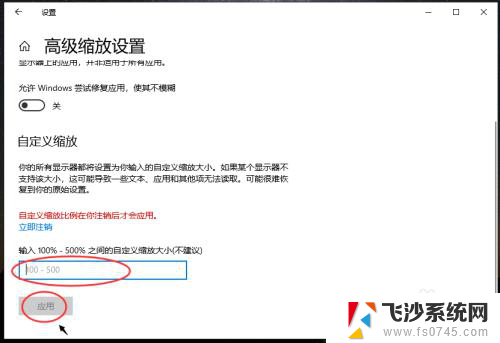
以上是修改电脑桌面字体大小的全部内容,如果有需要的用户,可以根据小编提供的步骤进行操作,希望对大家有所帮助。
如何修改电脑桌面字体大小 win10电脑字体大小设置方法相关教程
-
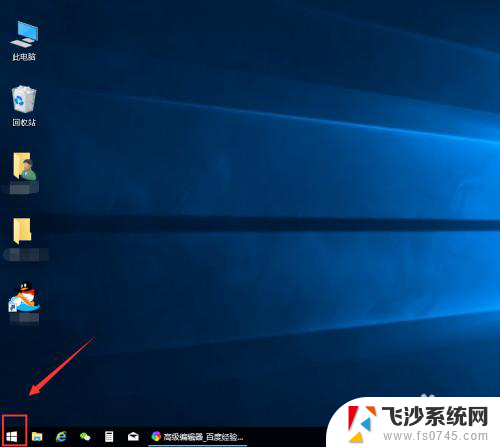 win10 修改字体大小 win10怎么修改桌面字体大小
win10 修改字体大小 win10怎么修改桌面字体大小2023-12-14
-
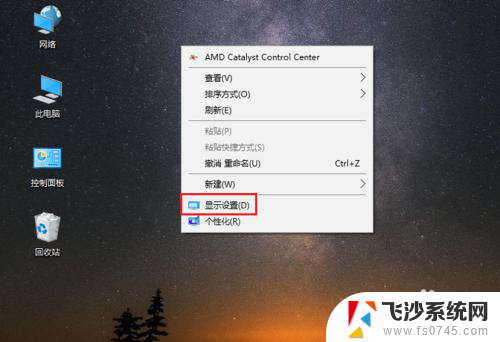 电脑字体大小如何设置 win10电脑字体大小设置方法
电脑字体大小如何设置 win10电脑字体大小设置方法2024-02-18
-
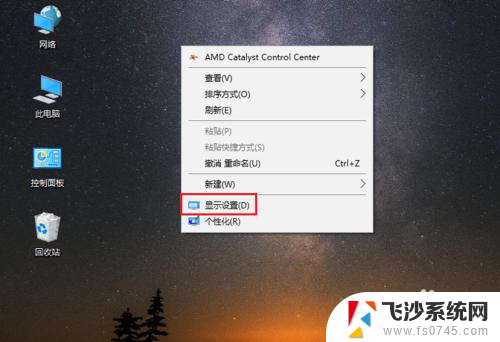 windows10更改字体大小 win10电脑字体大小设置方法
windows10更改字体大小 win10电脑字体大小设置方法2024-03-23
-
 怎么设置电脑桌面字体大小 win10设置文件夹字体大小
怎么设置电脑桌面字体大小 win10设置文件夹字体大小2023-12-22
- 电脑显示字体怎么调大小 win10电脑字体大小设置方法
- windows10系统字体大小 win10电脑字体大小设置方法
- 调大电脑屏幕字体大小 WIN10电脑系统字体大小调整方法
- 如何调大电脑桌面字体大小 WIN10电脑系统字体大小调整方法
- win10改文字大小 win10系统字体大小修改方法
- win10最新版 设置桌面字体大小 电脑桌面字体大小设置技巧
- 打开旧版ie浏览器 win10如何访问Internet Explorer浏览器
- win7远程控制电脑win10 WIN10如何设置远程桌面连接WIN7电脑
- win8.1开始菜单改win10 Windows 8.1 升级到 Windows 10
- 文件:\windows\system32\drivers Win10系统C盘drivers文件夹可以清理吗
- windows10移动硬盘在电脑上不显示怎么办 移动硬盘插上电脑没有反应怎么办
- windows缓存清理 如何清理Win10系统缓存
win10系统教程推荐
- 1 打开旧版ie浏览器 win10如何访问Internet Explorer浏览器
- 2 苹果手机可以连接联想蓝牙吗 苹果手机WIN10联想笔记本蓝牙配对教程
- 3 win10手机连接可以卸载吗 Win10手机助手怎么卸载
- 4 win10里此电脑的文档文件夹怎么删掉 笔记本文件删除方法
- 5 win10怎么看windows激活码 Win10系统激活密钥如何查看
- 6 电脑键盘如何选择输入法 Win10输入法切换
- 7 电脑调节亮度没有反应什么原因 Win10屏幕亮度调节无效
- 8 电脑锁屏解锁后要按窗口件才能正常运行 Win10锁屏后程序继续运行设置方法
- 9 win10家庭版密钥可以用几次 正版Windows10激活码多少次可以使用
- 10 win10系统永久激活查询 如何查看Windows10是否已经永久激活