bluetooth鼠标怎么连接 如何将蓝牙鼠标与电脑连接
蓝牙鼠标作为一种无线鼠标,具有方便携带、节省空间的优点,越来越受到人们的欢迎,对于一些初次使用蓝牙鼠标的用户来说,连接蓝牙鼠标与电脑可能会有一些困惑。如何将蓝牙鼠标与电脑连接呢?确保电脑的蓝牙功能已打开,在鼠标上找到连接按钮并按下,然后在电脑上搜索可用的蓝牙设备,选择鼠标并点击连接。接下来根据系统提示进行操作,等待连接成功即可。通过简单的几步操作,你就可以轻松地将蓝牙鼠标与电脑连接起来,享受无线操作的便利。
操作方法:
1.一般蓝牙鼠标有蓝牙标识,鼠标底部有连接按钮、开关


2. 确保电脑有蓝牙功能,检测方法:计算机图片上点右键,点属性,打开“设备管理器”,里面有如图所示的蓝牙标识,表示有蓝牙功能。
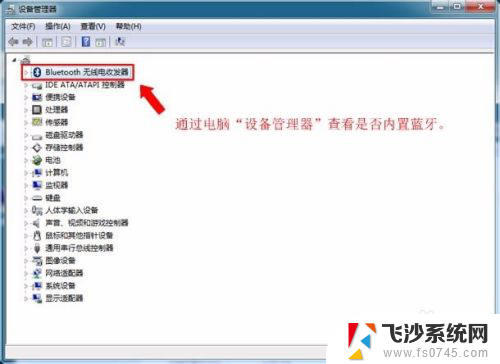
3.如电脑无蓝牙功能,则需要额外购置蓝牙适配器,加上第三方蓝牙连接软件,可以实现与蓝牙鼠标的连接。
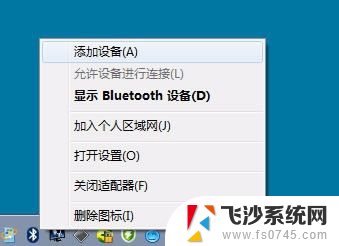
4.情况一、电脑有内置蓝牙(WIN7示例)
1、将鼠标光标移到电脑右下角蓝牙图标上,点击鼠标右键。有如图所示菜单,单击选择“添加设备”后会弹出“添加设备”面板。
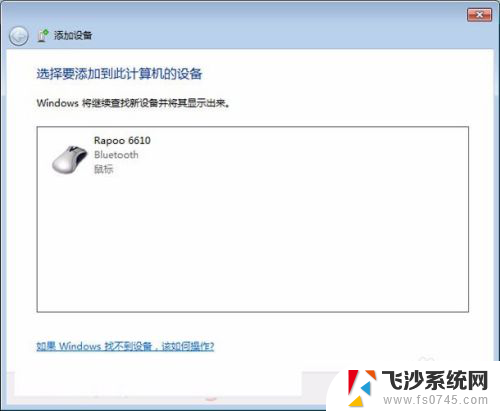
5.2、“添加设备”面板弹出后,打开蓝牙鼠标开关。按住蓝牙连接按钮,直到蓝牙连接指示灯闪耀,表示进入到蓝牙配对状态,表示可以被搜索。(注:一般指示灯位置鼠标底部或正面;部分品牌蓝牙鼠标无指示灯;)

6.3、“设备面板”搜索框中显视被搜索到的蓝牙产品,单击之选中,单击右下角“下一步”,则进入自动连接过程。
7.4、自动连接时,电脑右下角会有如图所示提示。
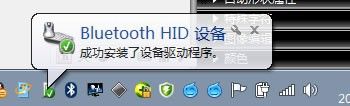
8.等待它安装完成,即有如下图示,表示蓝牙鼠标安装成功,可以正常使用了
9.情况二、电脑使用蓝牙适配器
1、若电脑无内置蓝牙,想使用蓝牙鼠标。也是可以的,只要额外购买一个蓝牙适配器,蓝牙适配器分为:普通版本1.0、2.0版、3.0版、4.0版本,一般版本越高,表示信道带宽越大,性能越强,兼容性也相对更强,同时与多个蓝牙设备连接的性能也越强。对于蓝牙鼠标来说,通信量一像蓝牙耳机那么大,2.0及以上的版本蓝牙适配器完全够用。

10.2、有了蓝牙适配器,还需要在电脑中安装一个蓝牙驱动连接软件

11.3、将蓝牙适配器插入电脑USB接口,将下载“千月”后安装,完成后重启动电脑
12.4、把蓝牙鼠标开关打开,按钮连接按钮,直到鼠标上蓝牙配对指示灯闪耀,即表示进入到可被搜索到的蓝牙配对状态
13.5、打开“千月”,在界面中心圆标上单击鼠标右键,在弹出菜单上单击“搜索设备”。
14.6、稍等一会,软件界面上会出现鼠标的图标,在鼠标图标上单击右键,单击选择“配对”菜单,稍等片刻,即连接成功。
以上就是关于如何连接蓝牙鼠标的全部内容,如果有遇到相同情况的用户,可以按照小编提供的方法来解决。
bluetooth鼠标怎么连接 如何将蓝牙鼠标与电脑连接相关教程
-
 windows蓝牙鼠标怎么连接 如何连接蓝牙鼠标到电脑
windows蓝牙鼠标怎么连接 如何连接蓝牙鼠标到电脑2023-10-23
-
 电脑的蓝牙鼠标怎么连接 电脑蓝牙鼠标连接方法
电脑的蓝牙鼠标怎么连接 电脑蓝牙鼠标连接方法2024-04-11
-
 台式机怎么连接蓝牙鼠标 如何使用蓝牙连接鼠标
台式机怎么连接蓝牙鼠标 如何使用蓝牙连接鼠标2024-07-05
-
 小米无线鼠标蓝牙怎么连接电脑 小米蓝牙鼠标如何与电脑配对连接
小米无线鼠标蓝牙怎么连接电脑 小米蓝牙鼠标如何与电脑配对连接2023-10-22
- yogam5鼠标怎么蓝牙连接 蓝牙鼠标如何设置连接
- 台式机连接蓝牙鼠标 如何使用蓝牙连接鼠标
- 苹果电脑和鼠标怎么连接 苹果鼠标蓝牙连接电脑方法
- 电脑连蓝牙鼠标 笔记本电脑蓝牙鼠标连接教程
- ipad鼠标怎么连接 iPad如何连接蓝牙鼠标
- ipad蓝牙鼠标怎么连接 iPad连接蓝牙鼠标步骤
- 电脑如何硬盘分区合并 电脑硬盘分区合并注意事项
- 连接网络但是无法上网咋回事 电脑显示网络连接成功但无法上网
- 苹果笔记本装windows后如何切换 苹果笔记本装了双系统怎么切换到Windows
- 电脑输入法找不到 电脑输入法图标不见了如何处理
- 怎么卸载不用的软件 电脑上多余软件的删除方法
- 微信语音没声音麦克风也打开了 微信语音播放没有声音怎么办
电脑教程推荐
- 1 如何屏蔽edge浏览器 Windows 10 如何禁用Microsoft Edge
- 2 如何调整微信声音大小 怎样调节微信提示音大小
- 3 怎样让笔记本风扇声音变小 如何减少笔记本风扇的噪音
- 4 word中的箭头符号怎么打 在Word中怎么输入箭头图标
- 5 笔记本电脑调节亮度不起作用了怎么回事? 笔记本电脑键盘亮度调节键失灵
- 6 笔记本关掉触摸板快捷键 笔记本触摸板关闭方法
- 7 word文档选项打勾方框怎么添加 Word中怎样插入一个可勾选的方框
- 8 宽带已经连接上但是无法上网 电脑显示网络连接成功但无法上网怎么解决
- 9 iphone怎么用数据线传输文件到电脑 iPhone 数据线 如何传输文件
- 10 电脑蓝屏0*000000f4 电脑蓝屏代码0X000000f4解决方法