文档怎么改颜色 word文档背景颜色怎么设置
更新时间:2024-08-16 16:00:08作者:xtyang
在日常工作中,我们经常会遇到需要编辑文档的情况,而改变文档的颜色和背景色是其中常见的需求之一。在Word文档中,通过简单的操作就可以轻松实现这一目的。通过调整文档的颜色和背景色,不仅可以让文档更加美观,还可以突出重点内容,提升阅读体验。接下来让我们一起来看看如何在Word文档中改变颜色和背景色吧!
操作方法:
1.第一步:打开一个需要更改背景颜色的word文档。
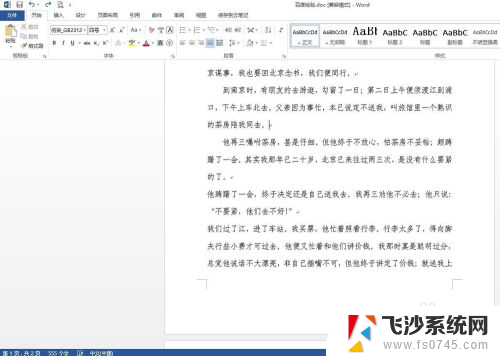
2.第二步:单击菜单栏“设计”中“页面颜色”下面的小三角。
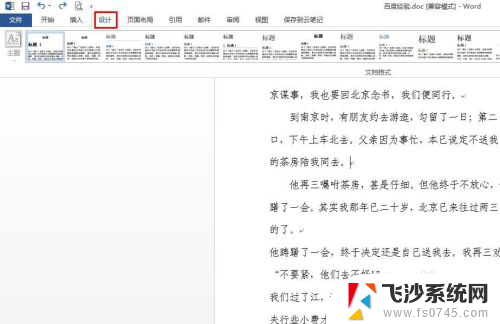
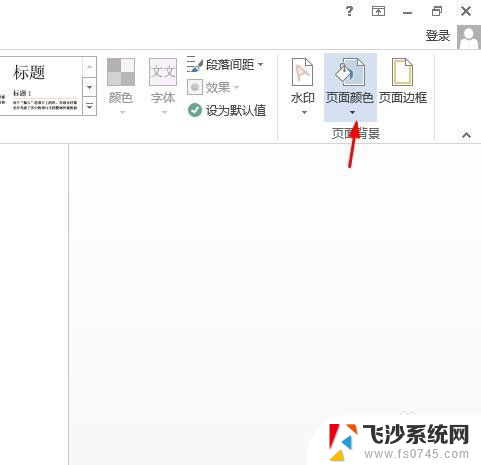
3.第三步:在“页面颜色”下拉菜单中单击选择要更改的颜色。
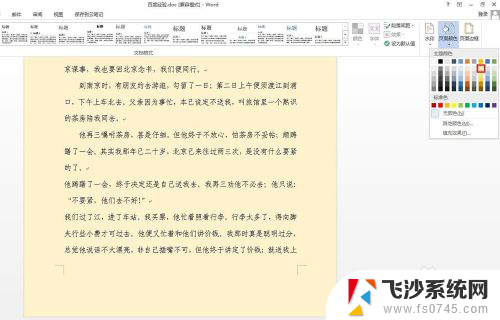
4.第四步:如果下拉菜单中没有合适的颜色,单击“其他颜色”。
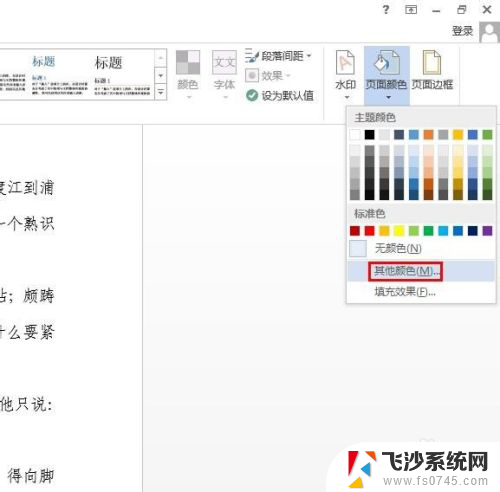
5.第五步:在弹出的“颜色”对话框中,选择要更改的颜色,单击“确定”按钮。
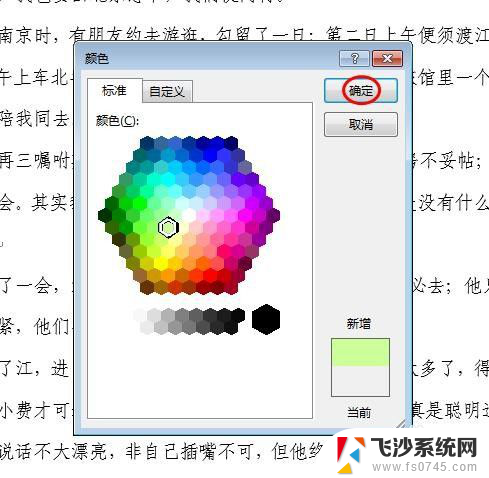

6.第六步:单击选择“页面颜色”中的“填充效果”,可以根据自己的喜好设置填充效果。
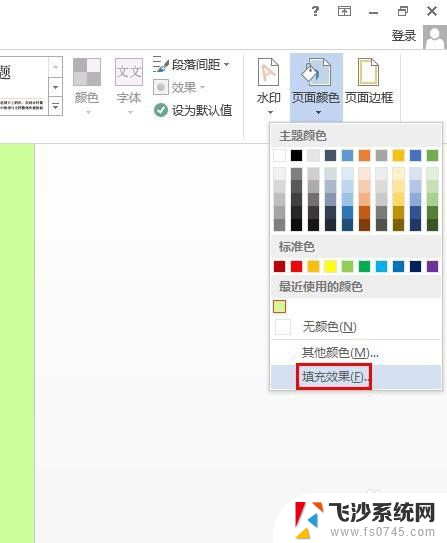
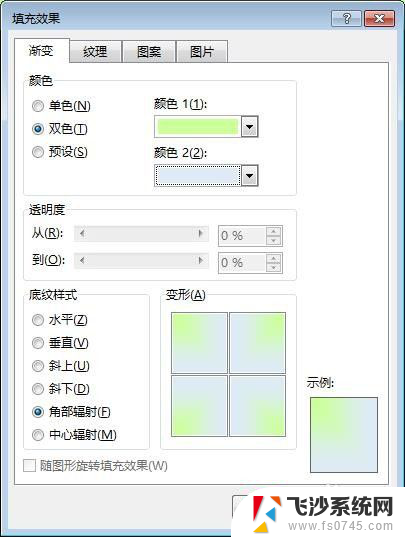
7.word文档背景颜色更改完成,效果如下图所示。

以上是关于如何更改文档颜色的全部内容,如果你遇到了相同的问题,可以参考本文中介绍的步骤进行修复,希望对大家有所帮助。
文档怎么改颜色 word文档背景颜色怎么设置相关教程
-
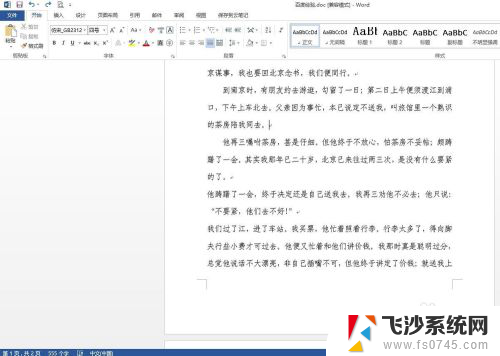 更改word背景颜色 word文档背景颜色怎么改变
更改word背景颜色 word文档背景颜色怎么改变2024-05-10
-
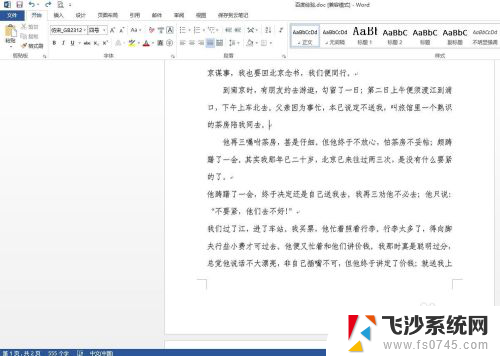 word怎么改变背景颜色 如何在Word中更改文档背景颜色
word怎么改变背景颜色 如何在Word中更改文档背景颜色2024-01-17
-
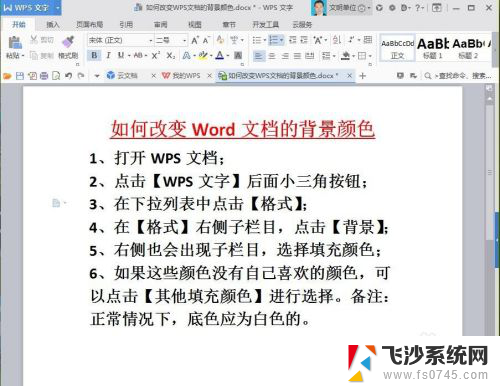 如何设置wps背景颜色 WPS文档背景颜色怎么改变
如何设置wps背景颜色 WPS文档背景颜色怎么改变2024-03-29
-
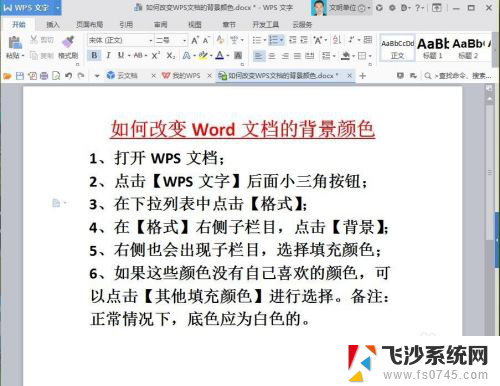 wps页面背景颜色设置 WPS文档如何改变背景颜色
wps页面背景颜色设置 WPS文档如何改变背景颜色2024-01-28
- 文档中字体有颜色怎么去掉 word文字背景颜色消除
- word文档改不了字体颜色 word文档字体颜色修改受限
- wps如何修改文档的背景颜色 wps文档背景颜色的修改步骤
- word绿色护眼怎么设置 word如何改变文档颜色为护眼绿色
- 怎么去除字体的背景颜色 文字背景颜色去除方法
- 文档字体颜色怎么设置 word文档中的字体颜色怎么调整
- 电脑怎么打印机连接打印机 电脑连接打印机的步骤详解
- excel汇总表怎么取分表数据 Excel 如何合并多个分表数据到总表
- 笔记本没有鼠标箭头怎么办 电脑鼠标箭头消失了怎么回事
- 笔记本连接wifi但是不能上网 笔记本连接无线网络但无法打开网页怎么办
- 戴尔截屏快捷键 戴尔笔记本电脑截图快捷键是什么
- word中如何合并单元格 word文档合并单元格教程
电脑教程推荐
- 1 word上方的横线怎么删除 word文档如何去掉顶部横线
- 2 workstation12 密钥 VMware12虚拟机激活教程
- 3 苹果12pro怎么连接无线耳机 iphone12耳机连接不上怎么办
- 4 windows压缩文件管理器 Windows 10资源管理器怎么压缩文件
- 5 微信怎么设置提醒不显示内容 如何在微信收到信息时不显示消息内容
- 6 电脑qq怎样删除聊天记录 电脑上QQ聊天记录删除方法
- 7 电脑wps无法卸载 wps office彻底卸载步骤
- 8 电脑按什么重启 快捷键让电脑重启的方法
- 9 电脑桌面横屏了,怎么切换回来 电脑显示屏从横屏切换为竖屏的方法
- 10 excel如何忽略错误 Excel如何忽略所有错误