小米9pro如何投屏到电脑 小米手机怎样实现投屏到电脑
如今随着科技的不断进步,手机已经成为人们生活中不可或缺的一部分,而投屏功能的出现,更是让手机的用途得到了进一步的拓展。小米9pro作为一款功能强大的智能手机,拥有投屏功能,让用户可以将手机上的内容投射到电脑屏幕上,实现更加便捷的操作和分享。小米手机如何实现投屏到电脑呢?接下来让我们一起来探讨一下小米9pro如何投屏到电脑的方法和步骤。
操作方法:
1.【电脑设置】
手机和电脑同时连接同一个WIFI网络(热点暂时没有尝试),手机再打开蓝牙,在电脑桌面左下角的开始菜单打开“设置”页面。
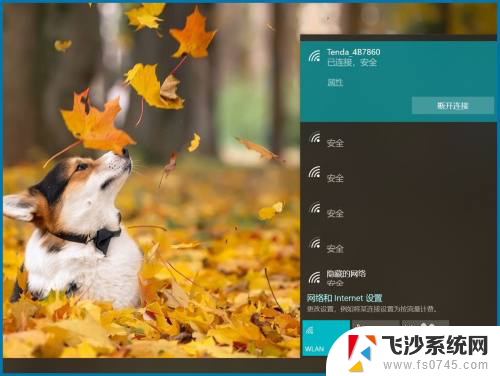

2.【投影设置】
设置页搜索框直接输入关键词“投影”打开投影设置页面,或是依次打开“设置—系统—投影到此电脑”。设为“所有位置都可用、每次请求连接时、从不”,投影时电源设置也可打开。
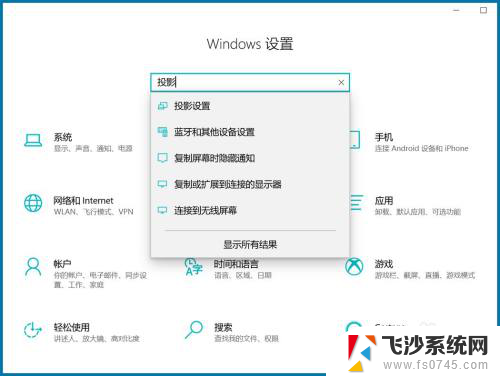
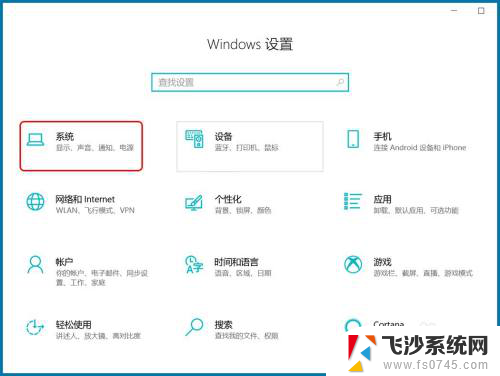

3.【打开投屏】
手机桌面下滑打开顶部快捷键页面点“投屏”,或依次打开“设置—连接与共享—投屏”,点“打开投屏”确认操作。
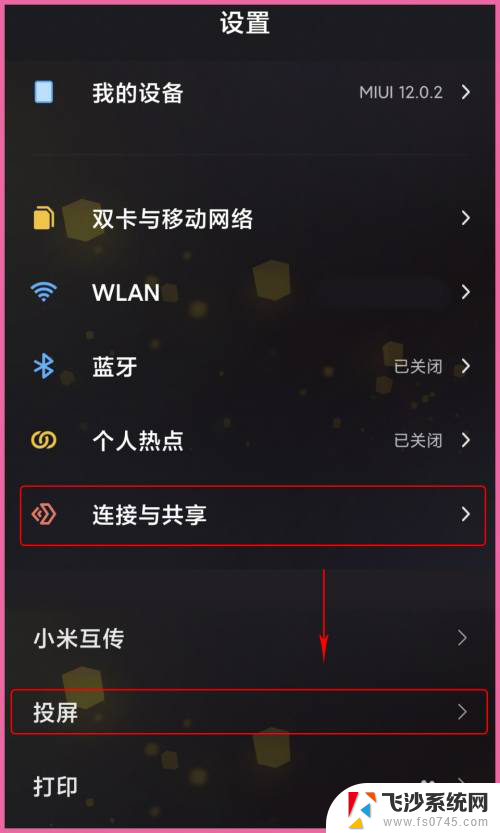


4.【连接设备】
以上第二步时有显示“电脑名称”,打开投屏后开始搜索设备,选择与电脑名称一致的设置进行“连接”,等待电脑做出反应。

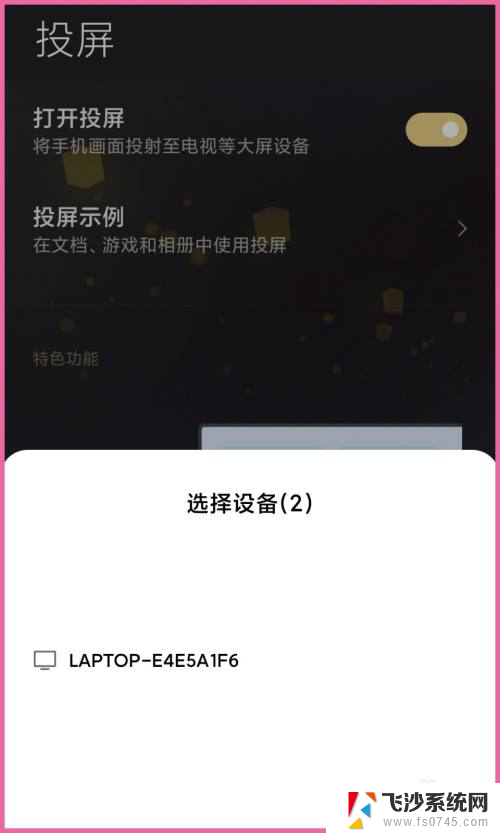
5.【手机投屏】
电脑右下角弹出“尝试投影”的提示,可选允许一次也可选始终允许。等待电脑与手机连接,投屏完成后会在电脑屏显示当前手机桌面。



6.【结束投屏】
手机投屏到电脑时手机设备就没有声音了,看视频时调整手机音量就是调整电脑当前视频音量。点手机桌面顶部的投屏小图标可“结束投屏”。

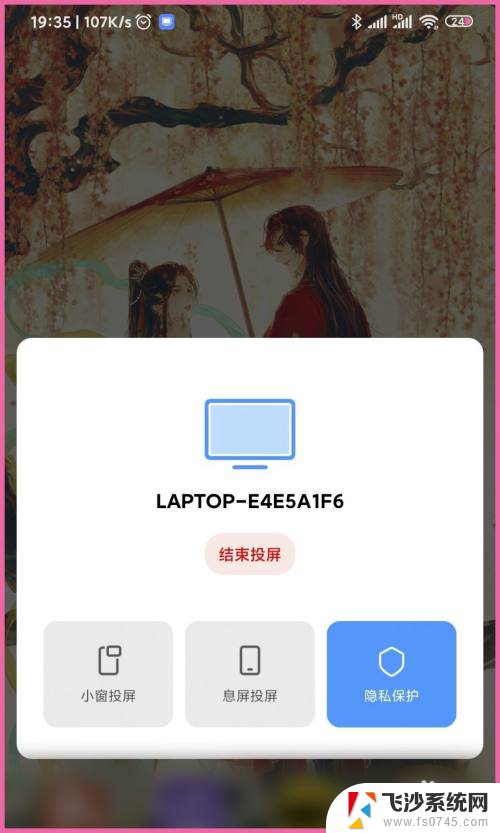
以上是关于如何将小米9 Pro投屏到电脑的全部内容,如果您遇到了相同的问题,可以参考本文中介绍的步骤进行修复,希望这对大家有所帮助。
小米9pro如何投屏到电脑 小米手机怎样实现投屏到电脑相关教程
-
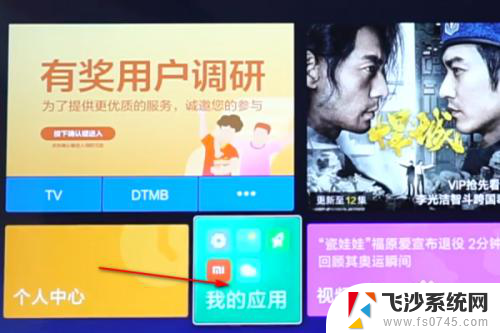 联想笔记本投屏到小米电视 联想小新电脑如何投屏到小米电视机
联想笔记本投屏到小米电视 联想小新电脑如何投屏到小米电视机2024-01-04
-
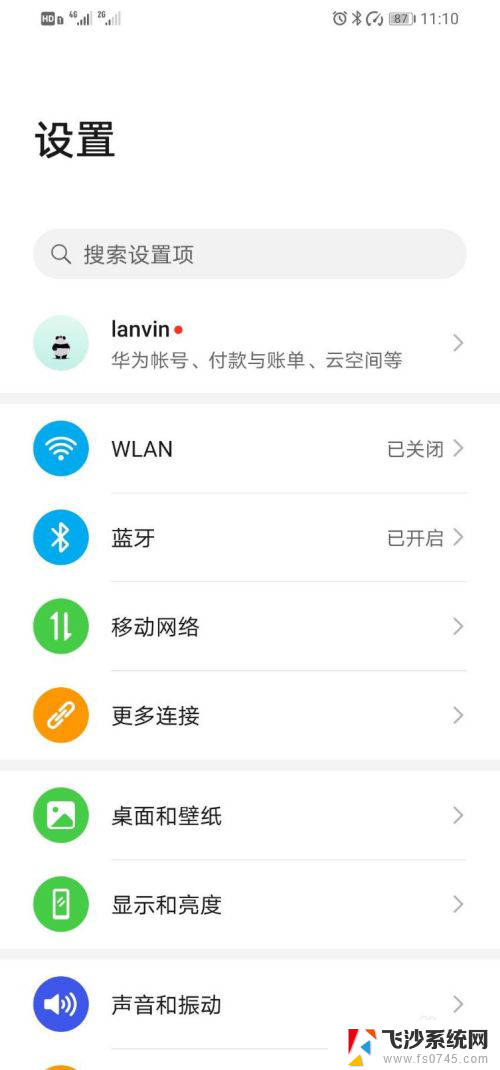 华为手机怎样投屏到小米电视上 华为手机投屏小米电视步骤
华为手机怎样投屏到小米电视上 华为手机投屏小米电视步骤2024-08-13
-
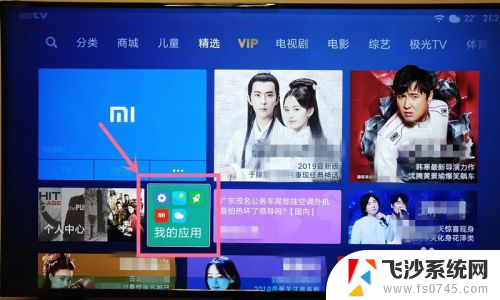 小米笔记本如何投屏到电视 小米笔记本电脑如何连接小米电视进行投影
小米笔记本如何投屏到电视 小米笔记本电脑如何连接小米电视进行投影2024-03-21
-
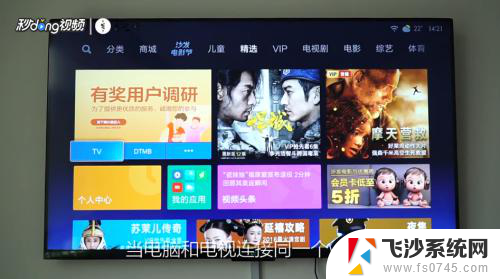 windows电脑怎么投屏到小米电视 笔记本电脑如何通过无线投屏功能连接到小米电视
windows电脑怎么投屏到小米电视 笔记本电脑如何通过无线投屏功能连接到小米电视2023-12-13
- 红米手机可以投屏到电脑上吗 小米手机投屏到电脑教程
- 笔记本电脑如何投屏到小米电视上 笔记本电脑怎样通过无线方式投影到小米电视
- 红米手机能投屏到电脑吗 小米手机投屏到电脑的操作步骤
- 小米手机双屏怎么设置 小米手机如何实现双屏显示
- 笔记本怎么投屏小米电视 小米电视如何实现无线投影笔记本电脑
- 红米电脑怎么投屏到电视 小米笔记本电脑如何连接小米电视投影
- 电脑怎么取消自动打开软件 如何取消开机自动启动的软件程序
- 笔记本怎样设置电池低于多少再充电 笔记本电脑如何设置95%充电
- 笔记本电脑连接hdmi电视 笔记本HDMI连接电视教程
- 小爱同学能不能连接电脑 小爱同学电脑音箱设置教程
- 电脑开机总是进入安全模式 Windows 10如何解决重启电脑总是进入安全模式的问题
- 电脑文档位置怎么更改 文档存放位置修改方法
电脑教程推荐
- 1 如何屏蔽edge浏览器 Windows 10 如何禁用Microsoft Edge
- 2 如何调整微信声音大小 怎样调节微信提示音大小
- 3 怎样让笔记本风扇声音变小 如何减少笔记本风扇的噪音
- 4 word中的箭头符号怎么打 在Word中怎么输入箭头图标
- 5 笔记本电脑调节亮度不起作用了怎么回事? 笔记本电脑键盘亮度调节键失灵
- 6 笔记本关掉触摸板快捷键 笔记本触摸板关闭方法
- 7 word文档选项打勾方框怎么添加 Word中怎样插入一个可勾选的方框
- 8 宽带已经连接上但是无法上网 电脑显示网络连接成功但无法上网怎么解决
- 9 iphone怎么用数据线传输文件到电脑 iPhone 数据线 如何传输文件
- 10 电脑蓝屏0*000000f4 电脑蓝屏代码0X000000f4解决方法